DHCP(Dynamic Host Configuration Protocol,动态主机配置协议)是一个局域网的网络协议。指的是由服务器控制一段IP地址范围,客户机登录服务器时就可以自动获得服务器分配的IP地址和子网掩码。DHCP服务器的搭建减少了管理员的工作量,避免了IP地址输入错误的可能,可以避免IP地址冲突,提供了IP地址的利用率,同时也方便了客户端的配置,下面我们就来在Windows server2016上面搭建DHCP服务器。
准备环境:通过虚拟机打开一台win10客户端,和一台Windows server2016服务器系统,方便我们实验【(VMware14虚拟机下载链接:https://pan.baidu.com/s/1F_DCdgc9l3Qw6ZDNrulh_A 提取码:h6h9)(win10 企业版下载连接:https://pan.baidu.com/s/1EuAQ9RfJ_bThggXwtaG24A 提取码:2u80)(win10 激活软件下载连接:https://pan.baidu.com/s/19ryTFUxJ162kpjFe3HNkiQ 提取码:zuva)(Windows server 2016下载连接:http://www.downcc.com/soft/359376.html)】一、首先,我们先打开虚拟机(vmware14),启动win10客户端和服务器系统Windows server2016,把客户端和服务器系统网卡模式全部勾选为仅主机模式(如图1),并且把虚拟机中“虚拟机网络编辑器”里面的“使用本地DHCP服务将IP地址分配给虚拟机”勾掉(如图2、3),如若不如此操作将影响实验结果,导致实验无法完成。
(图1,虚拟机打开客户端win10系统同样操作选择仅主机模式)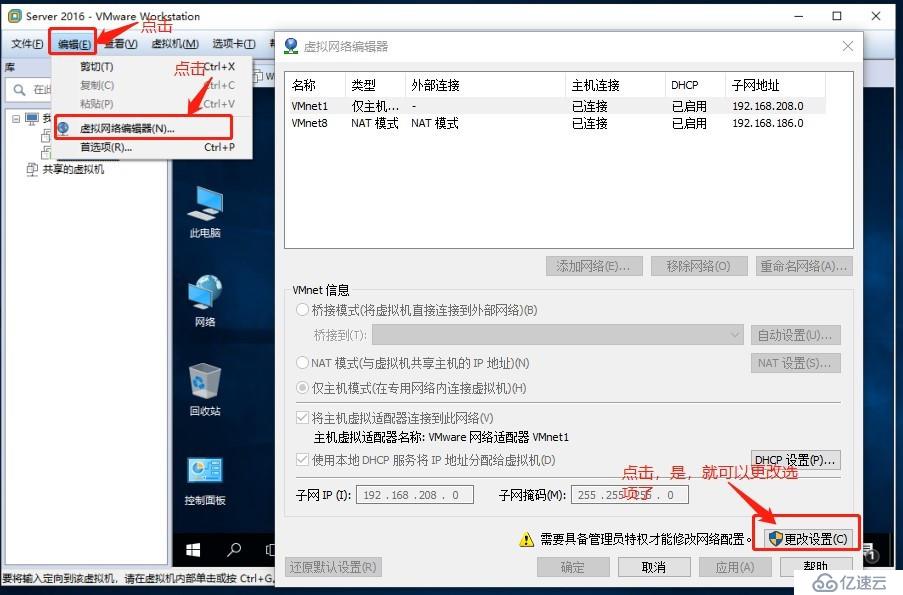
(图 2)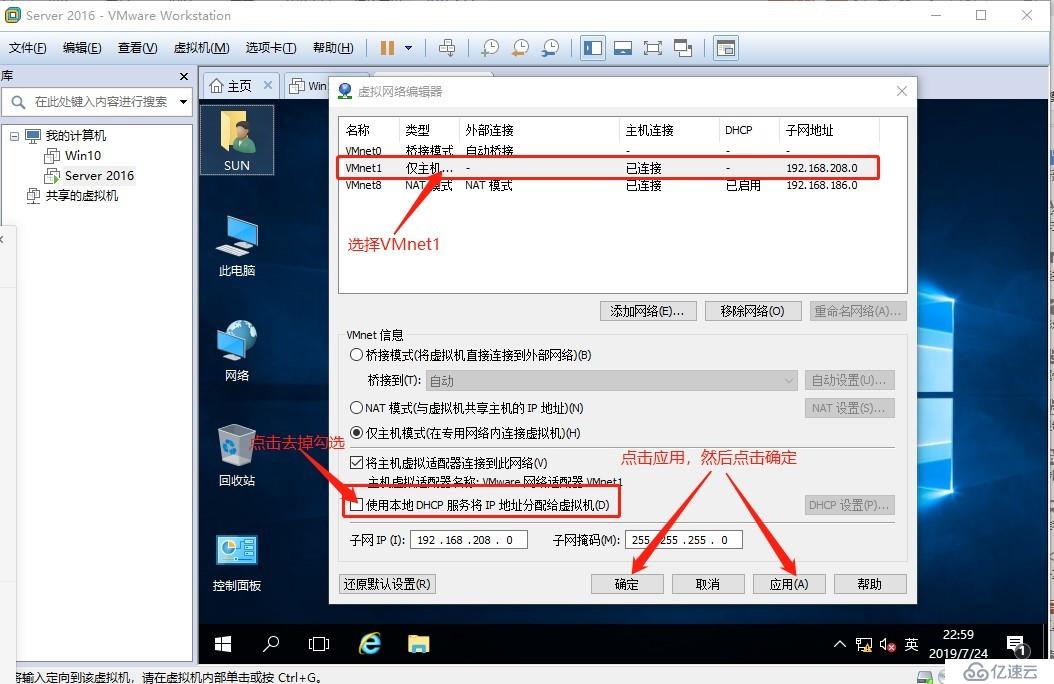
(图 3)
二、确定win10客户端网络适配器中IPV4属性中IP地址处于自动获取状态,如图: 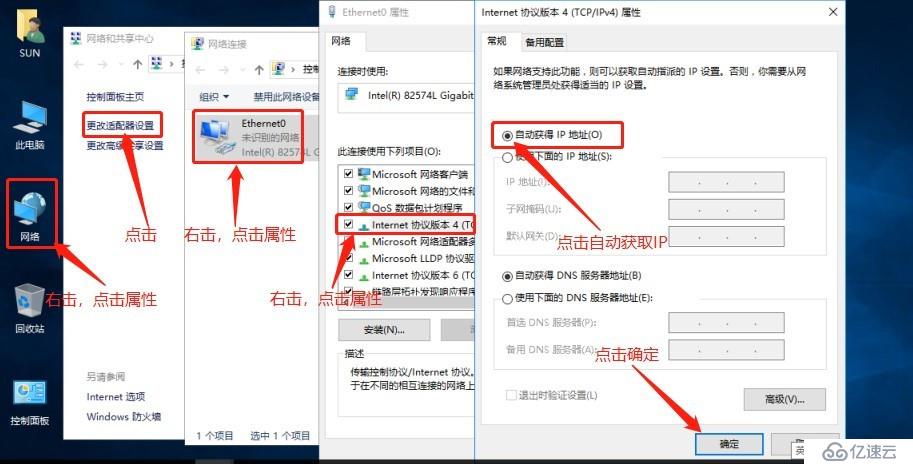
三、回到Windows server 2016服务器系统设置添加DHCP服务器,添加DHCP服务器方法:点击桌面左下角开始菜单按钮,点击服务器管理器(如图1),点击仪表盘,选择添加角色和功能(如图2),弹出添加角色和功能向导,可以根据向导安装功能(如图3~12):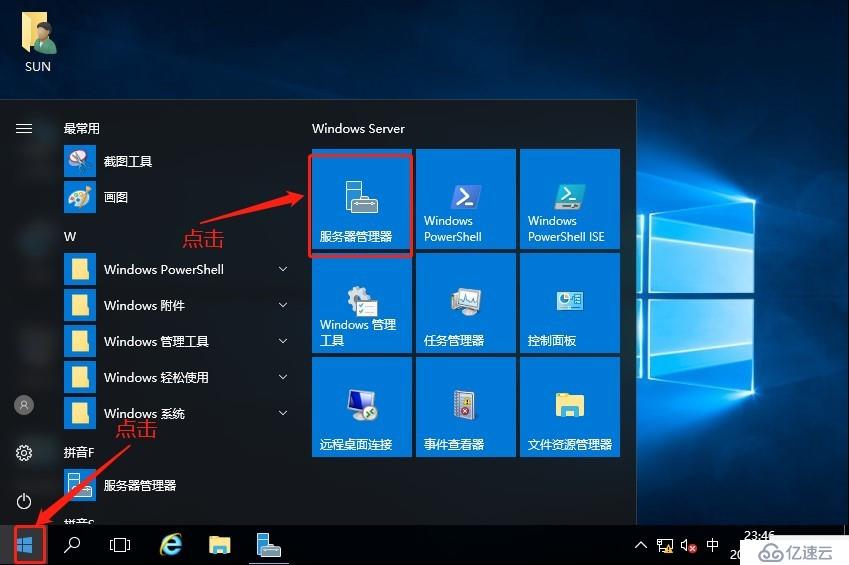
(图1)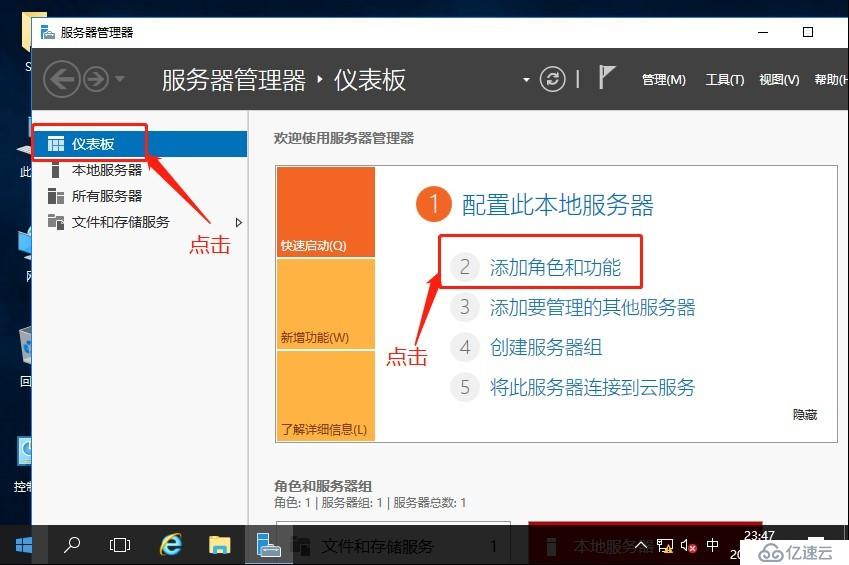
(图2)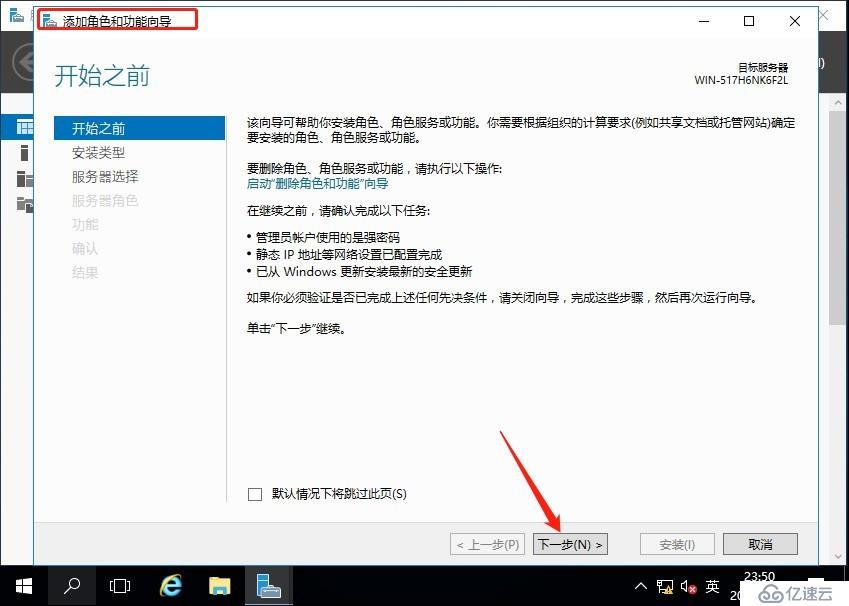
(图3) 
(图4) 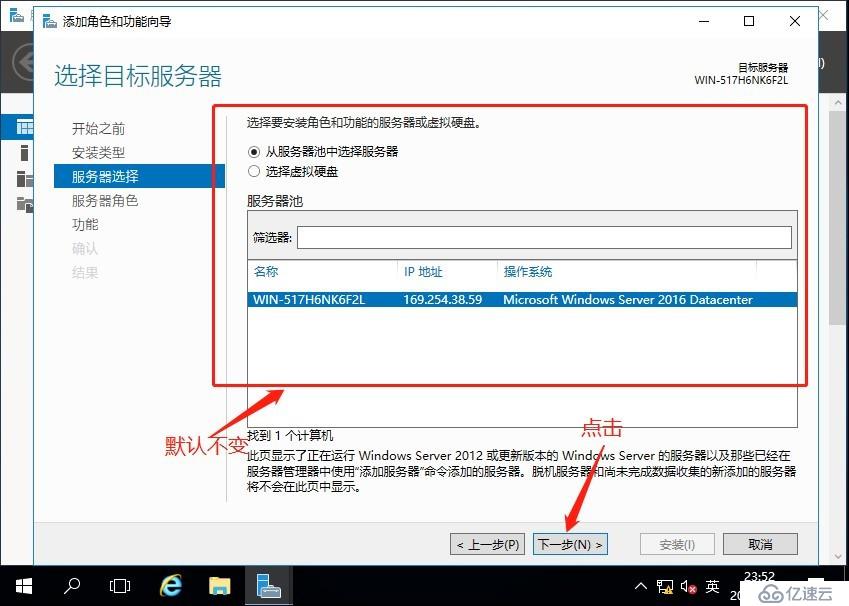
(图5) 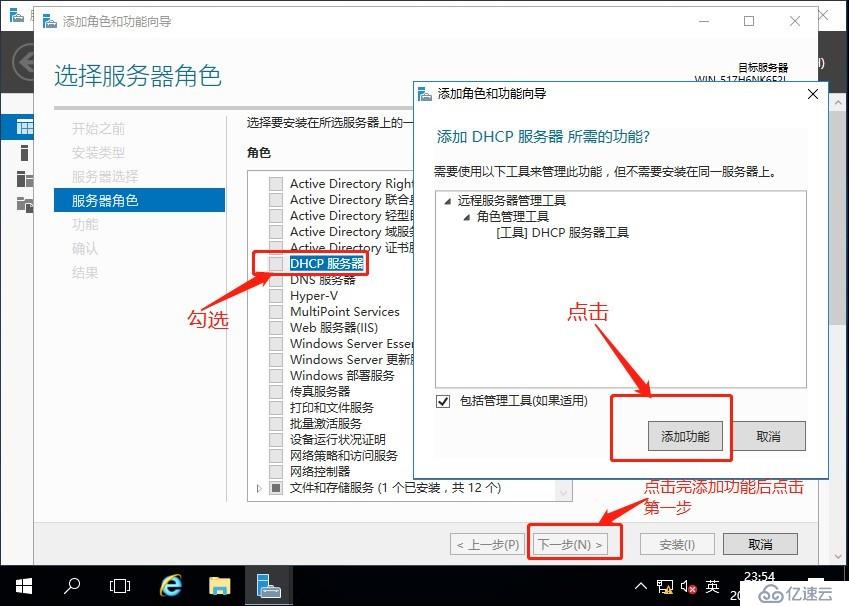
(图6)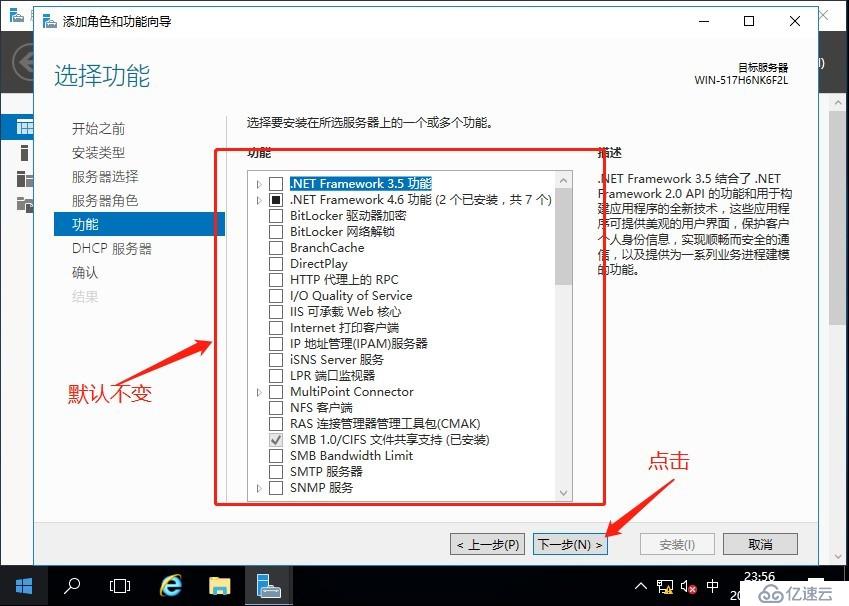
(图7) 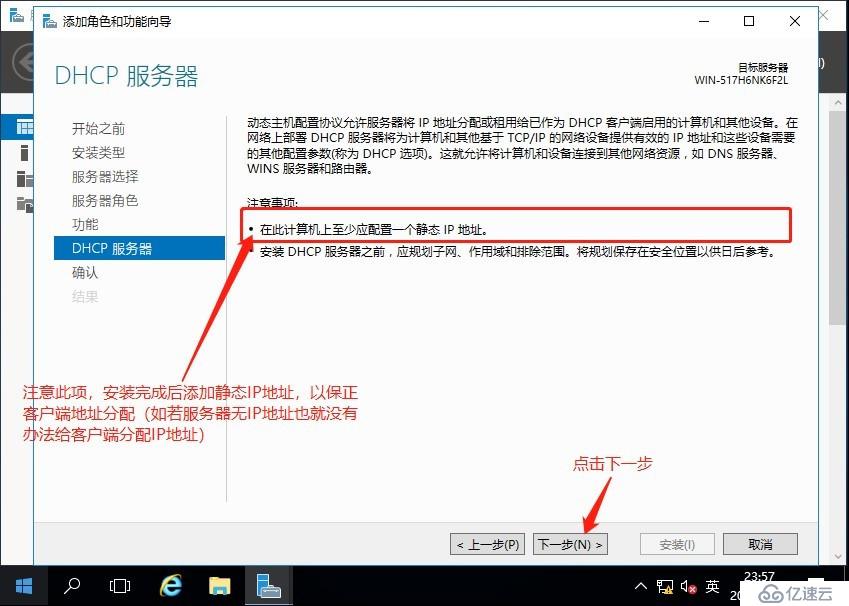
(图8)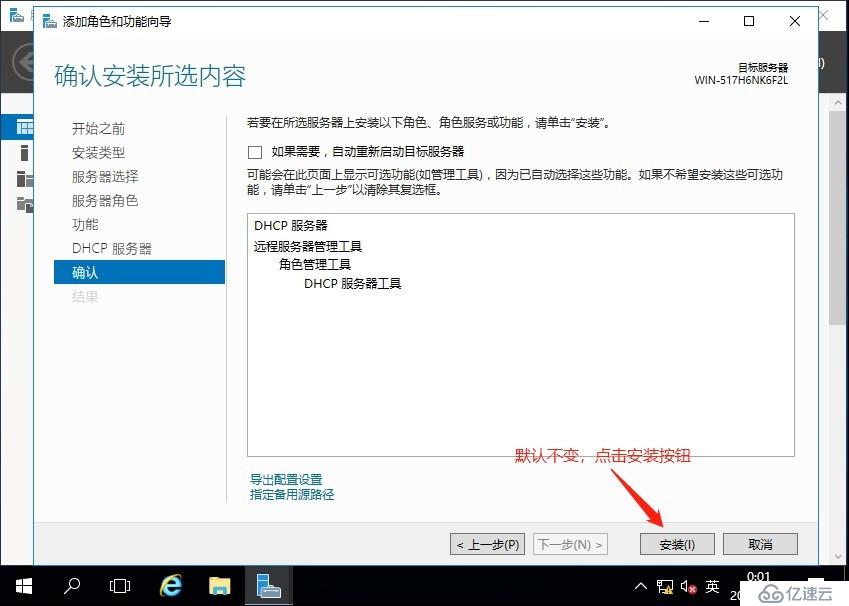
(图9) 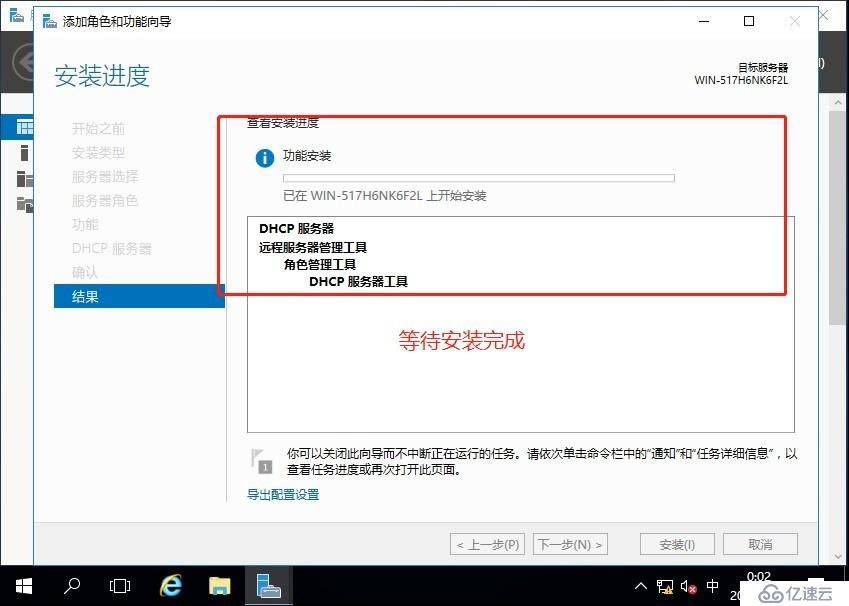
(图10)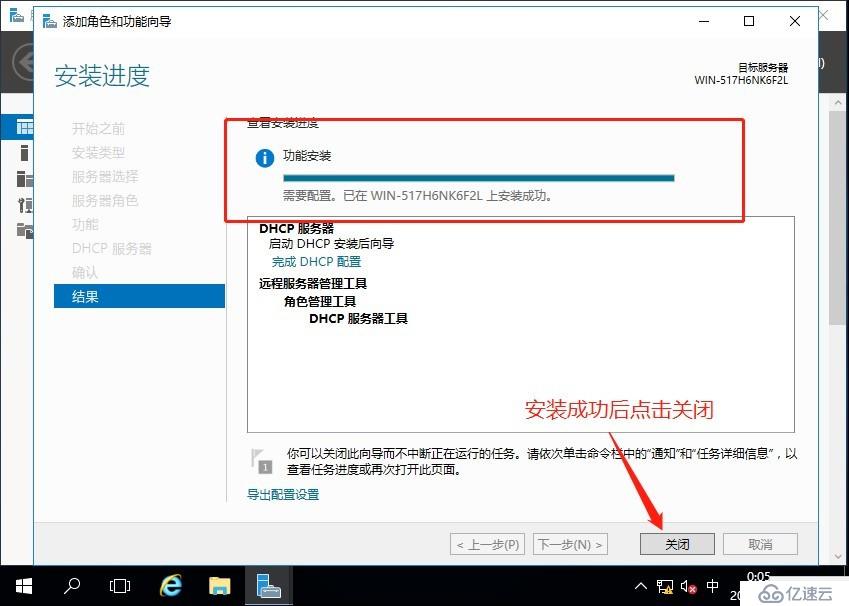
(图11) 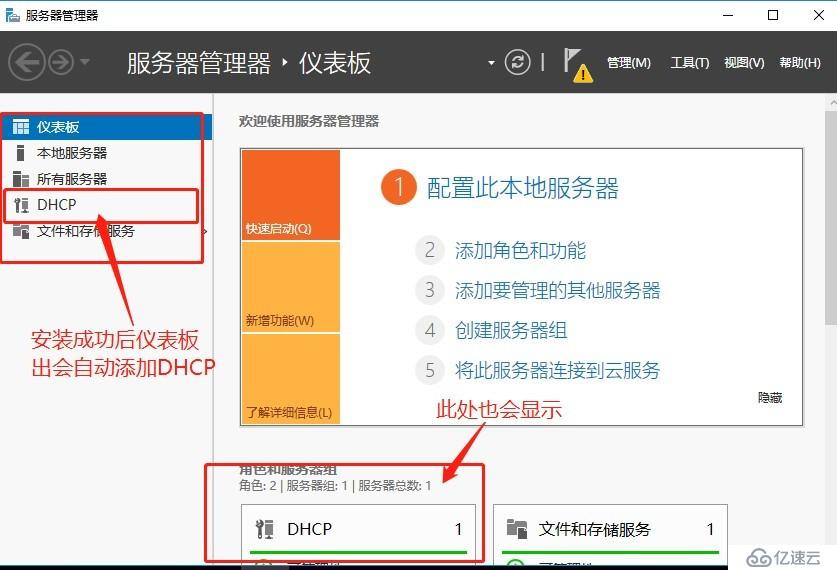
(图12)
四、安装好DHCP后,关掉服务器管理器,回到桌面,点击桌面左下角开始菜单,找到windows管理工具,点击找到最近添加的DHCP图标,点击打开(如图):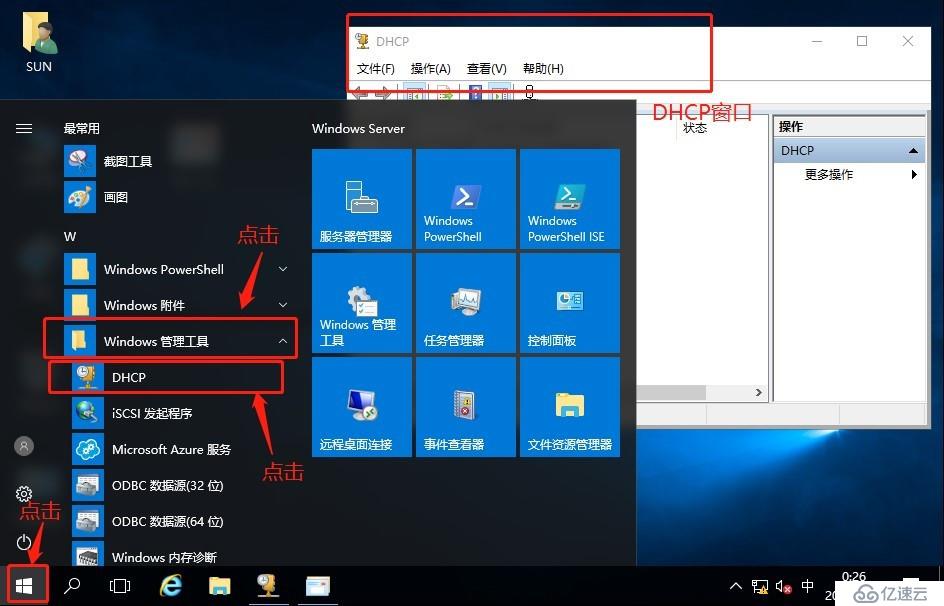
五、DHCP窗口打开后,我们就可以开始设置DHCP。首先,点击左侧我们的主机名(也就是我们的服务器),点击开后我们能看到“IPV4/IPV6”DHCP管理,这里面我们要进行设置的是“IPV4”,右击“IPV4”,点击“新建作用域”我们来建立一个地址池子,如图: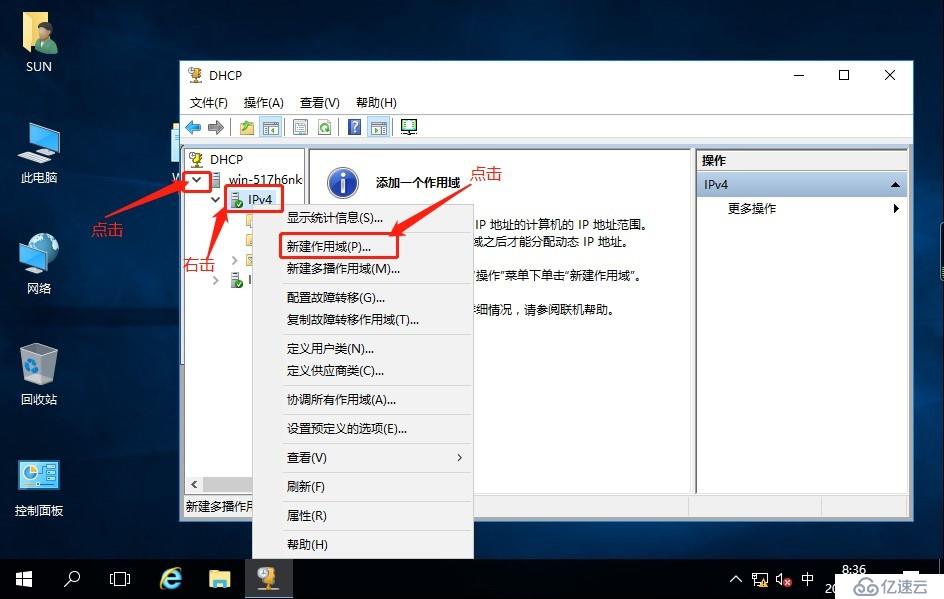
六、点击“新建作用域”后,会跳出设置向导,我们要跟着向导一步一步设置我们的DHCP。
1、跳出设置向导后直接点击下一步就可以,如图: 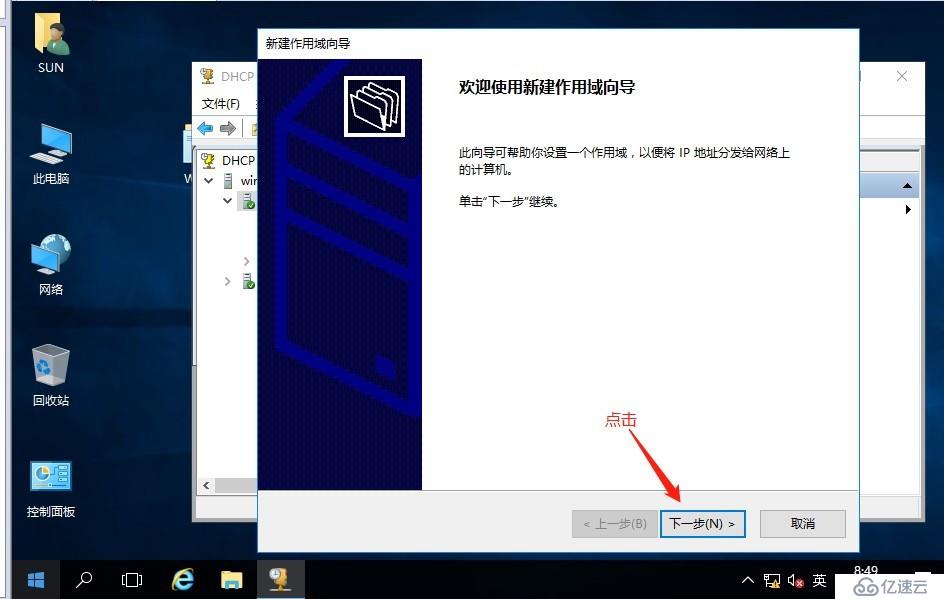
2、这个时候要给我们的作用域输入名字看(自行设置),然后点击下一步,如图: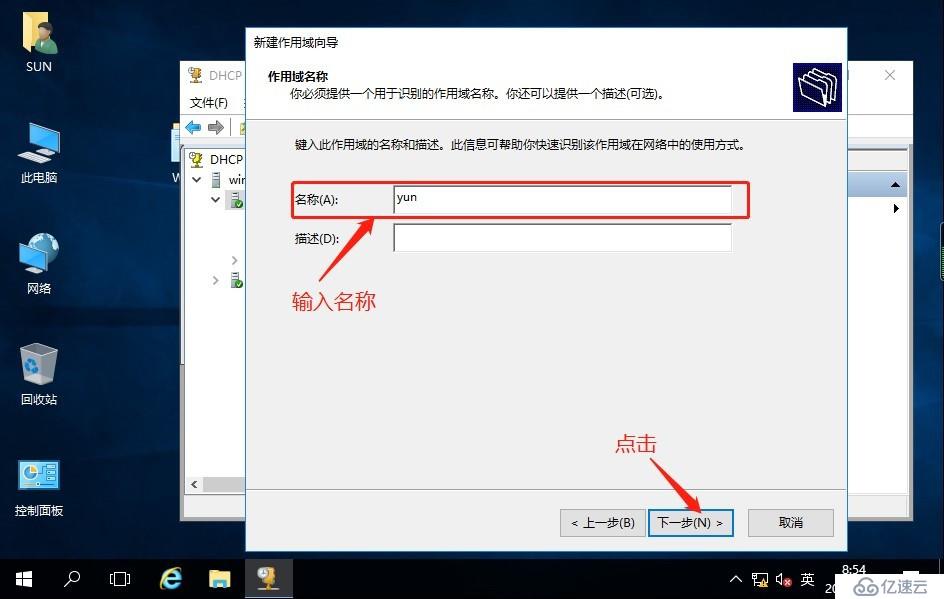
3、下面就要设置IP地址的“起始地址”和“结束地址”了,注意这里面的IP地址段填写要与刚刚我们在“网络和共享中心”中设置的IP地址要处在同一个网段,我们输入的“起始地址”和“结束地址”这中间的地址是这个作用域可以分配给客户机的地址,输入完成后,下面的“长度”和“子网掩码”会自动跳出,然后点击下一步,如图: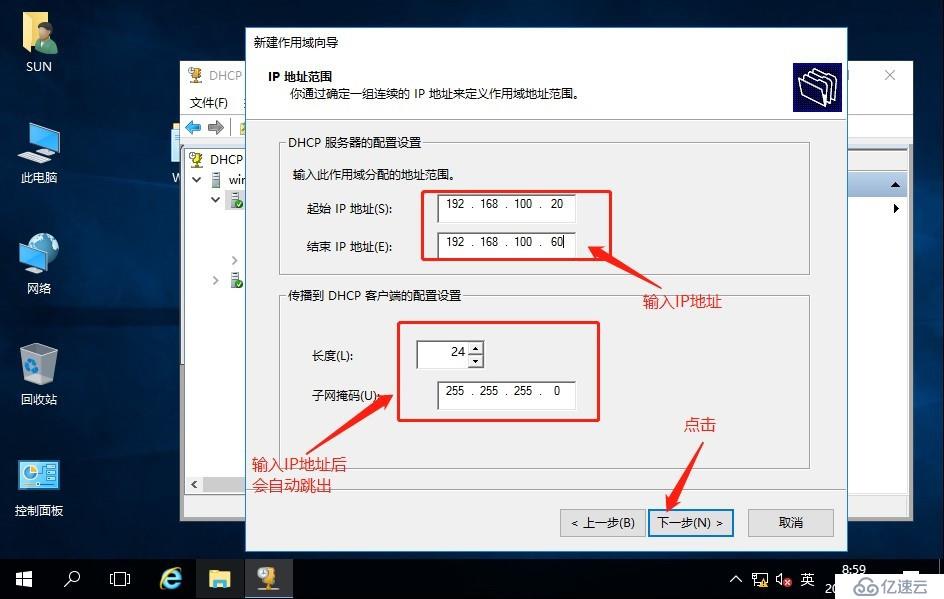
4、下面要设置的是排除的IP地址范围,在工作场合中一些IP地址是要被占用的,我们把它们设置排除在外这样这部分占用的地址就不会被分配出去,避免了IP地址冲突的产生,输入好后点击添加,就会添加进去了,然后点击下一步,如图: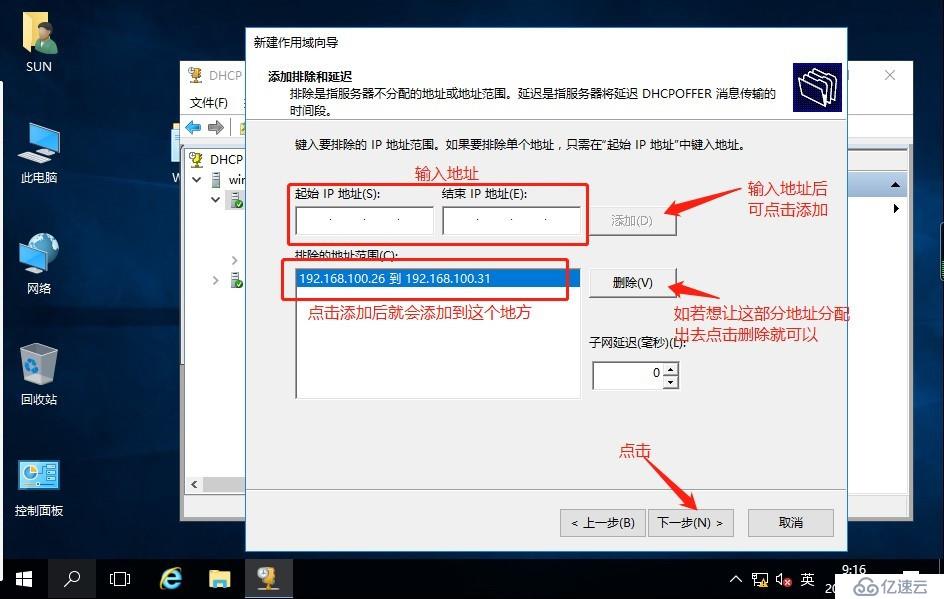
5、下面就要设置租约期限,没有特殊要求的一般默认不变,点击下一步,如图:
6、然后下面要进行设置的就是DHCP的配置选项,要设置的就是IP地址(默认网关),DNS服务器和WINS设置,选择是,点击下一步,如图:、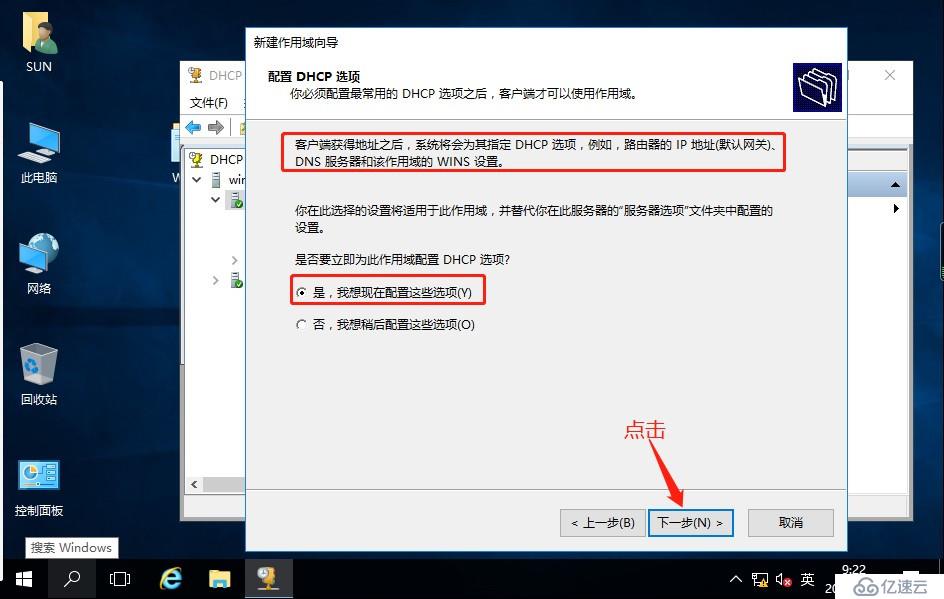
7、首先进行的是网关设置,这个网关也是我们可以自行设置的(在同一网段内的就可以,不要设设置可以分配的地址),输入后点击添加,点击下一步,如图: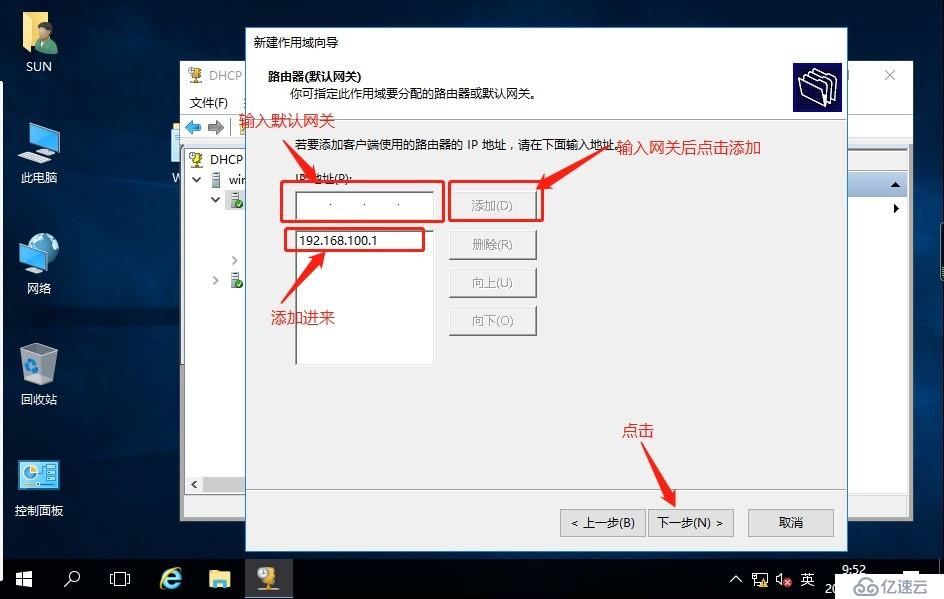
8、下面进行DNS服务器设置,“父域”和“服务器名称”不用填写,因为我们没有设置DNS,“IP地址”输入服务器设定的静态地址,方便我们之后搭建DNS设置,输入完地址后点击右边的“添加”这个时候会弹出验证框,验证完成后直接点击“是”就把IP地址添加进去了,这个时候我们在点击下一步,进行下面的设置,如图: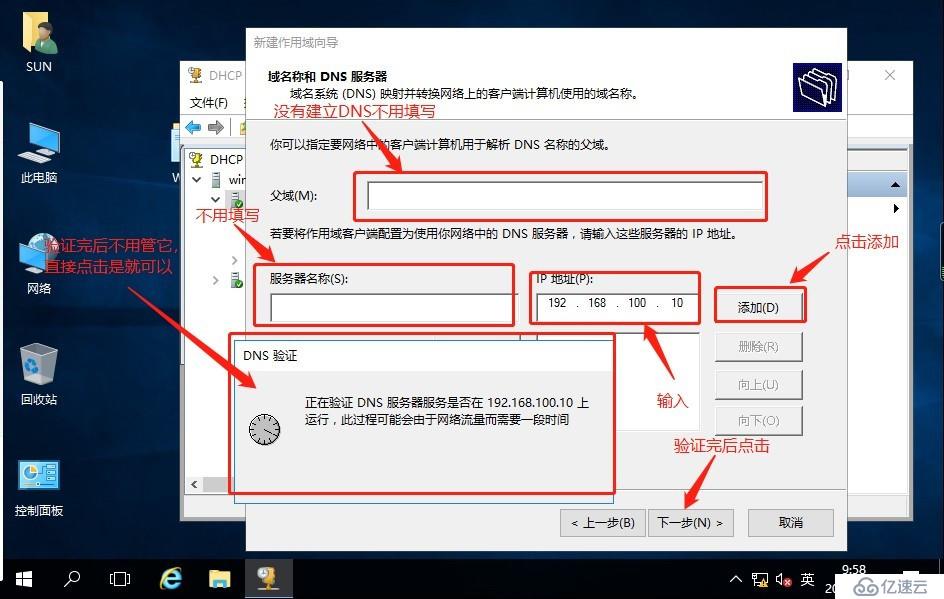
9、下面就是WINS设置,这个我们就不用设置了,直接点击下一步就可以,如图: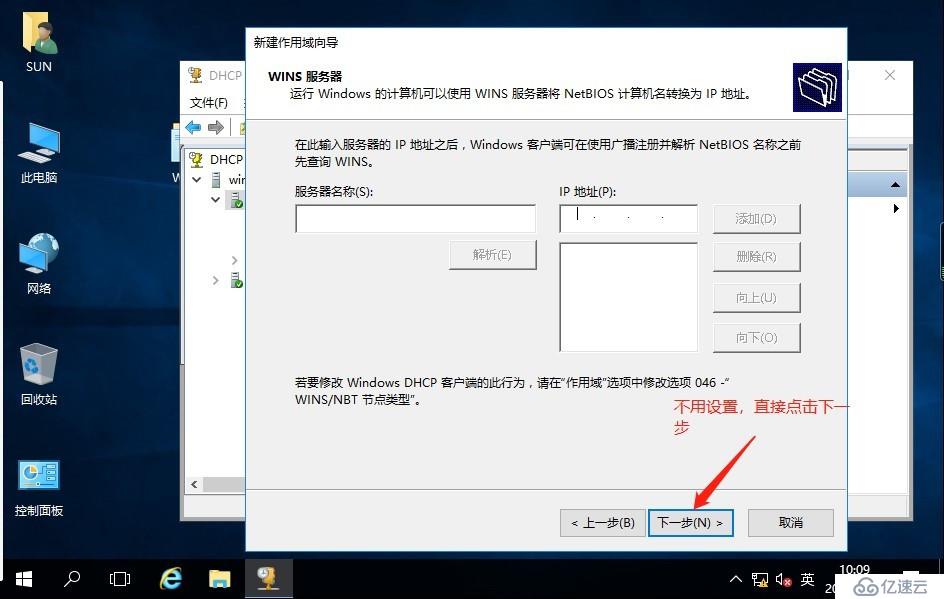
10、最后就是激活作用域,我们设置完成后就是要用这个作用域,默认选择“是”,不用更改,直接点击下一步。如图:
11、完成设置,点击完成,这样我们就完成了作用域的设置,如图: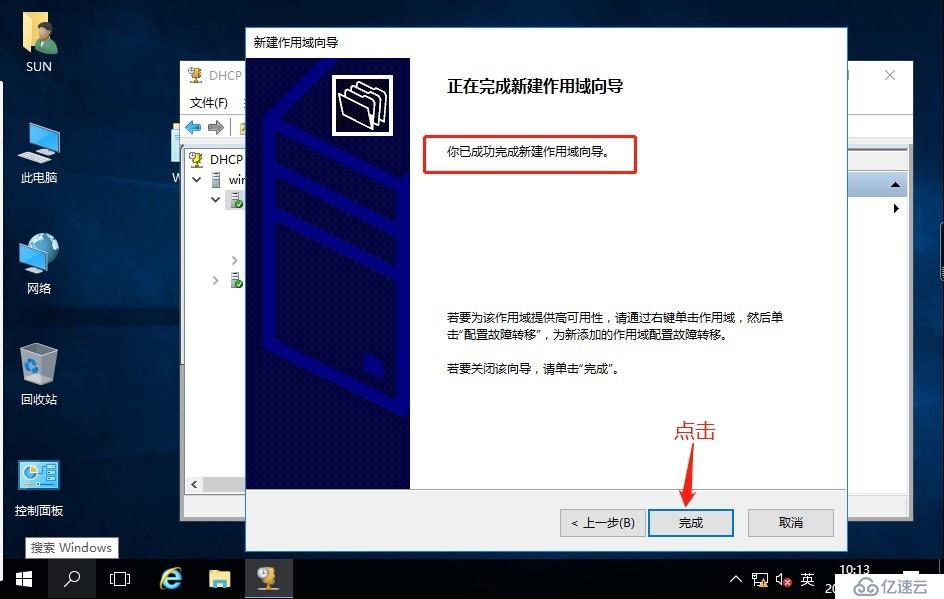
12、作用域创建完成后就可以在DHCP管理器中查看,我们的地址池,地址租用等数据就会在管理器上显示了,如图:
13、我们可以点击地址池查看信息,我们设置的分发地址范围,排除地址范围都在里面,如图: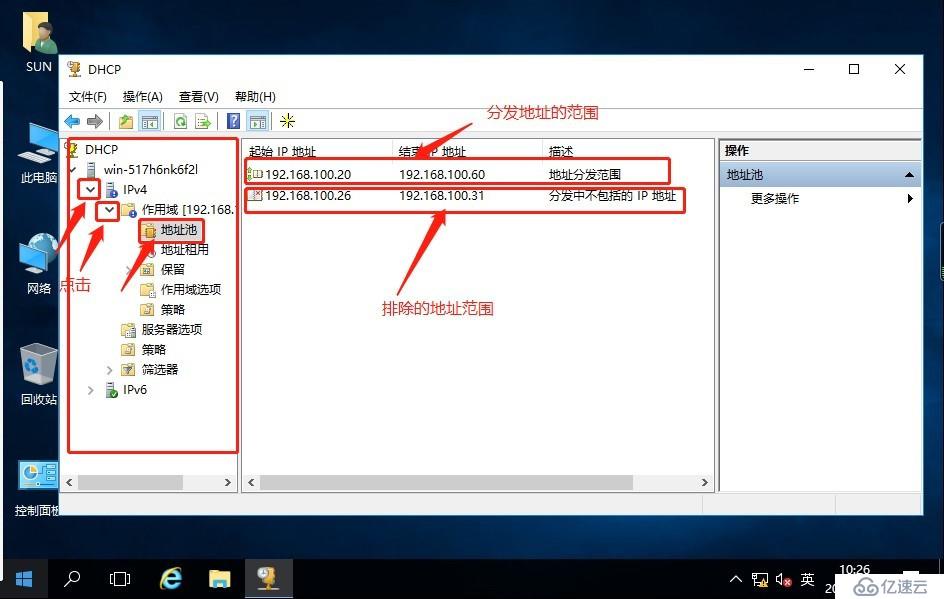
14、我们可以查看下地址租用数据,点击,因为没有客户端连接服务器所以没有任何信息,(如图):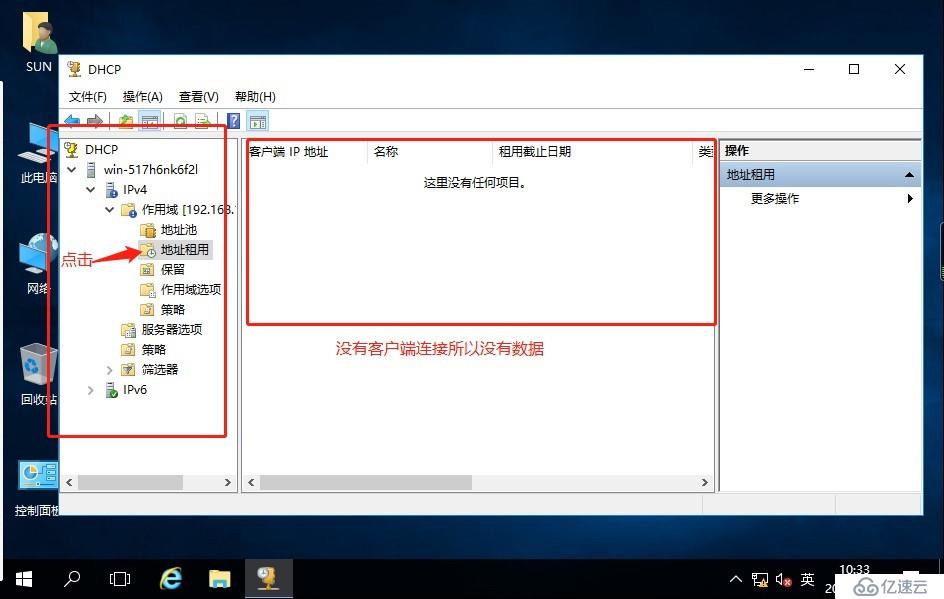
15、我们可以查看“保留”选项,里面也没有数据,这个保留选项的意思就是指定IP给指定的客户端使用(这个客户端必须连接这个网段),因为没有设置,也是没有数据的,如图: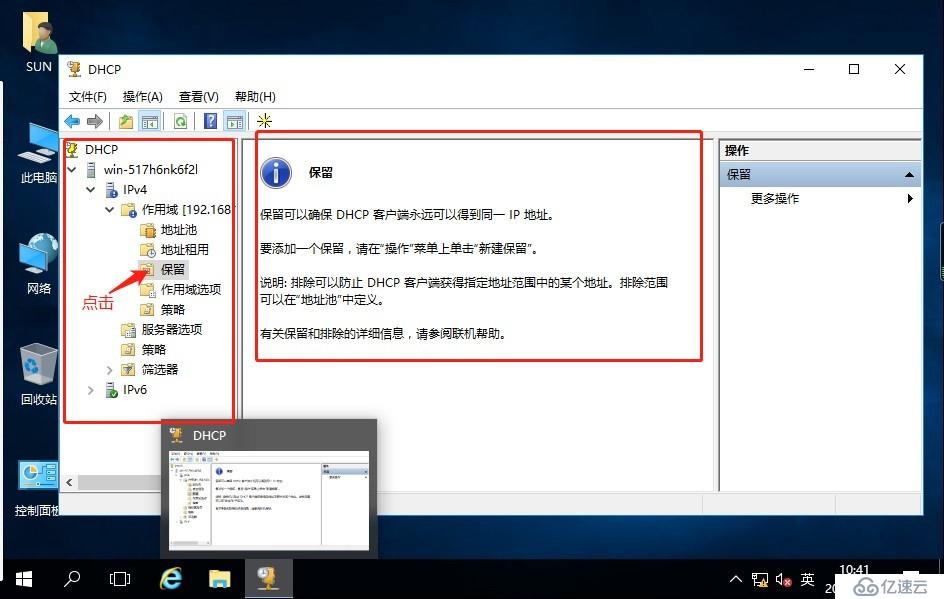
16、“作用域选项”中有我们设置的“路由器(默认网关)”和“DNS服务器”地址,如图: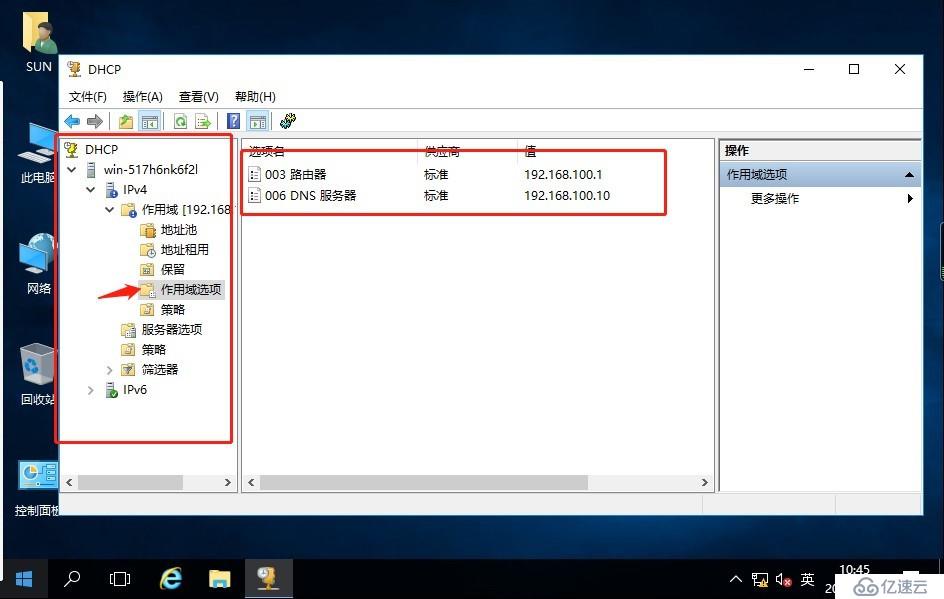
17、策略,我们没有做,同样没有数据,不用理会。
18、下面看看DHCP 中的“筛选项”,“筛选项”中有“允许”“拒绝”两个选项,也就是黑白名单,“允许”允许就是仅允许那些客户端获取地址,“拒绝”就是拒绝那些客户端获取地址,后期需要用就可以自行添加,(添加方法,右击“拒绝”选项,点击启用,再右击,点击新建筛选器,填写添加就可以了。“允许”同样如此操作,MCA地址如何获取,下面会说),如图: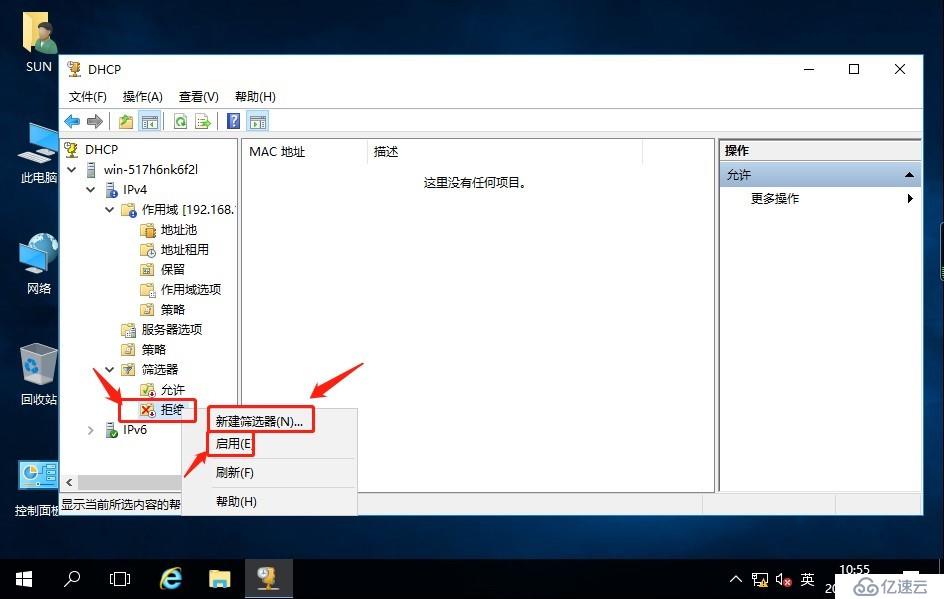
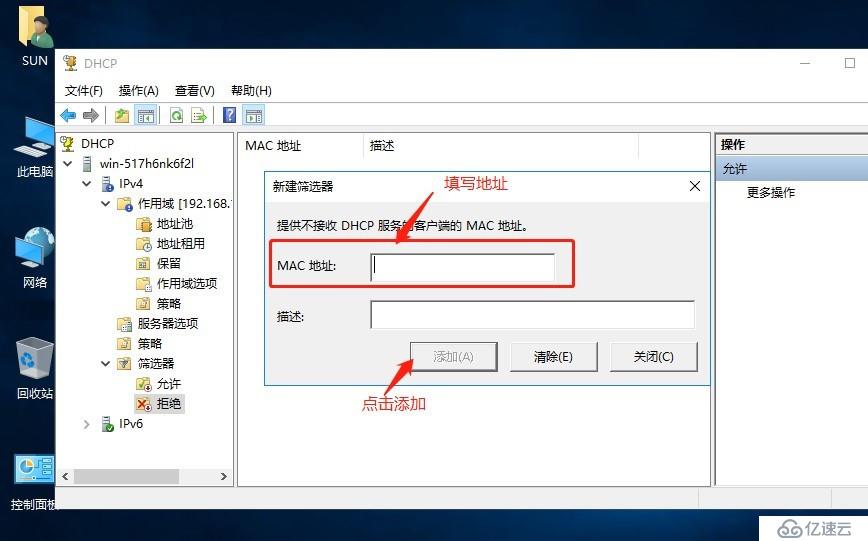
七、这个时候我们作用域就建立好了,服务器也已经开启,常用选项的也都介绍了,下面我们就回到客户端进行验证,是否可以获取地址,打开虚拟机win10客户端,点击左面左下角“搜索web和Windows”输入“cmd”点击回车,打开命令提示符,如图: 
八、在命令提示符中输入ipconfig /renew(从新获取IP地址),这个时候我们就会发现获取到的IP地址正是我们刚在服务器上面DHCP服务器中设置的可分配的地址中的地址,包括我们设置的子网掩码,默认网关,如图: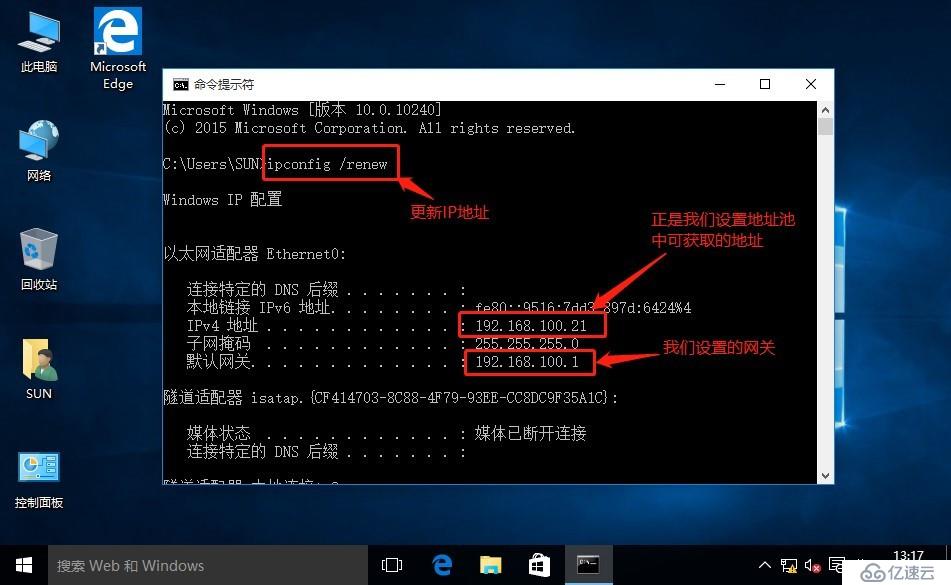
九、上面的命令我们获取到了IP地址,默认网关等但是没有看到我们设置的 DNS地址,这个时候我们用另一条命令ipconfig /all(查看所有IP地址)来查看DNS地址等,这条DNS地址正是我们刚才在服务器上设置的地址,如图: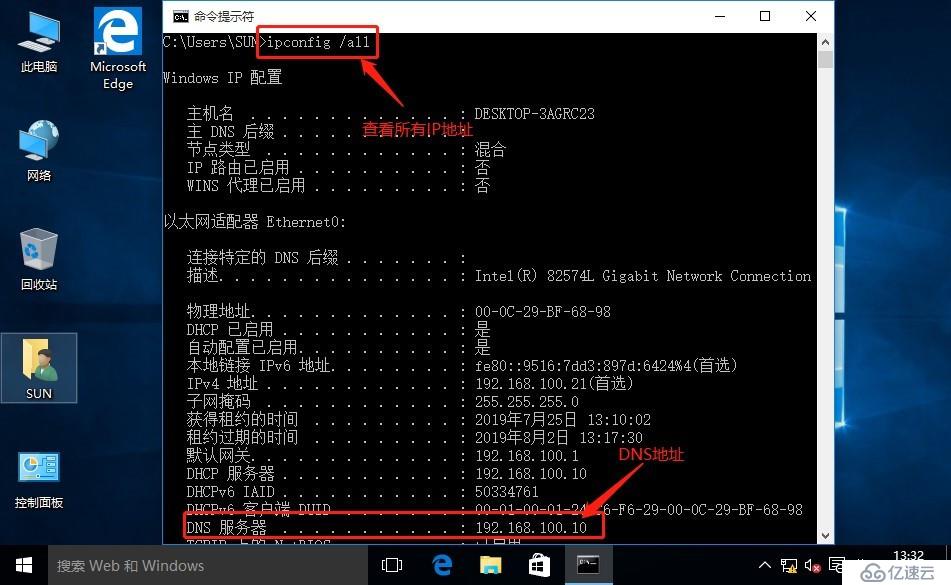
十、这样就成功设置了DHCP服务器,我们回到虚拟机服务器系统,打开DHCP管理工具,这个是时候我们能看到“地址租用”列表中有一台客户端的接入,就是我们win10客户端连接的地址(如图1)。下面我们来看看DHCP服务器中设置指定客户端指定IP地址,点击保留图标,右击,然后点击“新建保留”,弹出设置窗口,输入保留名称,IP地址,MAC地址(MAC地址获取:点击服务器开始菜单栏,右击,点击 运行,输入cmd打开命令提示符,输入指令arp -a,回车,这个时候就可查看到连接此台服务器的客户端,物理路径就是客户端的MAC地址,找到并复制就可以(如图2),此方法只能查看连接过此台服务器的客户端MAC地址,另一种查看MAC地址的方法就是在客户端启用命令提示符输入ipconfig /all,回车,查看物理路径就是此客户端的MAC地址。),点击添加就可以,(如图3):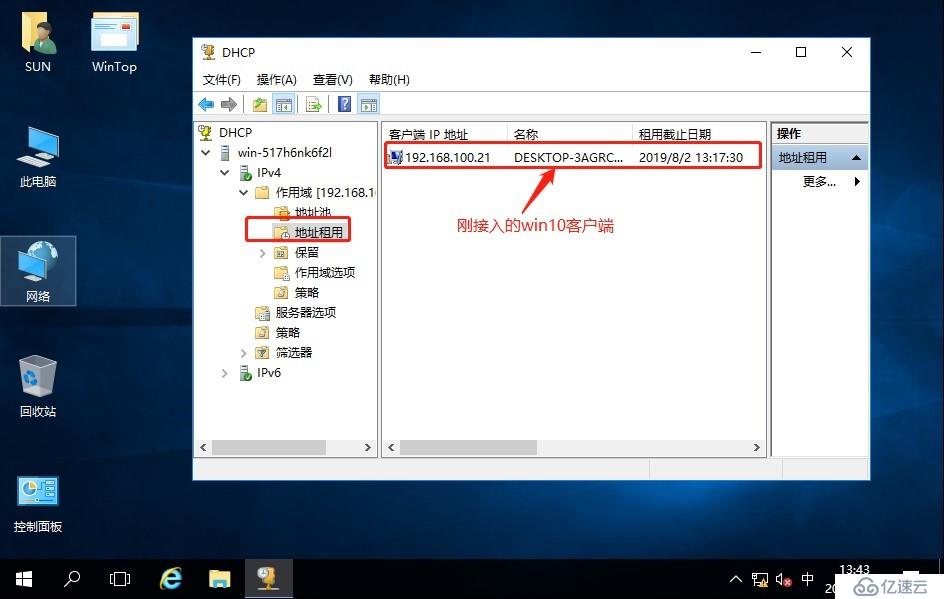
(图1)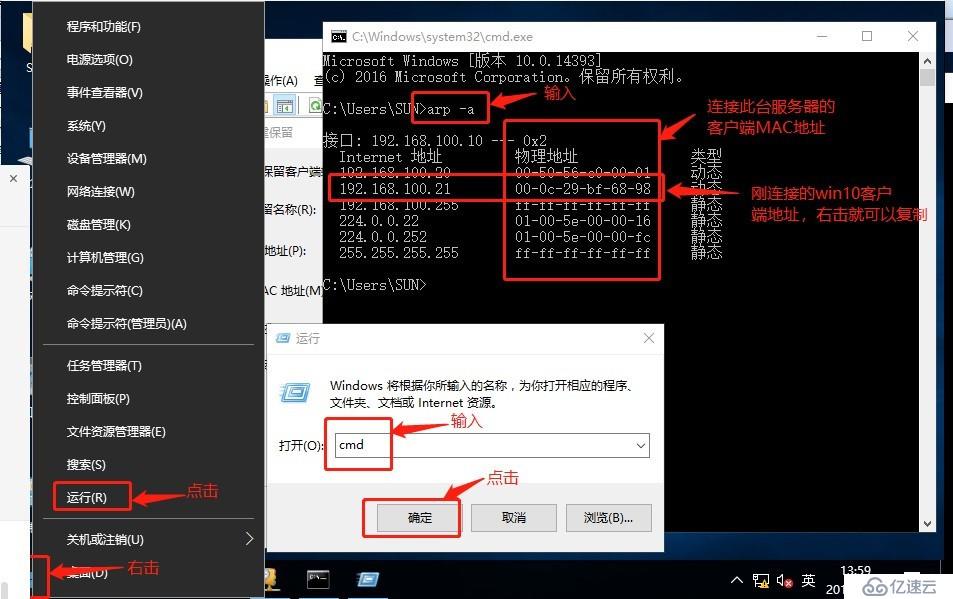
(图2)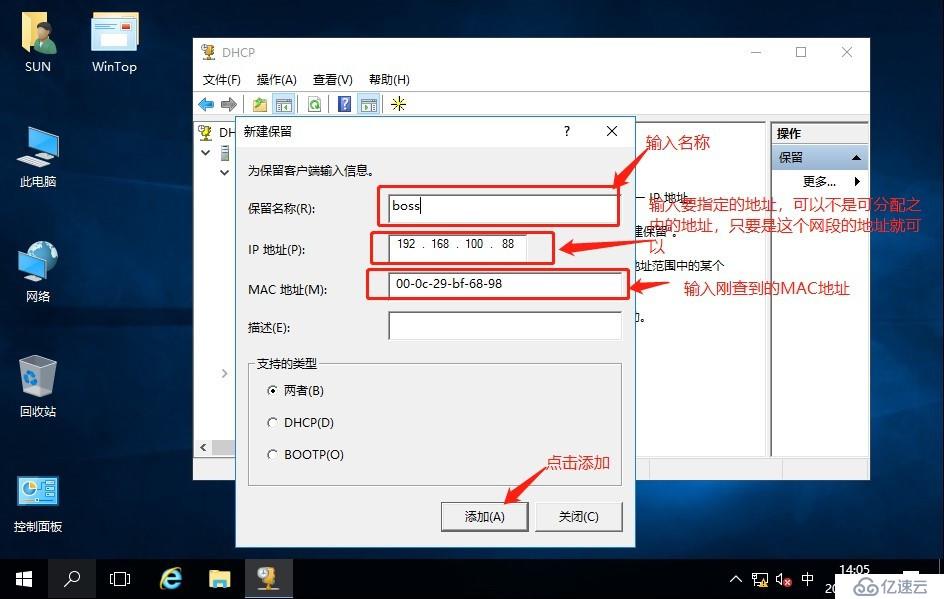
(图3)
十一、下面我们就来验证下添加保留地址是否成功,打开客户端命令提示符,输入ipconfig /release(释放当前IP地址),继续输入ipconfig /renew从新获取地址(如图),正是我们设置的保留地址,这样我们的实验就成功了。(筛选器中“允许”与“拒绝”功能我就不一一举例了,获取到对方的MAC地址,新建,输入就可以了,大家可以自己试试)。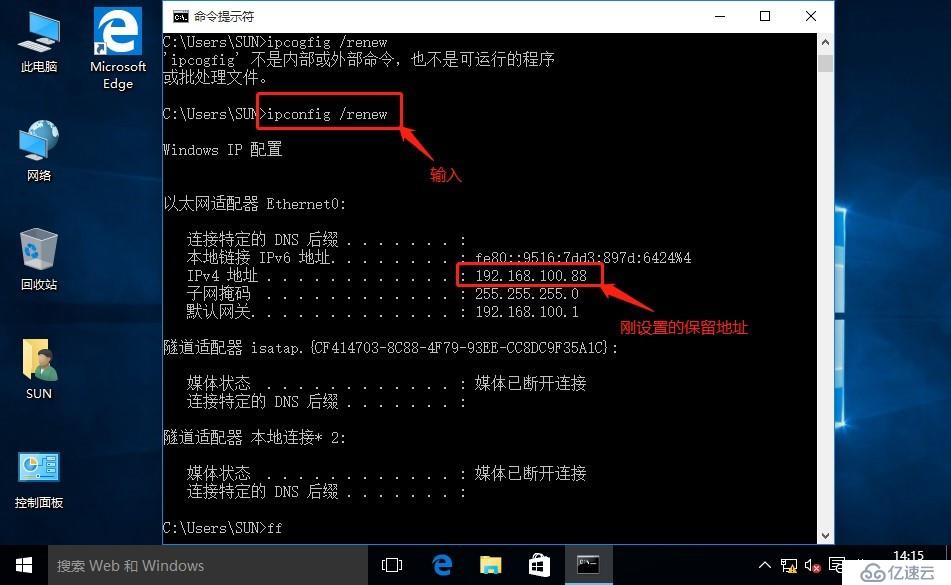
这样就完成了在windows server2016搭建DHCP服务器,希望能够帮助到大家,之后还会更新在windows server2016搭建DNS服务器,大家需要的话可以关注!!!
免责声明:本站发布的内容(图片、视频和文字)以原创、转载和分享为主,文章观点不代表本网站立场,如果涉及侵权请联系站长邮箱:is@yisu.com进行举报,并提供相关证据,一经查实,将立刻删除涉嫌侵权内容。