如何在IIS中安装PHP扩展?相信很多没有经验的人对此束手无策,为此本文总结了问题出现的原因和解决方法,通过这篇文章希望你能解决这个问题。
第一步:下载PHP
PHP的windows版本是直接提供了一个压缩包,里面包括了运行所需的全部文件,堪称傻瓜式安装,可以从官网上的windows下载区获取(http://windows.php.net/download),注意选择版本时有三点需要注意:
1.选择PHP版本,主要分为PHP5.X和PHP7.X两种,按照需要选择即可,如果是初入门,其实可以直接从PHP7入手,这个版本引入了一系列Coooooool的特性以及极大的运行效率提升;如果是有指定的框架或者项目需求的话,参照文档选择版本即可。
2.选择处理器架构,主要指X86和X64,分别是32位和64位的,成文时已经是2017年,相信大部分开发者的处理器和系统都是X64架构的,直接选择这个版本吧。
3.选择线程安全版本,这个根据需要选择即可。ThreadSafe相对而言由于需要兼顾线程安全,所以相对来说会有一些效率损失,但是损失不大;如果是使用FastCGI的话可以直接选择Non-ThreadSafe。
总而言之,如果你没有特殊需求的话,我建议你选择PHP7.X X64 Non-ThreadSafe(PHP7,64位架构,非线程安全版本)。
第二步:配置PHP
首先选择一个目录解压,建议在你编程所使用的硬盘根目录下建立文件夹,把文件都解压在其中。这是因为今后的PHP请求都会向这个指定位置中的CGI程序请求,最好不要经常有变动。
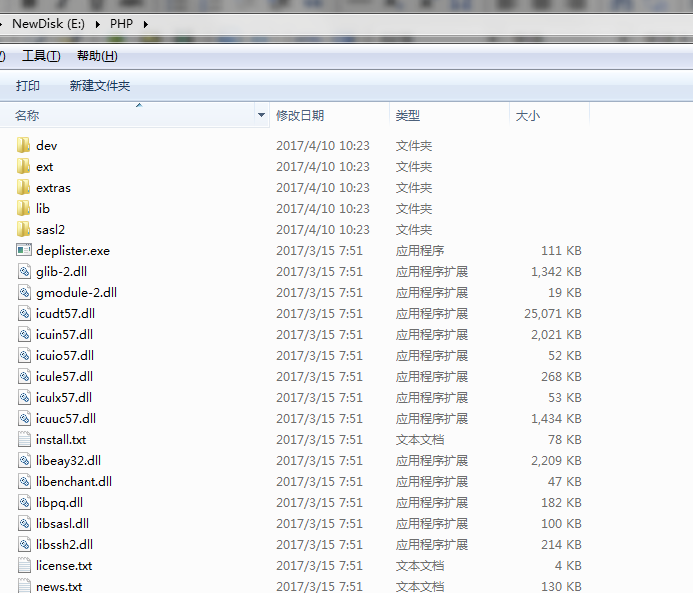
然后将这个目录(本文中是"E:\PHP")添加到Path常量中(右键“我的电脑”=>属性=>高级系统设置=>高级选项卡右下角环境变量=>系统变量=>Path),注意一定要在添加前加入";"分号用于分割。添加到Path变量后,使用PHP文件夹中的内容可以不用输入完整路径,直接键入文件名即可(具体可以搜索一下Windows命令行的检索顺序)。
然后将其中的“php.ini-development”文件复制一份,将副本重命名为“php.ini”,这里面是PHP官方建议的开发用PHP配置,对于初学者,我们不需要做任何修改;如果你的目标框架或者项目有要求,按照要求进行更改(比如要求指定扩展等)。
至此,PHP配置完成。
第三步:引入IIS
首先打开IIS管理工具,选择“处理应用程序映射”。
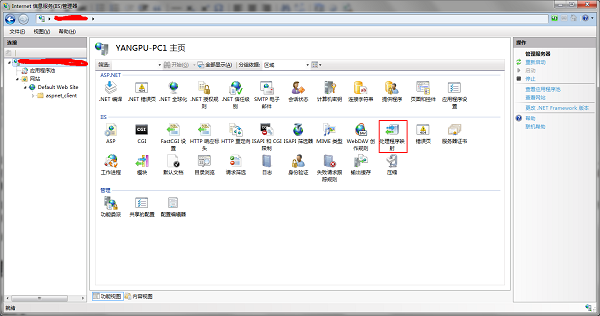
在新的界面选择“添加模块映射”
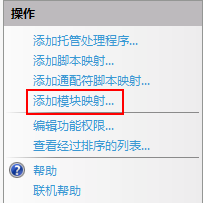
填写信息如下:
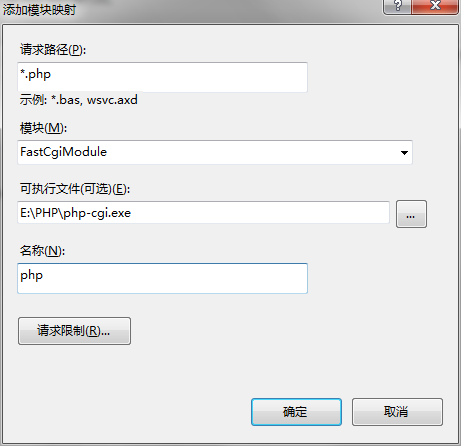
其中第一行是代表哪些文件会交给PHP处理,填写*.php的意思是所有以PHP为扩展名的文件都会交给php-cgi来处理。
第二行代表这个模块映射的类型,如果没有特殊需求我们选择FastCGI。
第三行代表处理模块的位置,进入我们PHP的解压目录下,选择php-cgi.exe即可。
名称只是用来标志,可以随意填写。
点击确定之后会询问你是否自动添加允许规则,确认即可。
至此IIS安装PHP扩展结束。
第四步:测试
在默认网站目录下新建一个test.php文件,在其中填写
<?php phpinfo(); ?>
然后打开浏览器访问localhost\test.php,显示如下信息说明安装成功。
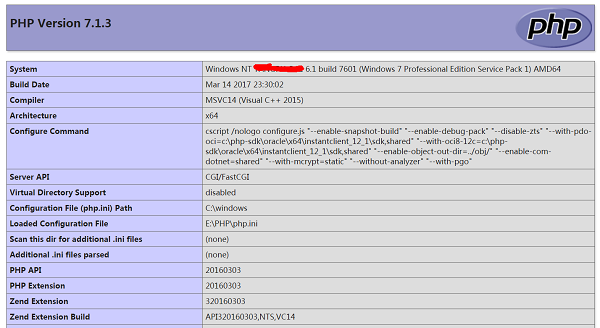
看完上述内容,你们掌握如何在IIS中安装PHP扩展的方法了吗?如果还想学到更多技能或想了解更多相关内容,欢迎关注亿速云行业资讯频道,感谢各位的阅读!
免责声明:本站发布的内容(图片、视频和文字)以原创、转载和分享为主,文章观点不代表本网站立场,如果涉及侵权请联系站长邮箱:is@yisu.com进行举报,并提供相关证据,一经查实,将立刻删除涉嫌侵权内容。