这篇文章给大家分享的是有关Canvas系列中滤镜效果的实现方法的内容。小编觉得挺实用的,因此分享给大家做个参考,一起跟随小编过来看看吧。
Canvas 真的是一个神奇的东西,不仅能够绘制各种图形、文本和位图,还能够对位图进行复杂的像素运算和处理。因此像滤镜这些东西,其实 Canvas 也可以来实现。接下来,是见证奇迹的时刻。
首先,我们需要有一个 Canvas 容器,例如:
<canvas id="myCanvas" width="800" height="800"></canvas>接下来,我们需要将使用 Canvas 来绘制一张图片:
var myCanvas = document.getElementById("myCanvas");
var ctx = myCanvas.getContext("2d");
var img = new Image();
img.src = "./images/1526010092000.jpg"; // 自备图片链接
img.onload = (e) => {
ctx.drawImage(img, 0, 0, 800, 800); // 第一个800表示绘制图片的宽,第二个800表示绘制图片的高
}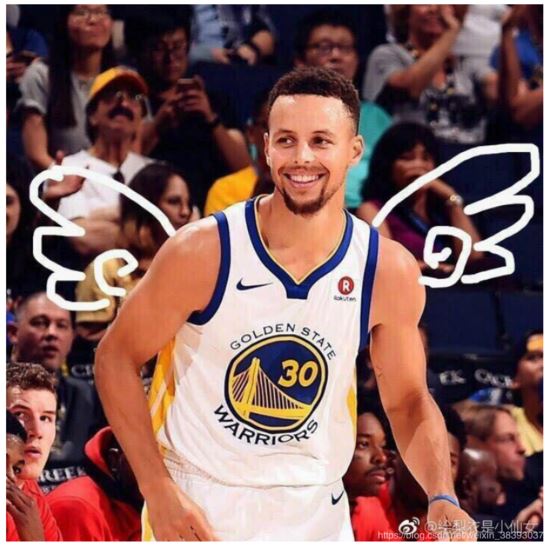
Canvas首次绘制的效果
再接下来就是对图片的像素进行一些操作。而要实现这样的操作,首先需要从 Canvas 获取到图片的像素信息,而获取这些信息可以通过 getImageData() 来实现。
// ... 省略前面代码
img.onload = (e) => {
// ... 省略前面代码
img = ctx.getImageData(0, 0, 800, 800); // 获得包含每个像素点颜色的字节数据
}由于图片的大小为 800 * 800,因为要对像素点进行遍历,以获得每一个像素点的红、绿、蓝色值。因此:
// ... 省略前面代码
img.onload = (e) => {
// ... 省略前面代码
var pixelLen = 800 * 800; // 获得像素个数
for(var i = 0; i < pixelLen * 4; i += 4) {
var redC = img.data[i], // 第一个字节单位代表红色
greenC = img.data[i + 1], // 第二个字节单位代表绿色
blueC = img.data[i + 2], // 第三个字节单位代表蓝色
alpha = img.data[i + 3]; // 第四个字节单位代表透明度
}
}通过上面循环,我们获取到了包含在图片数据中的每个像素点的具体色值;需要注意的一点是,每一个像素点的数据不是一位,而是相邻的四位,分别代表了该点的红、绿、蓝和透明值。因此,实际上位图字节数据的数组长度等于像素点个数乘以 4,在 for 循环中我们也针对这一特性进行了相应处理。
通过将每一点的红、绿、蓝值进行平均,然后再将生成的平均值相同地赋予该像素点的红、绿、蓝值,就能形成灰度效果,最后通过 putImageData() 方法来重新绘制图片即可,代码如下:
// ... 省略前面代码
img.onload = (e) => {
// ... 省略前面代码
for(var i = 0; i < pixelLen * 4; i += 4) {
// ... 省略前面代码
var grey = parseInt((redC + greenC + blueC) / 3); // 平均后获取灰度值
img.data[i] = grey; // 改变红色值
img.data[i + 1] = grey; // 改变绿色值
img.data[i + 2] = grey; // 改变蓝色值
}
ctx.putImageData(img, 0, 0, 800, 800); // 重新绘制图片
}此时,则会形成灰度效果,如下图

Canvas第二次绘制图片-灰度效果
透明度的控制只需要修改第四个字节单位对应的数值即可,该数值的范围为0~256,0代表完全透明,256代表完成不透明。例如:
// ... 省略前面代码
img.onload = (e) => {
// ... 省略前面代码
for(var i = 0; i < pixelLen * 4; i += 4) {
// ... 省略前面代码
img.data[i + 3] = 128; // 透明度50%
}
// ... 省略前面代码
}
Canvas第三次绘制效果-增加透明度
由此,通过控制图片中每个像素4个数据的值,即可达到滤镜的效果,是不是 so easy!
感谢各位的阅读!关于“Canvas系列中滤镜效果的实现方法”这篇文章就分享到这里了,希望以上内容可以对大家有一定的帮助,让大家可以学到更多知识,如果觉得文章不错,可以把它分享出去让更多的人看到吧!
亿速云「云服务器」,即开即用、新一代英特尔至强铂金CPU、三副本存储NVMe SSD云盘,价格低至29元/月。点击查看>>
免责声明:本站发布的内容(图片、视频和文字)以原创、转载和分享为主,文章观点不代表本网站立场,如果涉及侵权请联系站长邮箱:is@yisu.com进行举报,并提供相关证据,一经查实,将立刻删除涉嫌侵权内容。
原文链接:https://www.jb51.net/html5/658351.html