这篇文章给大家分享的是有关Win10声音如何从麦克风传递到扬声器的内容。小编觉得挺实用的,因此分享给大家做个参考,一起跟随小编过来看看吧。
1、查看计算机屏幕的右上角,您将看到扬声器图标,如下所示:
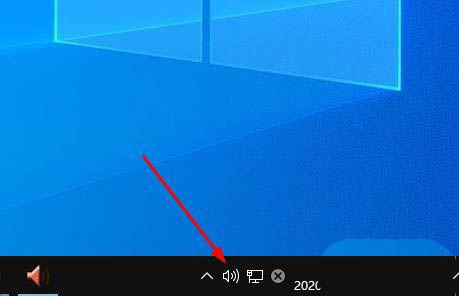
2、右键点击扬声器图标,然后选择“打开声音设置”。

3、进入系统声音设置窗口,向下滚动右侧窗口,点击“声音控制面板”。
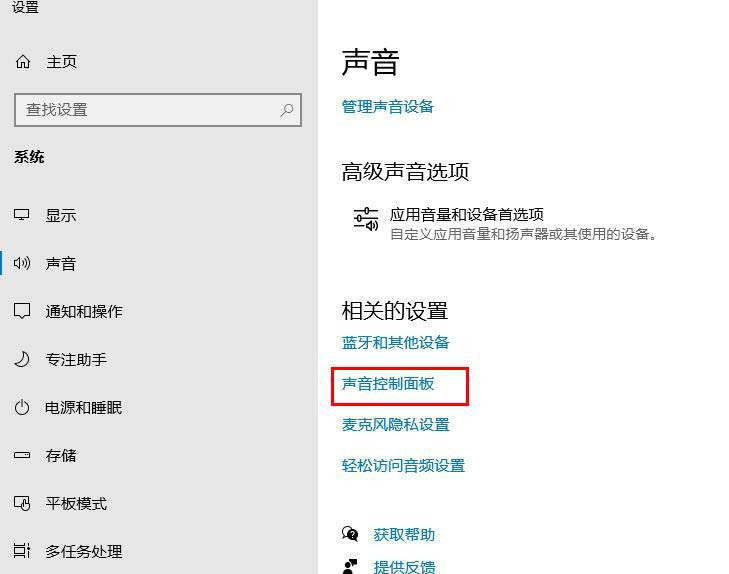
4、在声音控制面板里单击“录制”选项卡。
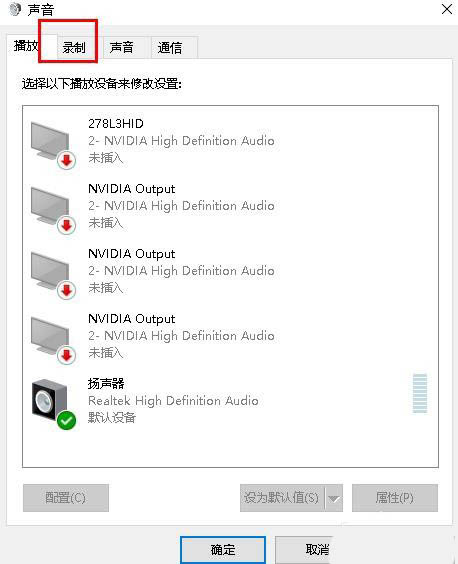
5、在这里,您会看麦克风。右键单击“麦克风” ,然后选择“属性”。
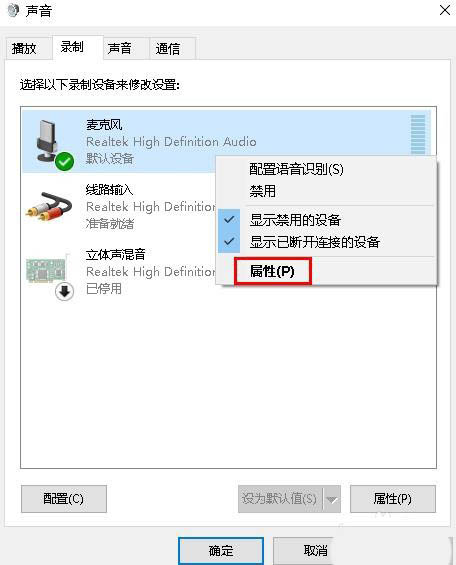
6、出现“ 麦克风属性”界面,选择“ 侦听” 选项卡。
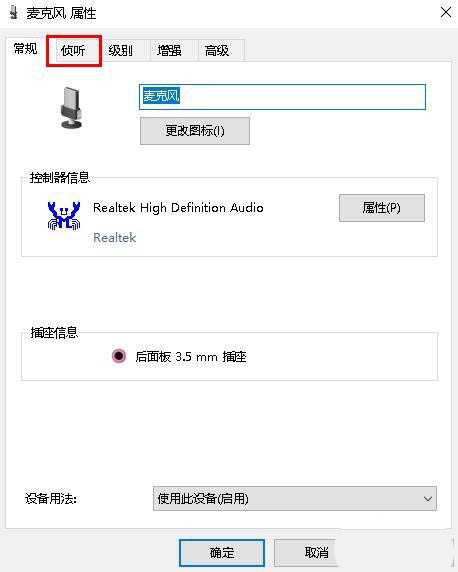
7、然后勾选“ 侦听此设备”复选框,最后单击“ 应用”和“ 确定”。
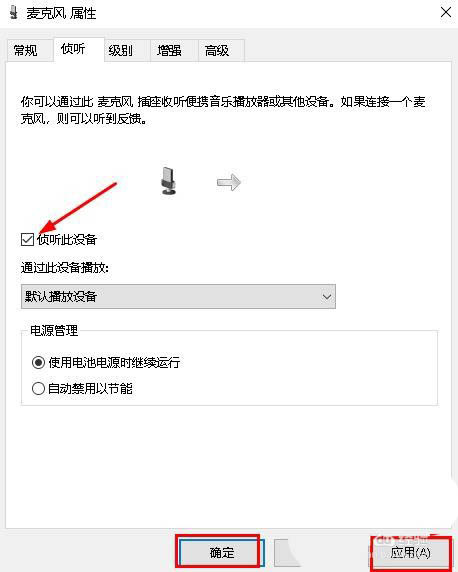
8、再次单击确定以完成将声音从麦克风传递到音箱了。
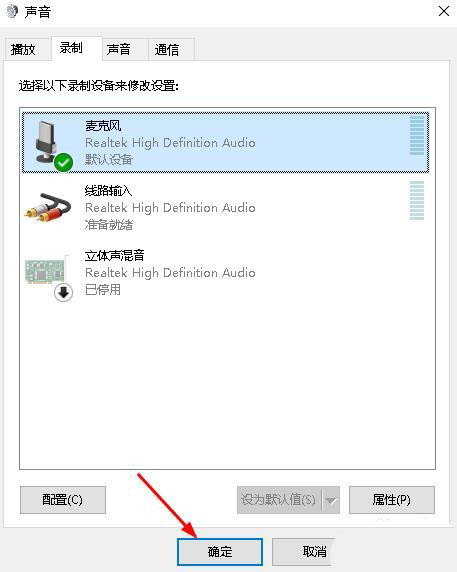
感谢各位的阅读!关于“Win10声音如何从麦克风传递到扬声器”这篇文章就分享到这里了,希望以上内容可以对大家有一定的帮助,让大家可以学到更多知识,如果觉得文章不错,可以把它分享出去让更多的人看到吧!
免责声明:本站发布的内容(图片、视频和文字)以原创、转载和分享为主,文章观点不代表本网站立场,如果涉及侵权请联系站长邮箱:is@yisu.com进行举报,并提供相关证据,一经查实,将立刻删除涉嫌侵权内容。