这篇文章主要介绍了Win10使用Tab Groups标签分组批量管理页面的方法,具有一定借鉴价值,感兴趣的朋友可以参考下,希望大家阅读完这篇文章之后大有收获,下面让小编带着大家一起了解一下。
安装Windows 10系统后,一般使用 Microsoft Edge 浏览器,而 Microsoft Edge 浏览器中有一项功能 - Tab Groups 标签分组功能,如果将属于同一网站的几个标签分组批量化管理,则可以大大提高浏览效率。但Tab Groups 是 Microsoft Edge 浏览器中的一项隐藏功能,不是能通过【选项】就可以启用的。下面我们就来看看Windows 10系统 Microsoft Edge 浏览器启用Tab Groups 标签分组功能的方法。
点击 Microsoft Edge 浏览器,进入 Microsoft Edge - InPrivate 窗口;

复制 edge://flags/#tab-groups 到地址栏中,再按下键盘上的回车键;
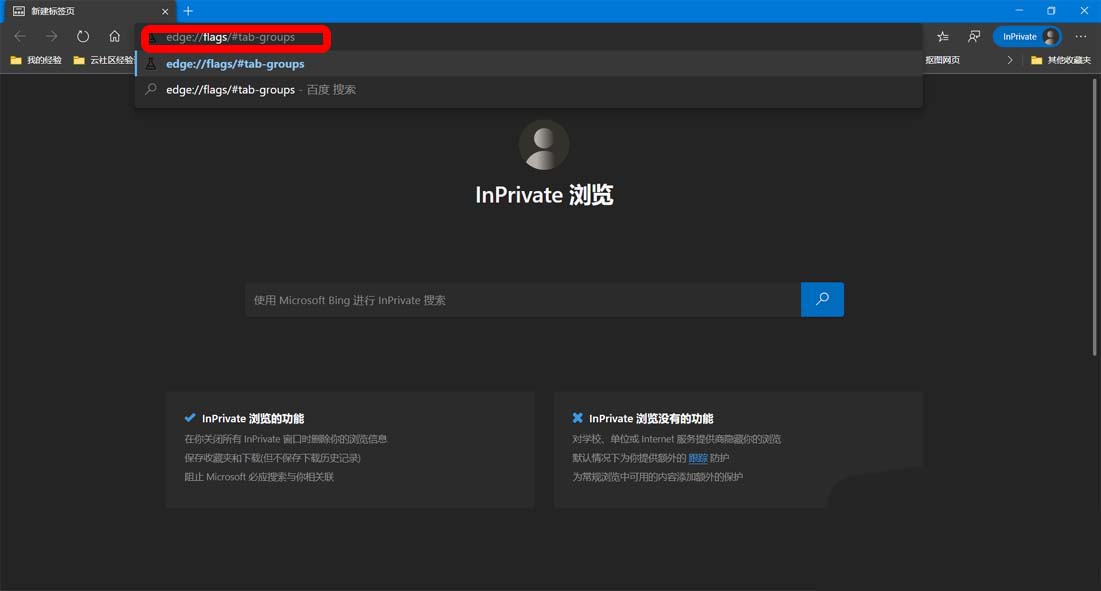
可以看到搜索标志Tab Groups(黄色):
允许用户组织标签到视觉上不同的组,例如分开标签与不同的任务。- Mac, Windows
后面框内显示为:Default;
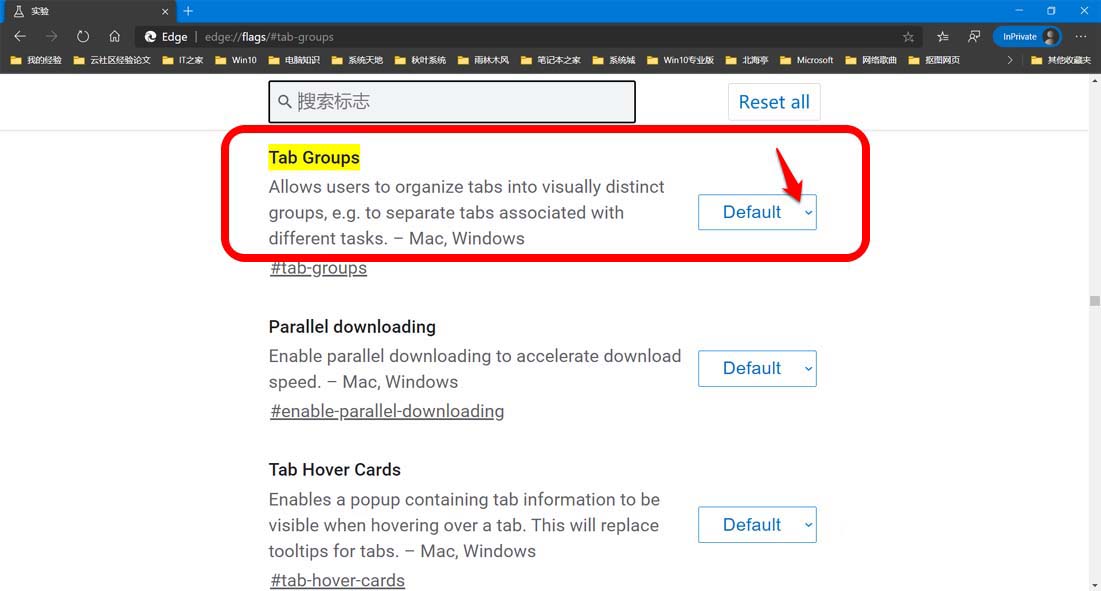
我们将其更改为:Enable(开启);

当页面中显示:你所做的更改将在重启 Microsoft Edge 后生效,点击【重启】;
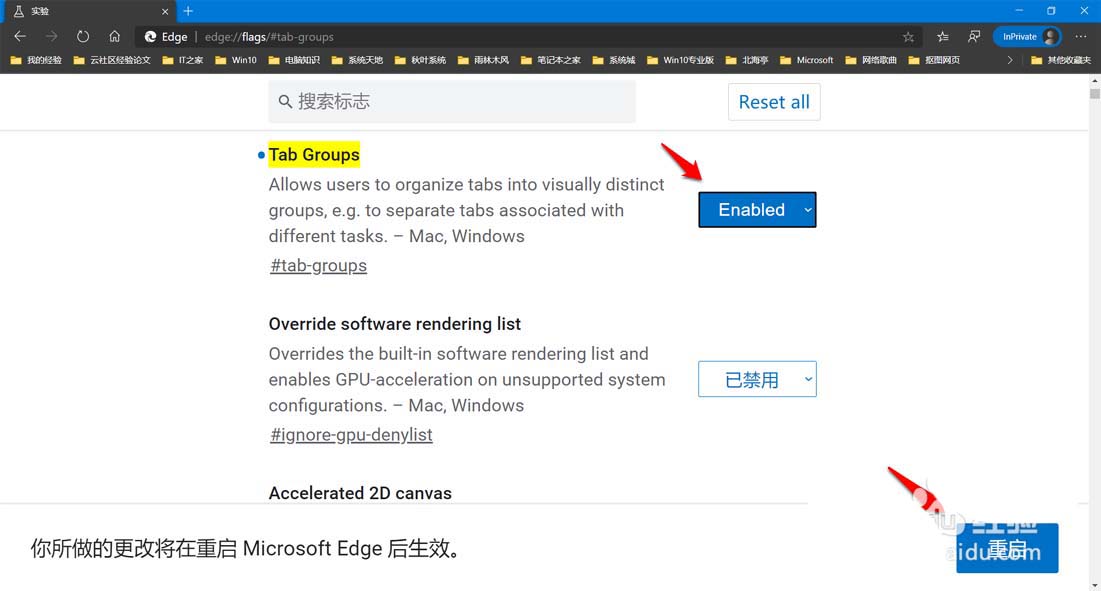
浏览器重启后,我们进行标签编组。编组的方法:按住 Ctrl 键依次点击要编组的页面,再右键点击网页标签,在右键菜单中点击:添加到新组;
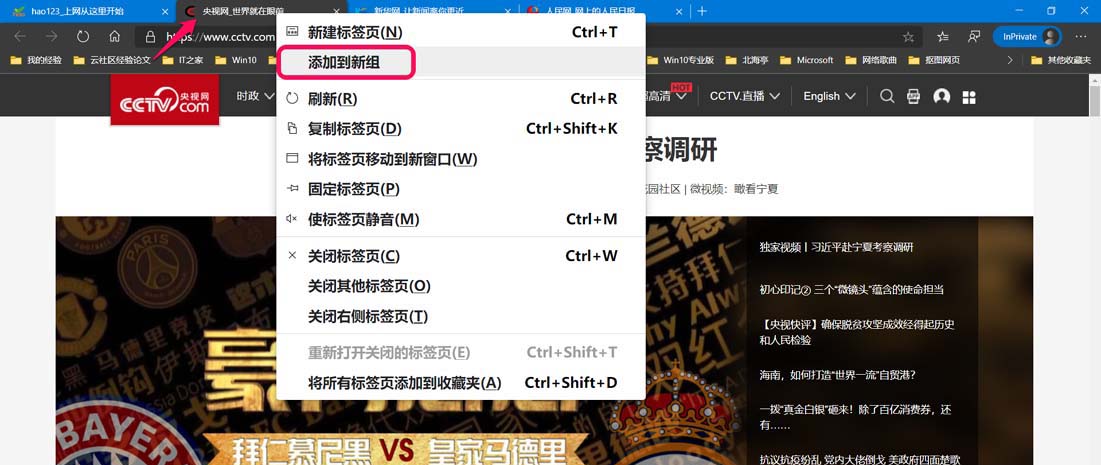
点击新创建组的符号,在下拉菜单小框中输入组的名称;
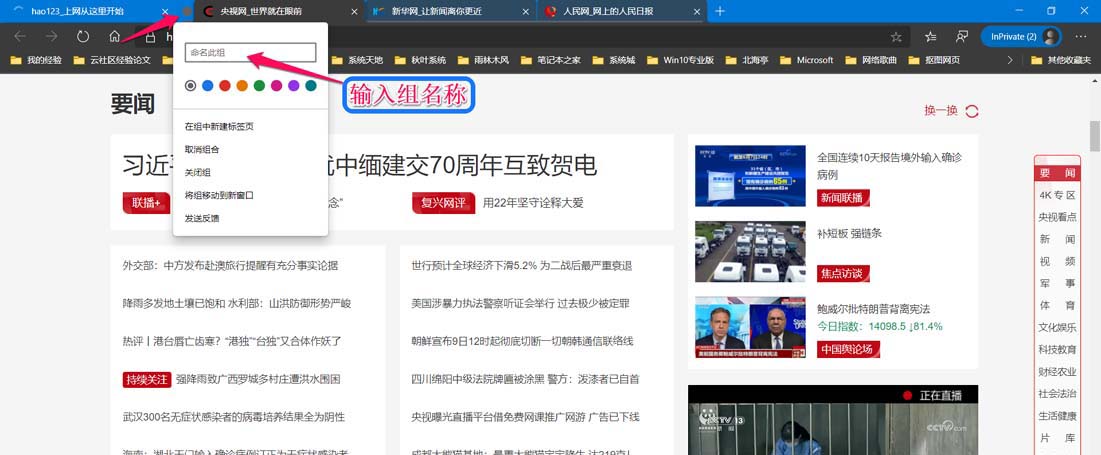
我们输入名称为:新闻组,再点击:将组移动到新窗口;
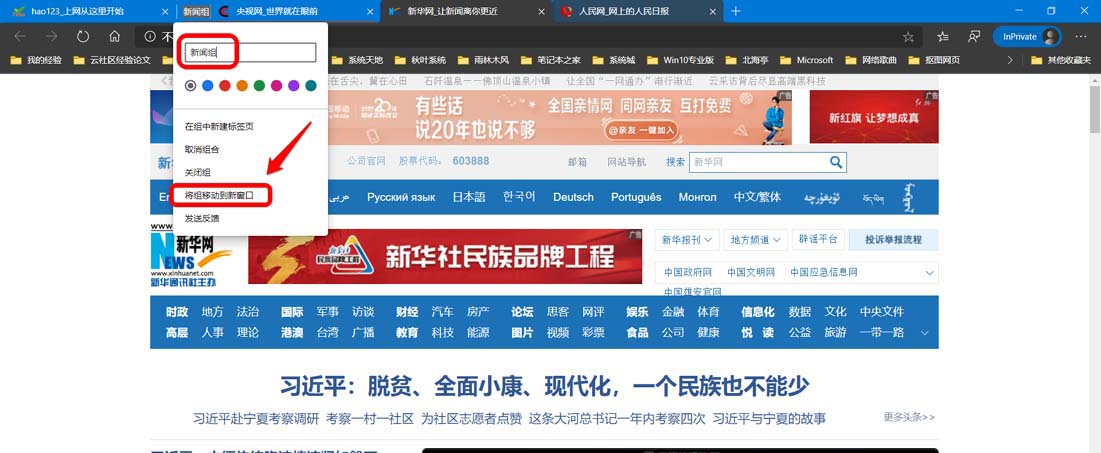
在新窗口中,我们就可以同时看到新闻组的三个标签了。
(注意:上面的设置中使用了 InPrivate 窗口。)
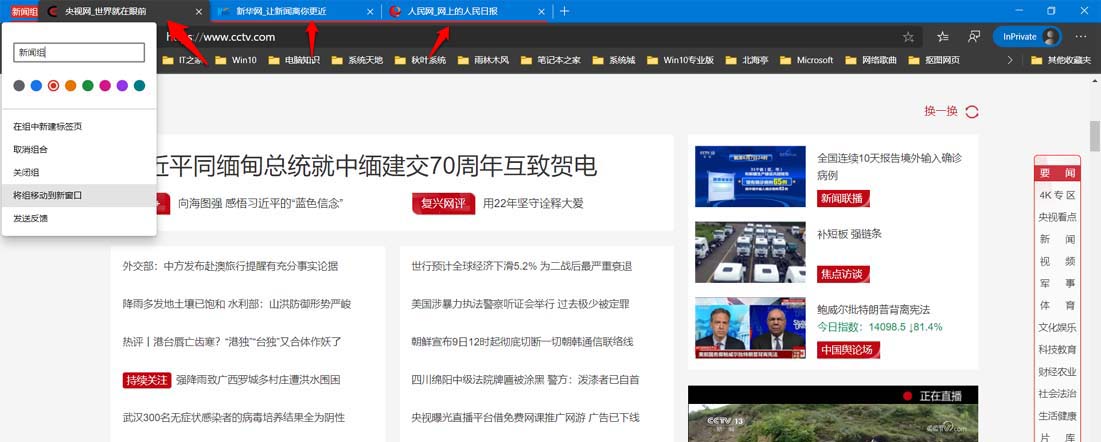
感谢你能够认真阅读完这篇文章,希望小编分享的“Win10使用Tab Groups标签分组批量管理页面的方法”这篇文章对大家有帮助,同时也希望大家多多支持亿速云,关注亿速云行业资讯频道,更多相关知识等着你来学习!
免责声明:本站发布的内容(图片、视频和文字)以原创、转载和分享为主,文章观点不代表本网站立场,如果涉及侵权请联系站长邮箱:is@yisu.com进行举报,并提供相关证据,一经查实,将立刻删除涉嫌侵权内容。