根据规划,案例中见证服务器使用专门的一台虚拟机,虚拟机提前加入MC.com.因此首先需要对域控制器授予相应的权限,这样才能正常部署DAG。建议遵循如下流程。
一、见证服务器授权
实际应用中,见证服务器可能部署的位置如下。
案例中角色如下。
案例中,见证服务器使用专门的一台机器,因此在部署DAG之前要将“Exchange Trusted Subsystem”安全组添加到本地管理员组中,保证在部署DAG过程中能够自动创建见证目录。
第一步,以管理员身份登录到AD服务器,并将Exchange Trusted Subsystem添加到本地管理员组中,在见证服务器同样将Exchange Trusted Subsystem加入到本地管理员组。如果不进行授权,创建见证目录时会出现“拒绝访问”错误。
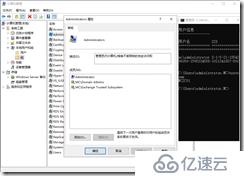

二、创建目标计算机并禁用
第一步,登录域控制器,打开“Active Directory用户和计算机,创建于DAG组同名的计算机账户。设置完成的参数如下

第二步,将DAG计算机账户添加到Exchange Trusted Subsystem组,如图
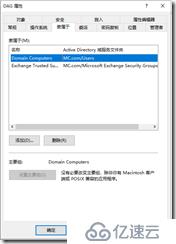
第三步,启用“Active Directory用户和计算机的高级功能选项,打开,DAG计算机账户属性对话框,切换到”安全“选项卡,将所有DAG成员服务器添加到安全列表,并赋予完全控制权限。

第四步,禁用计算机对象。

三、创建A记录
打开DNS控制台,创建于DAG同名的“A”记录,创建完成A记录如下。

四、配置部署DAG
在Exchange Server2019环境中,部署DAG,通过“Exchange 管理中心”完成。访问方式如下:http://邮箱服务器/ecp
1、创建DAG
第一步,打开浏览器,登录Exchange管理中心,在左侧列表选择“服务器”选项,选择数据库可用性组,默认没有创建任何DAG组,如图
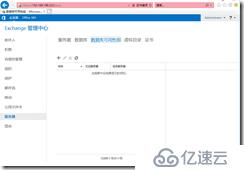
第二步,单击“+”按钮,打开“新建数据库可用性组”对话框。其中:

点击保存按钮,后,开始创建DAG。创建DAG之后,返回到“数据库可用性组”窗口 ,新建的DAG显示在列表中 ,右侧显示“见证服务器”的位置。如图,虽然DAG虽然创建成功,但是并未添加任何节点服务器。
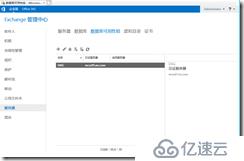
2、添加节点服务器
DAG创建成功后,不会自动添加邮箱服务器,需要Exchange管理员手动添加完成该任务。
第一步,在数据库可用性组窗口中,选择“管理DAG成员资格,如图
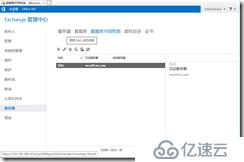
第二步点击“管理DAG成员资格”图标,打开“管理数据库可用性资格”对话框,默认没有添加任何节点服务器
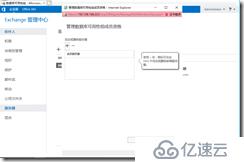
第三步,点击“+”按钮,,打开选择服务器窗口,选择邮箱服务器后,单击“添加”按钮,选择的目标服务器添加到按钮左侧的文本框中,如图

第四步,单击确定按钮,返回到“管理数据库可用性资格”对话框,选择的服务器添加到列表中
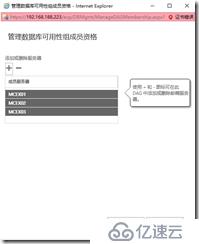
第五步,点击保存,服务器将加入到DAG组中。
操作完成后,会在各个节点添加故障转移群集角色,创建群集,加入群集节点等操作,直至完成。
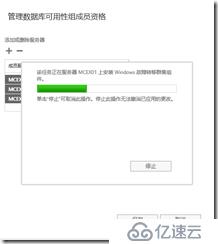
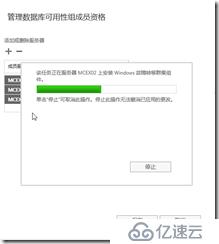
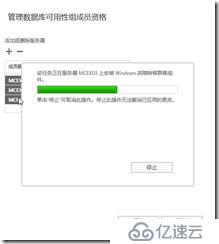
第六步,返回到“数据库可用性组“窗口,如图显示,成员服务器列表中显示已经添加的邮箱服务器。右侧将显示详细信息。

3、配置群集网络
DAG创建成功后,默认将应用网络作为群集网络。在案例中,部署两套网络:应用网络(内部网络)和复制网络(心跳网络),因此需要管理员动手配置复制网络。
第一步,打开“数据库可用性组”,选择创建的DAG,然后选择工具栏的笔形图标,编辑DAG属性,如图
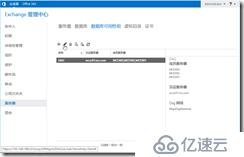
第二步,命令执行后,默认将打开“常规”选项,如图,选择”手动配置数据可用性组网络“选项,单击保存按钮,完成DAG属性设置。

第三步,在工具栏单击“新建DAG网络”如图
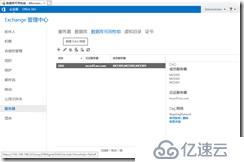
第四步,命令执行后,打开“新建数据库可用性组网络”窗口,在“数据库可用性网络组网络名”文本框键入网络名称,如图
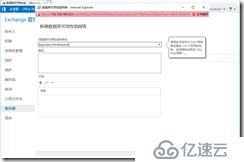
第五步,在“子网”区域,单击“+”按钮,打开“添加子网”对话框,在案例中,规划的复制网络为1.1.1.0/24,键入复制网络相关参数,设置完成的参数如图
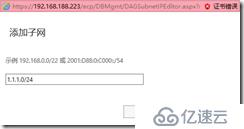
第六步,单击“保存”,返回“新建数据库可用性组网络”窗口,新建的子网显示在“子网”列表,如图
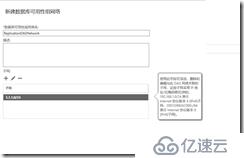
第七步,单击“保存”按钮,完成创建的DAG复制网络。如图
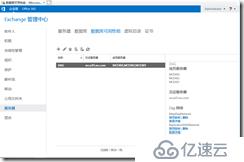
第八步,根据规划名称为“ReplicationDAGNetwork”的网络,也就是“心跳网络”。完成邮箱数据库复制功能,应用网络对外界提供服务,因此需要将应用网络的复制功能禁用。单击“Dag网络”下的“MapiDagNetwork”下方的“禁用复制”,显示如图“警告”对话框,提示是否禁用复制。
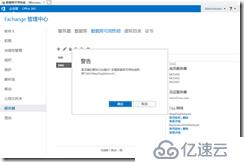
第九步,单击“确定”按钮,“MapiDagNetwork”网络的复制功能被禁用,如图,复制状态由“禁用复制”更新为“启用复制”,表示当前网络的复制功能被禁用。
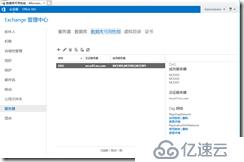
第十步,单击“MapiDagNetwork”网卡下方的“查看详情”链接,显示“MapiDagNetwork”网络使用的子网、网络接口处于启用状态(UP),注意“启用复制”选项处于未选中状态,如图
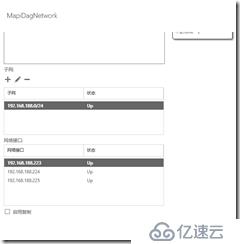
第十一步,单击“ReplicationDAGNetwork”网络下方的“查看详情”链接,显示“ReplicationDagNetwork”网络使用的子网、网络接口处于启用状态(UP),注意“启用复制”选项处于选中状态,如图
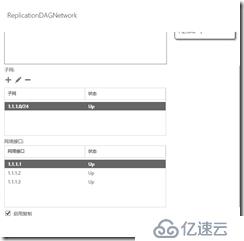
五、验证DAG
1、DAG创建成功后,在AD计算机“用户和计算机”
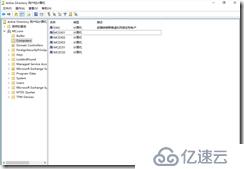
2、验证见证目录
在见证服务器指定的文件夹目录,会多如下两个文件
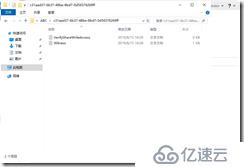
3、验证群集服务运行状态
在各个邮箱服务器打开服务控制台,会有Cluster Service,并以自动运行状态运行
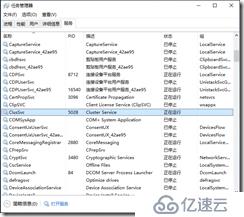
4、验证故障群集转移节点控制台
通过故障群集转移控制台可以看到各个节点的运行状况,。Exchange使用Windows Server2019的故障转移群集服务检测DAG节点服务器状态。各个信息如下
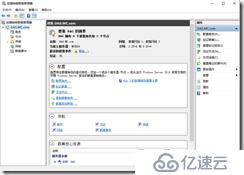
1)角色选项
角色选项中没有部署任何Exchange应用。Exchange故障转移由Exchange的DAG功能完成,不需要Windows Server2019的群集服务完成,因此在此选项中看不到任何与Exchange相关的角色。如图

2)节点选项
节点选项中,数据库可用性组中添加的所有节点服务器全部作为群集节点服务器显示,服务器状态为正常如图

3)存储—>磁盘选项
存储选项中,因为未使用任何共享存储,所以看不到任何磁盘信息,如图

4)网络选项
网络选项中,数据库可用性组中的每台服务器都使用了2块网卡,一块网卡连接应用网络(192.168.188.0/24),一块网卡连接服务网络(心跳网络1.1.1.0/24)。所有节点服务器网络状态均为正常运行,通过查看摘要,网络连接,均可查看详细配置如图

六、数据库副本测试
1)新建邮箱数据库
在部署Exchange Server 2019过程中将自动回创建一个系统数据库,该数据库和新建邮箱数据库的不同之处是内置了数个系统邮箱。因此,测试DAG时建议使用新创建的邮箱数据库进行。在本次测试中,要在“MCEX01”服务器中创建测试邮箱数据库“TestDB01”
第一步,打开“Exchange管理中心”在左侧列表中选择服务器“选项,右侧选择“数据库”选项,列表中显示已经部署的所有Exchange邮箱数据库,如图
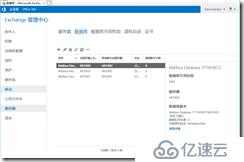
第二步,单击“+”按钮,打开“新建数据库”窗口,设置邮箱数据库名称为“TestDB01”默认选择“装入此数据库”选项。如图
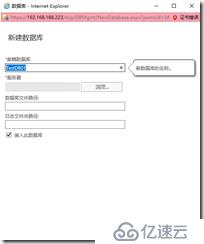
第三步,单击“服务器”右侧的浏览按钮,打开选择服务器窗口,选择目标服务器,将在目标服务器中创建邮箱数据库,案例中选择“MCEX01”服务器,如图
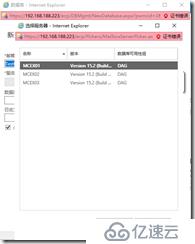
第四步,单击确定按钮,返回“新建数据库”窗口,如图,选择服务器后,在默认文件夹自动创建以邮箱数据库命名的数据库文件和日志文件。
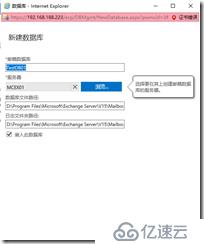
第五步,单击“保存”按钮,显示如图下的“警告”对话框,提示需要重启“Microsoft Exchange信息存储”服务
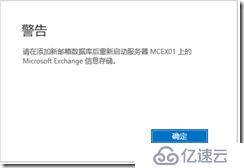
第六步,单击“确定”按钮,成功创建名为“TestDB01”的测试数据库,如图
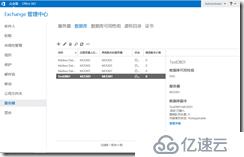
第七步,根据提示,重启Microsoft Exchange信息存储服务
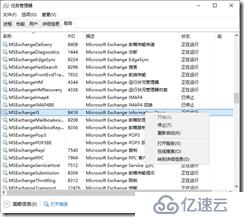
2)部署邮箱数据库副本
第一步,首先在数据库列表中选择新建的测试数据库“TestDB01”,然后单击工具栏的“…”图标,在弹出的列表中单击“添加数据库副本”如图

第二步,命令执行后,打开“添加邮箱数据库副本”窗口,如图

第三步,单击“浏览”按钮,打开“选择服务器”窗口,再次我们随意选择一台,如图

第四步,选择目标服务器后,单击“确定”按钮,返回“添加邮箱数据库副本”窗口,选择的服务器被添加到“指定邮箱服务器”下的文本框中,如图

第五步,单击“保存”按钮,开始创建数据库副本,此操作经历一些三个过程
上述三个过程完成后,会显示如下对话框,单击“关闭”按钮,完成副本创建过程。如果没有任何错误,表示DAG创建成功。
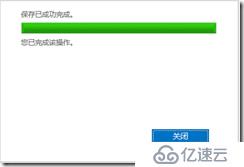
七、错误解决方案
1、拒绝访问
在部署DAG过程中,经常遇到“拒绝访问”错误解决方法如下:授予DAG服务器角色的服务器“Exchange Trusted Subsystem”权限,并赋予完全控制权限。
2、由于在更新安全 DNS 区域时访问被拒绝,群集网络名称资源无法注册一个或多个关联的 DNS 名称。群集网络名称:“群集名称”
DNS 区域:“MC.com”
请确保授予群集名称对象(CNO)对安全 DNS 区域的权限。

针对该问题,需要在DNS解析中删除原有的DAG相关的A记录,然后重新新建A记录,并勾选允许所有经过身份验证的用户用相同的所有者名称来更新DNS记录
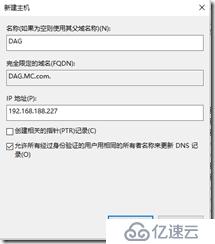
亿速云「云服务器」,即开即用、新一代英特尔至强铂金CPU、三副本存储NVMe SSD云盘,价格低至29元/月。点击查看>>
免责声明:本站发布的内容(图片、视频和文字)以原创、转载和分享为主,文章观点不代表本网站立场,如果涉及侵权请联系站长邮箱:is@yisu.com进行举报,并提供相关证据,一经查实,将立刻删除涉嫌侵权内容。