为了方便对公司办公机桌面系统进行管理,公司研究了几套桌面虚拟化平台的方案。经过评估后公司运维工程师决定使用微软公司的Hyper -V虚拟化平台作为桌面部署方案。
Microsoft Hyper -V服务器虚拟化系统通过更快的应用交付,更高的IT资源可用性和利用率,使数据中心变得更加灵活、高效。在提供关键工作负载(操作系统、应用和配置)所需的先进功能的同时,也不会牺牲大规模部署必需的、易于操作的特点。
Hyper -V是微软的一款虚拟化产品,是微软第一个采用类似Vmware和Citrix一样的基于hypervisor的技术。Hyper -V角色可以利用内置于Windows Server中的虚拟化技术创建和管理虚拟化的计算环境。
Remote Desktop是一种角色,自动完成虚拟桌面大型安装的创建和交付部分。此向导集成了Microsoft桌面虚拟化组件,系统管理员可以快速创建多个桌面。
安装Hyper -V角色会安装其所需的组件,并会安装管理工具。Hyper -V所需的组件包括Windows虚拟机监控程序、Hyper -V虚拟机管理服务、虚拟化WMI提供程序及其他虚拟化组件,如虚拟机总线(BMbus)、虚拟化服务提供程序(VSP)和虚拟基础结构驱动 程序(VID)。
Hyper -V需要一个64位处理器,特别是具有Intel虚拟化技术(Intel VT)或AMD虚拟化(AMD-V)技术的处理器。另外,还要求硬件强制实施的数据执行保护(DEP)必须可用且已启用,也就是必须启用Intel XD位(执行禁用位)或AMD NX位(无执行位)。
建立或扩展私有云环境。Hyper -V可帮助用户接触或扩展共享资源的用途,并随着需求的变化而调整利用率,以根据需要提供更灵活的IT服务。
提高硬件利用率。通过将服务器和工作负载合并到数量更少但功能更强大的物理计算机上,可以减少对资源(如电源和物理空间)的消耗。
改进业务连续性。Hyper -V可帮助用户将计划和非计划停机对工作负载的影响降到最低程度。
建立或扩展虚拟机基础结构(VDI)。包含VDI的集中式桌面策略有助于提高业务灵活性和数据安全性,还可简化法规遵从性及对桌面操作系统和应用程序的管理。在同一物理计算机上部署Hyper -V和远程桌面虚拟化主机(RD虚拟化主机),从而向用户提供个人的虚拟机或虚拟机池。
此案例需要的工具及光盘请访问网盘提取:[https://pan.baidu.com/s/1g6AhXkPOfmTgRfMFj5CDEw&shfl=sharepset
提取码:btzv
(https://pan.baidu.com/s/1g6AhXkPOfmTgRfMFj5CDEw&shfl=sharepset)
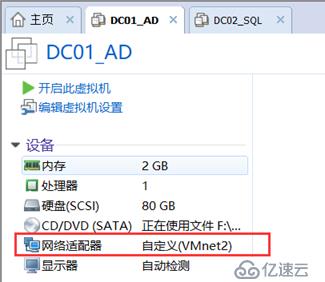
配置IP地址和DNS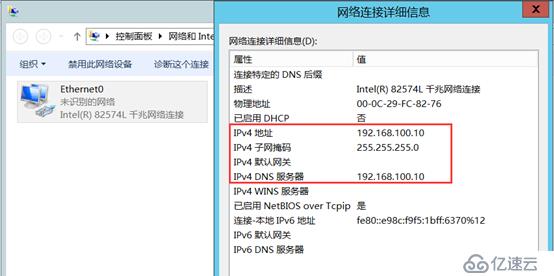
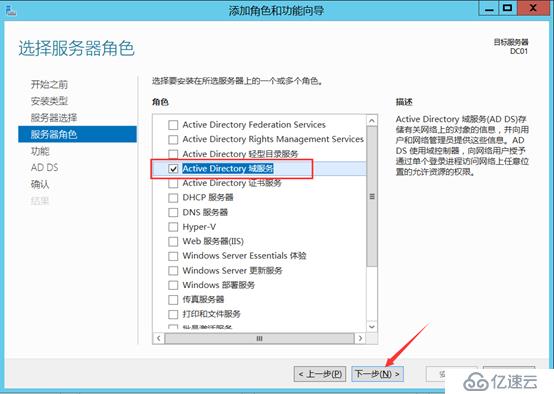
默认下一步安装即可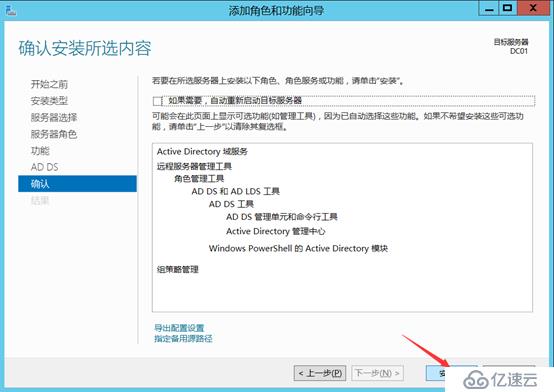
添加新林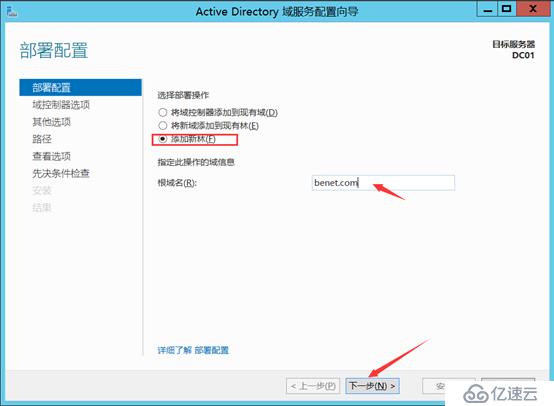
林功能域功能提升到2012 R2,设置密码单击下一步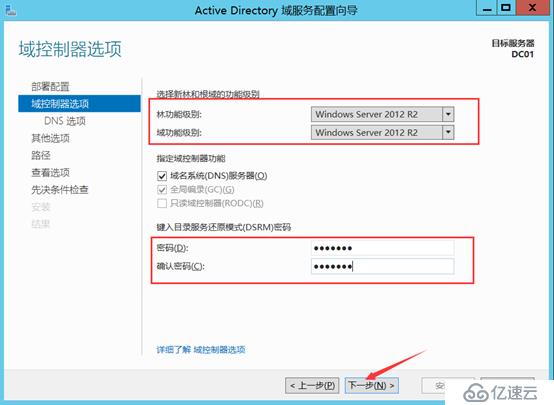
默认下一步安装即可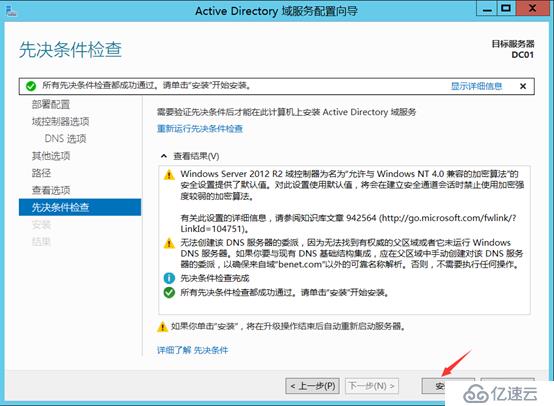
登录域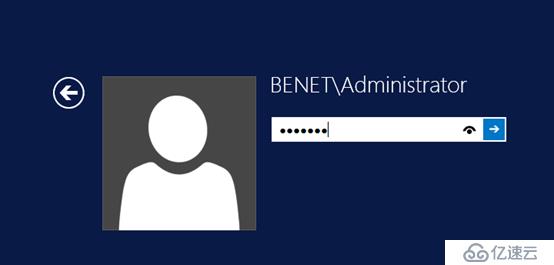
关闭域防火墙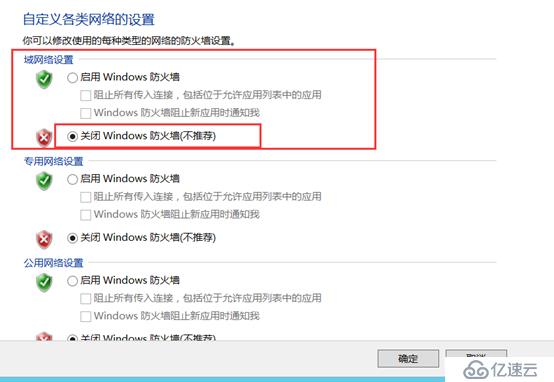
修改DNS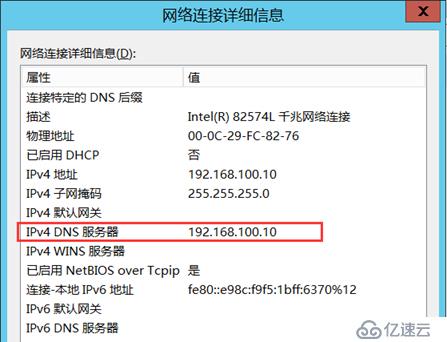
创建两个验证用户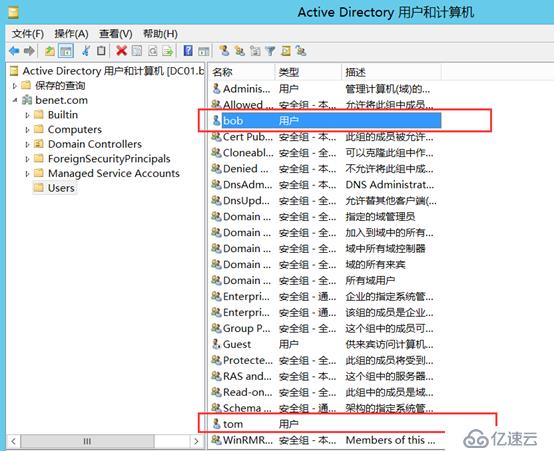
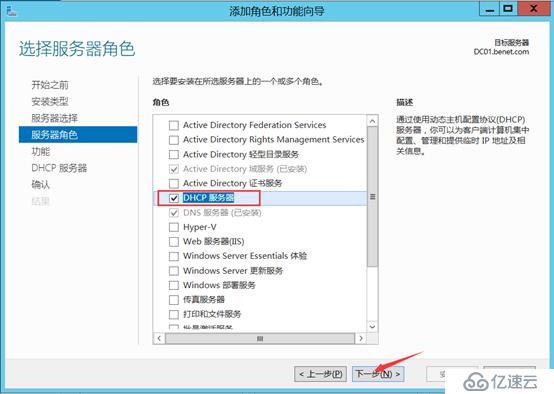
默认下一步安装即可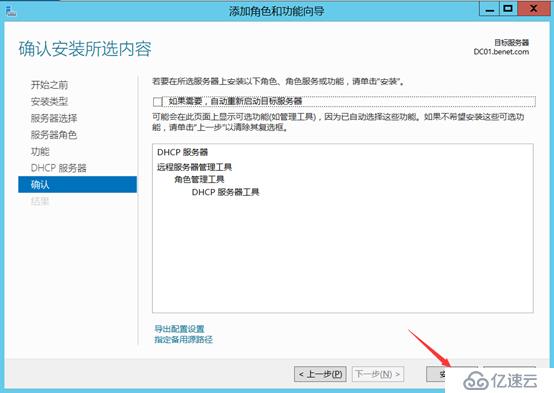
安装完成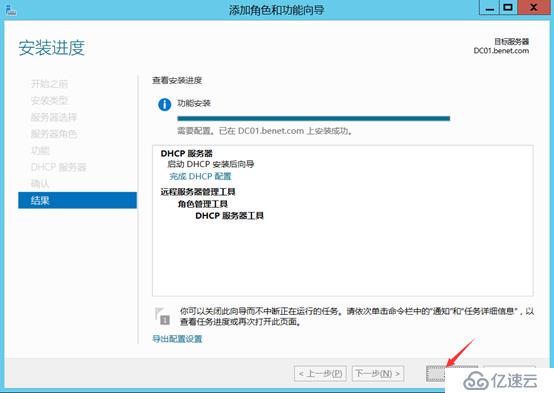
配置DHCP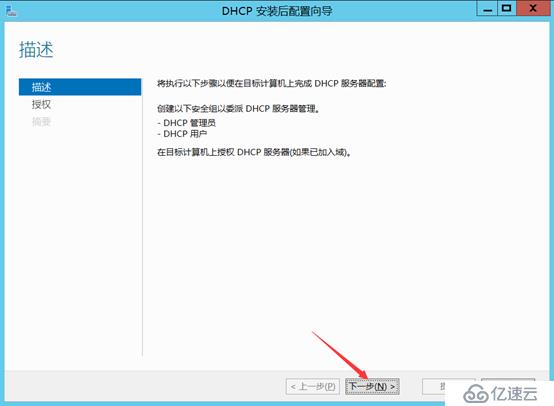
授权
配置完成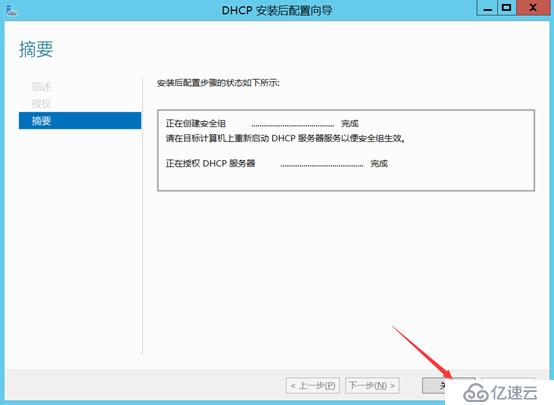
新建作用域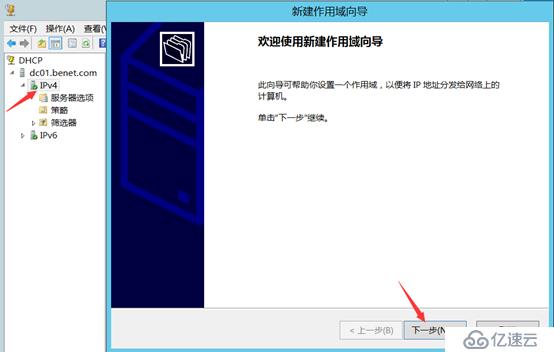
编辑作用域名字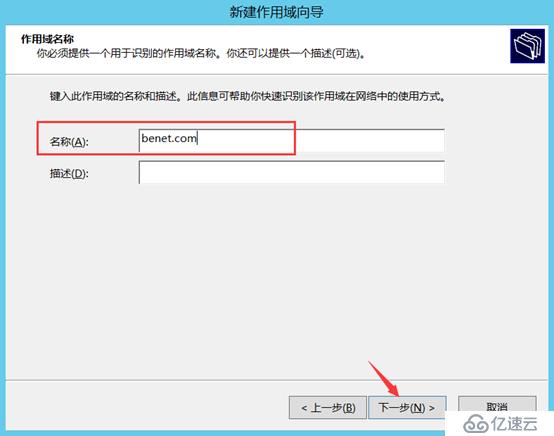
设置起始范围和结束范围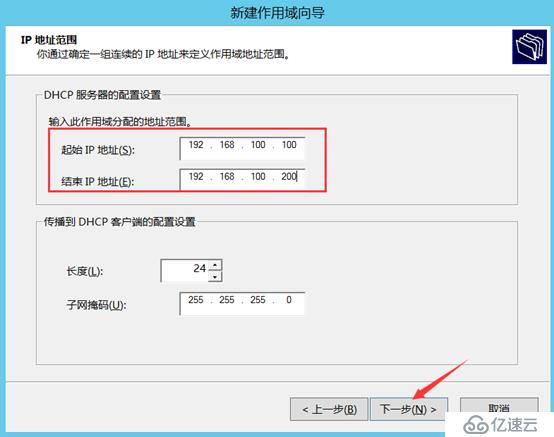
默认下一步,选择否,稍后配置这些选项
作用域创建完成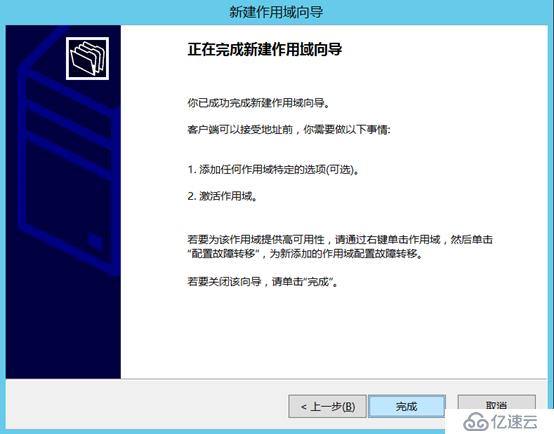
配置DNS服务器
激活作用域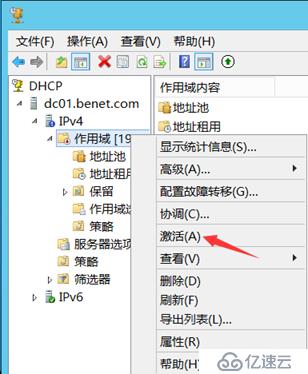
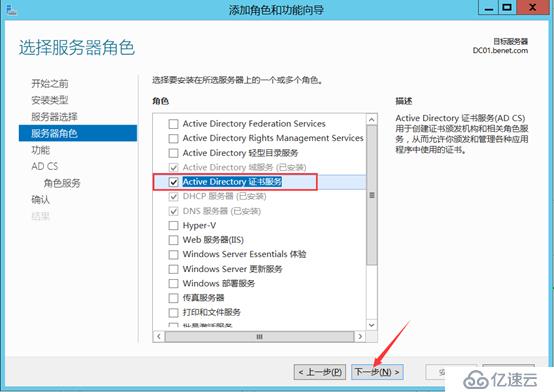
勾选证书颁发机构Web注册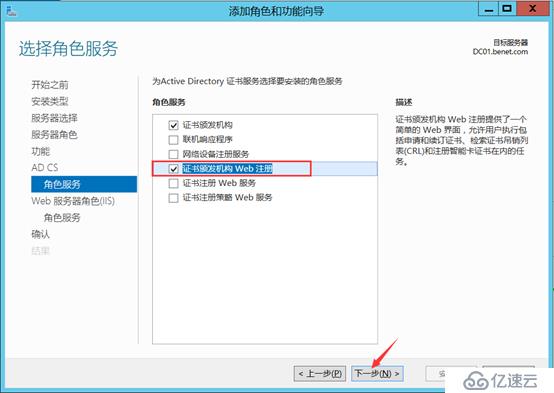
开始安装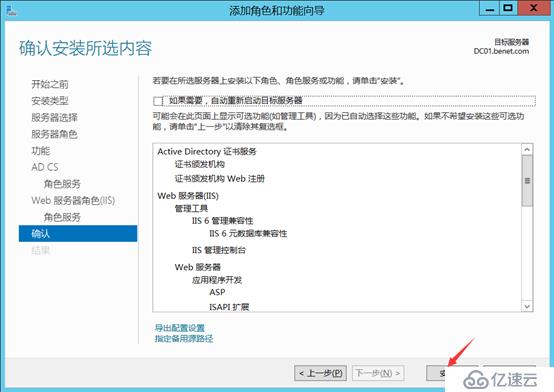
安装完成
配置证书服务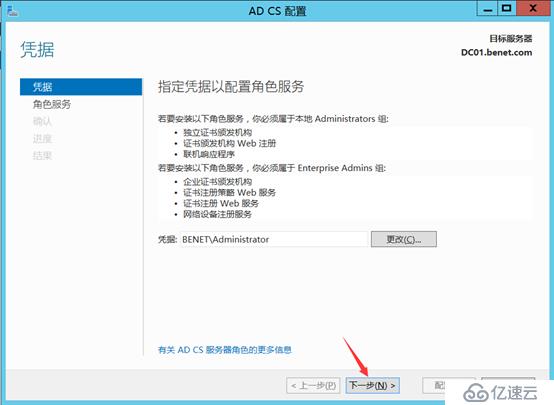
角色服务勾选证书颁发机构和证书颁发机构Web注册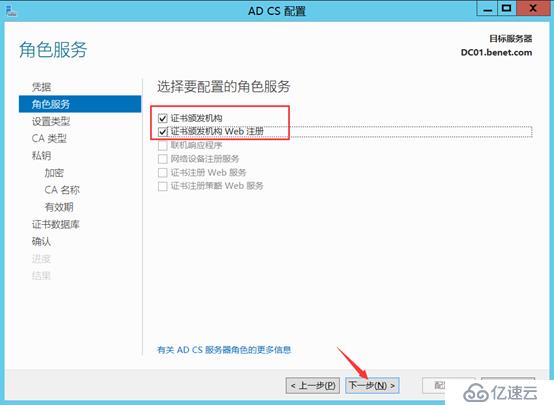
类型设置为企业CA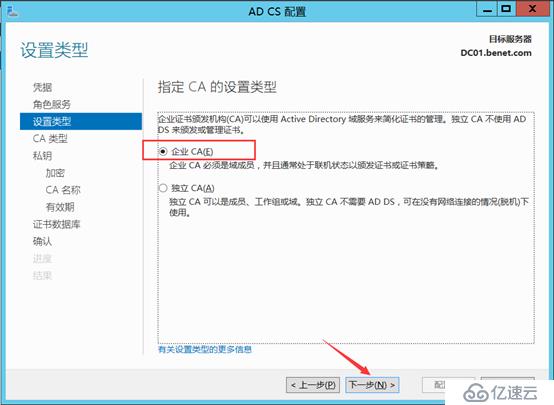
设置为根CA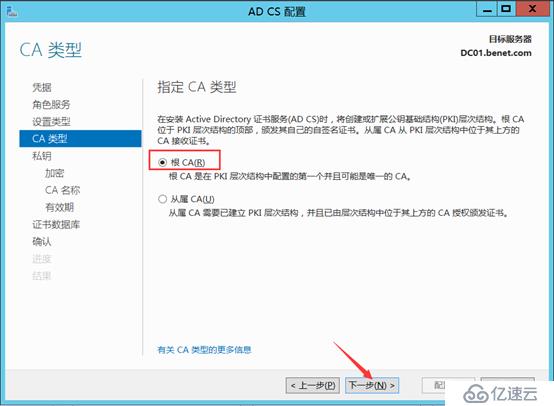
选择创建新的私钥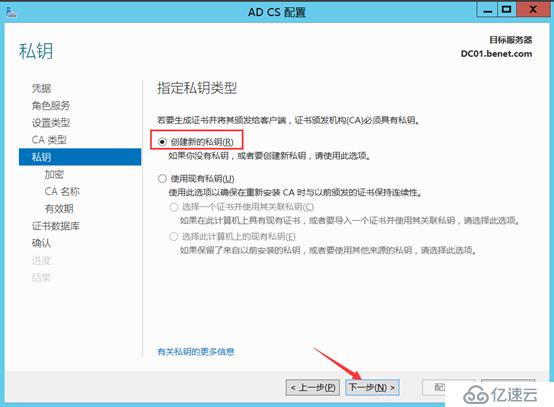
加密默认下一步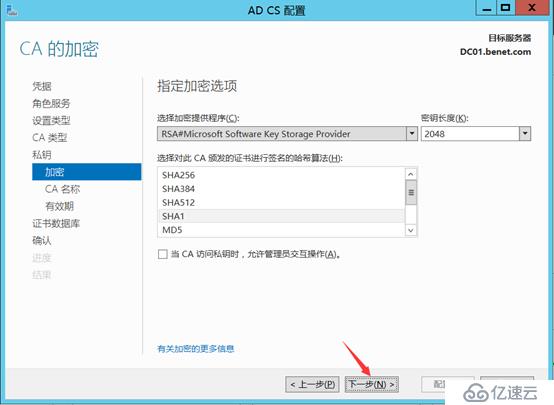
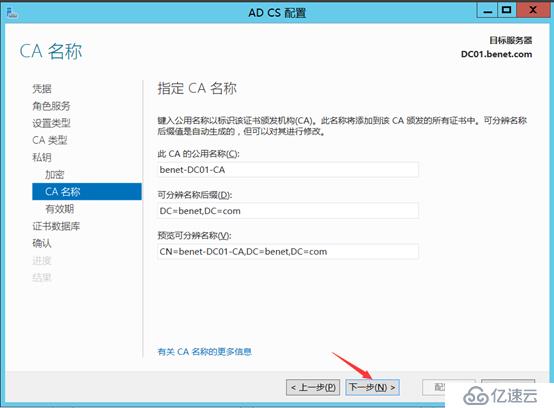
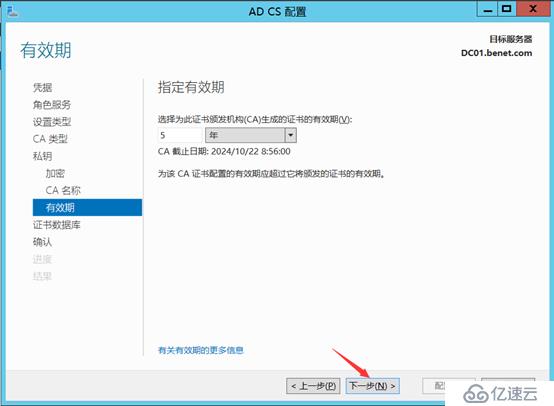
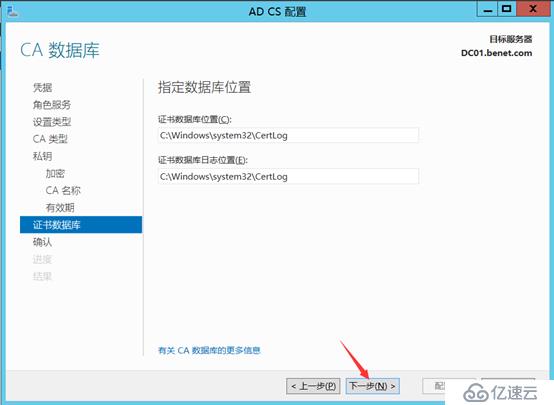
配置即可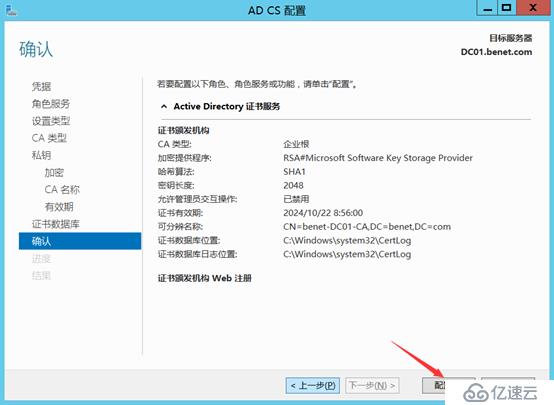
配置完成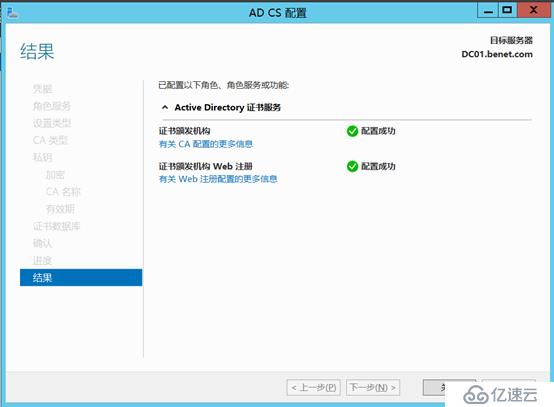
开启二层虚拟化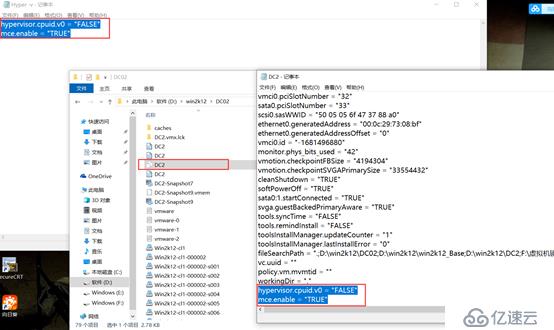
编辑虚拟机硬件设备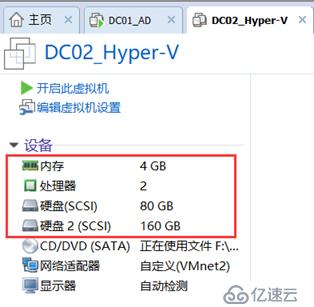
虚拟机配置虚拟化
开启虚拟机配置IP地址和DNS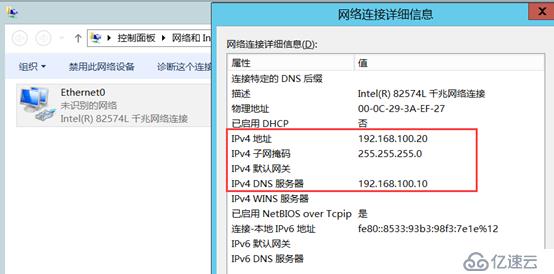
计算机加入域,重启计算机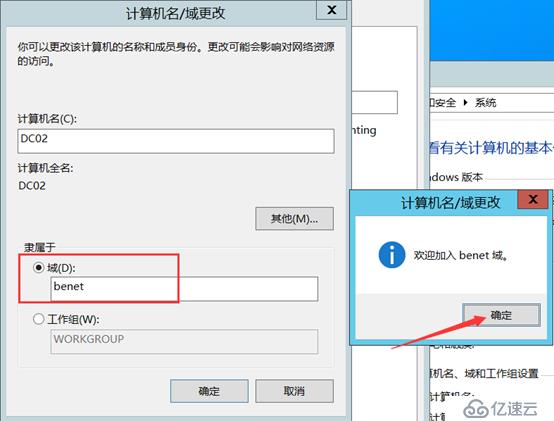
本地管理员登录域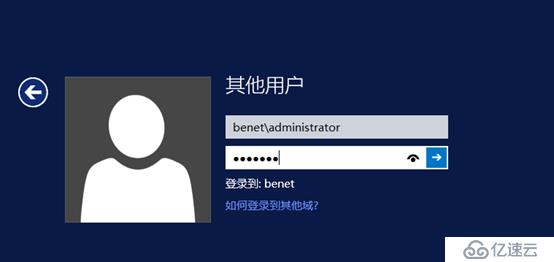
进入计算机管理,将新添加的硬盘进行联机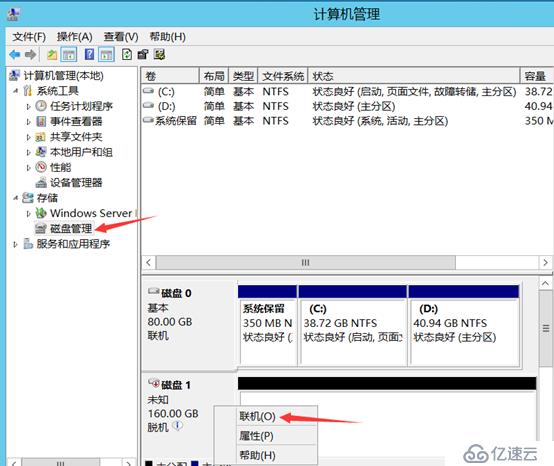
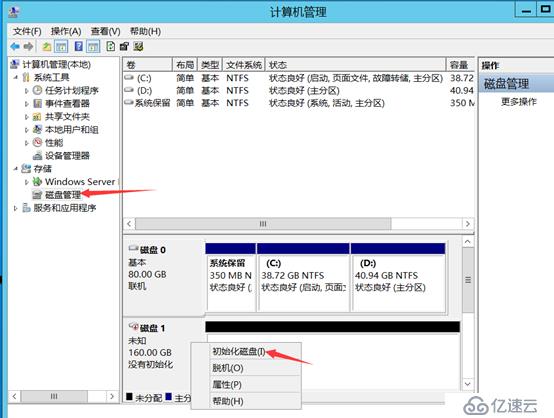
磁盘分区形式为MBR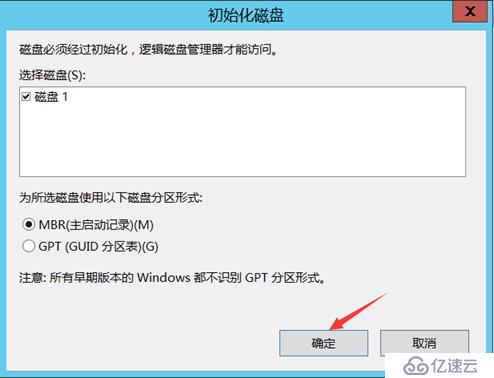
新建简单卷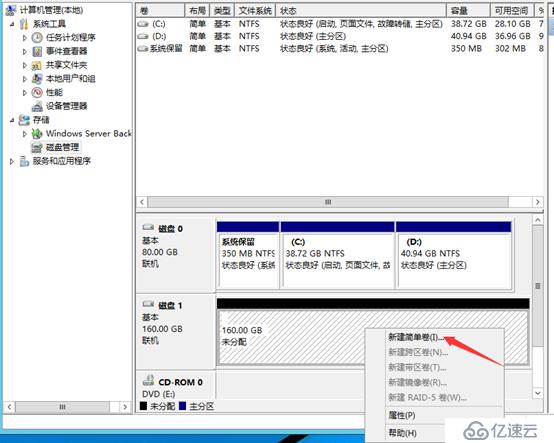
单击下一步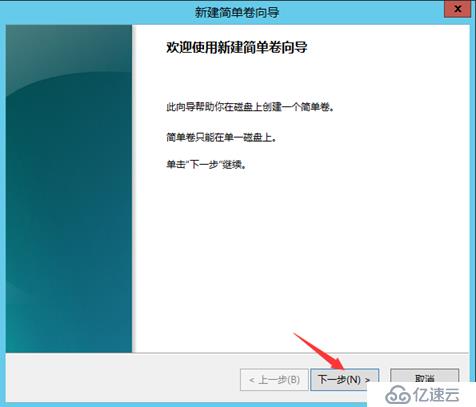
默认直接下一步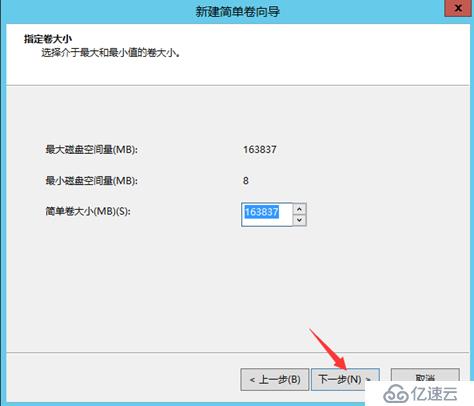
默认下一步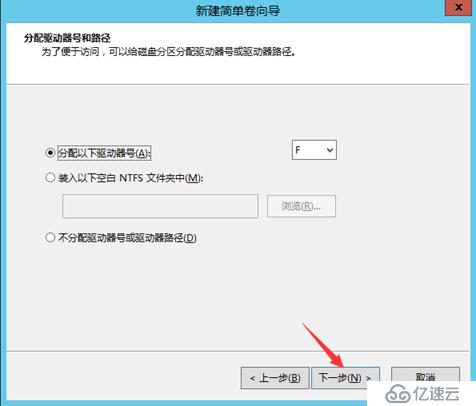
默认下一步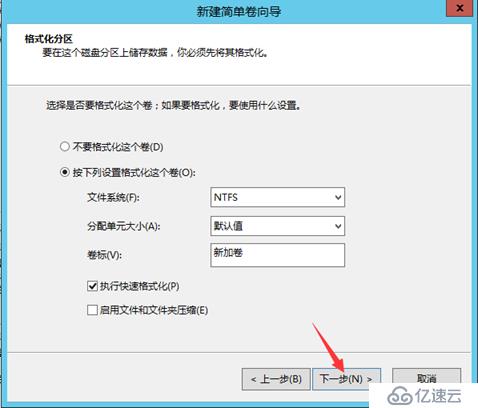
创建完成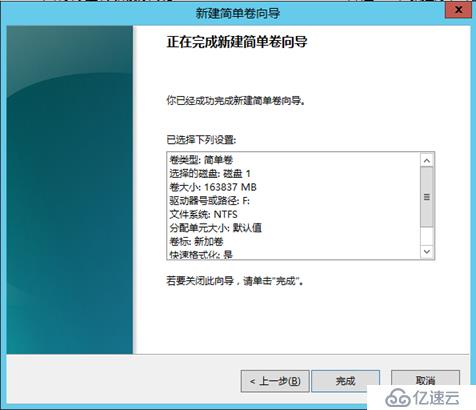
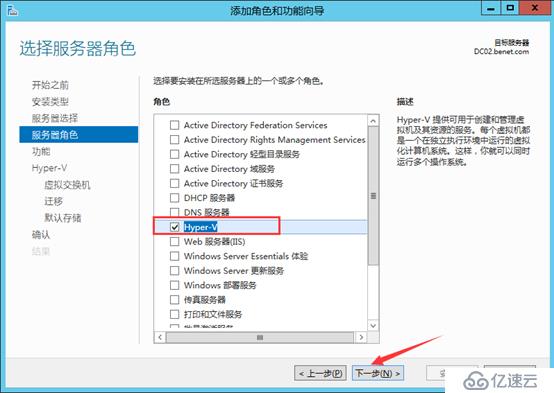
默认下一步,勾选网络适配器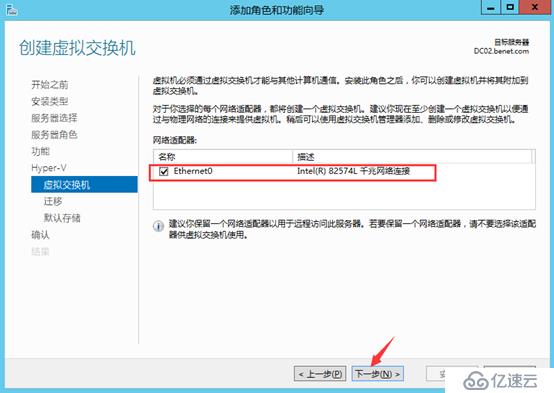
单击安装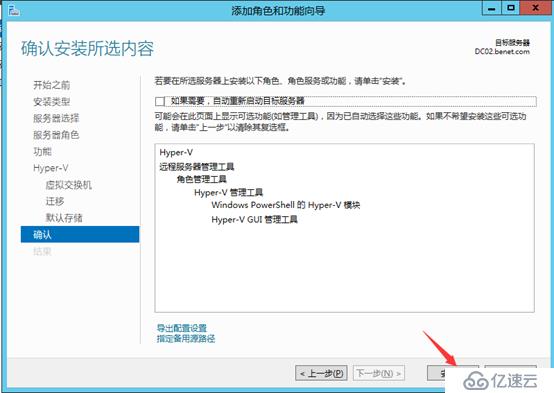
安装完成,重启计算机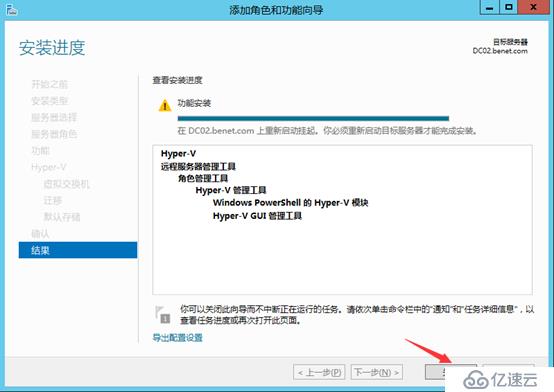
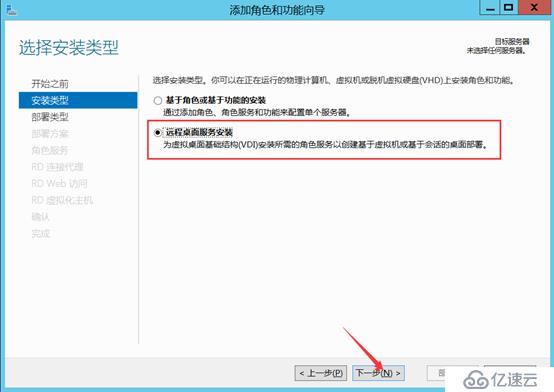
选择标准部署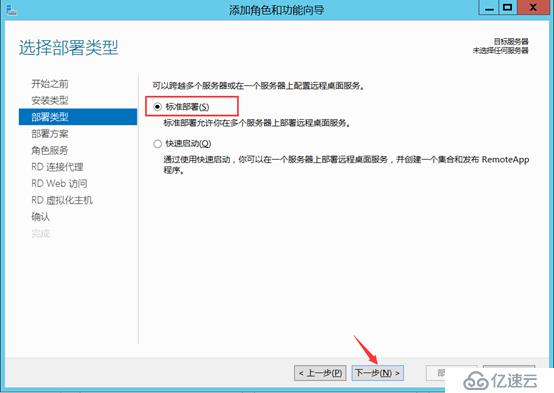
选择基于虚拟机的桌面部署
角色服务默认下一步
RD连接代理,默认下一步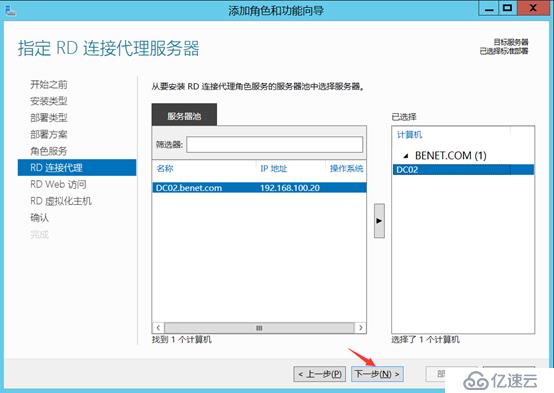
RD Web访问默认下一步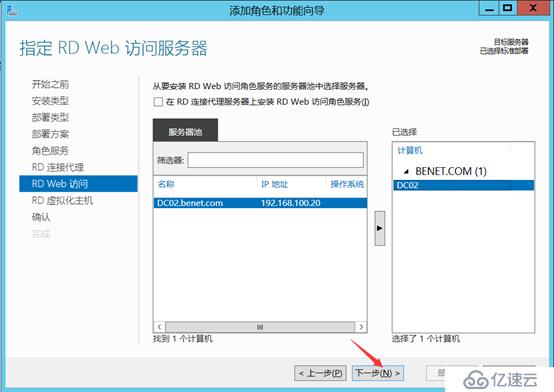
RD虚拟主机默认下一步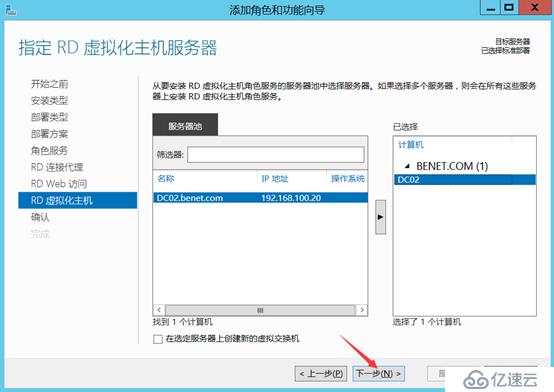
开始安装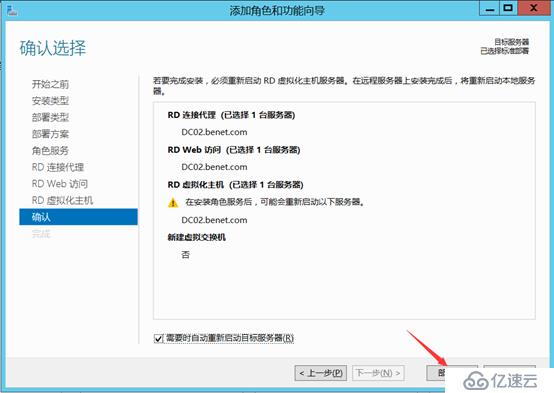
安装完成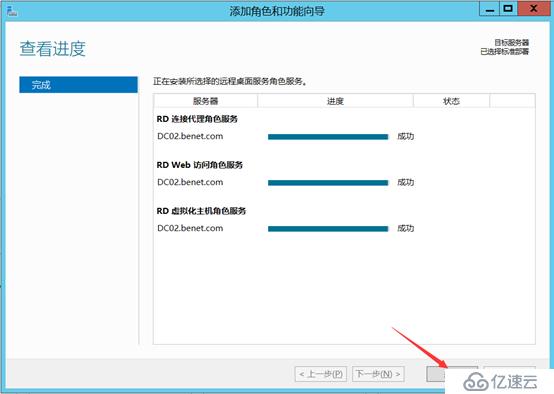
DC01_AD和DC02_Hyper -V运行cmd,输入gpupdate /force更新一下策略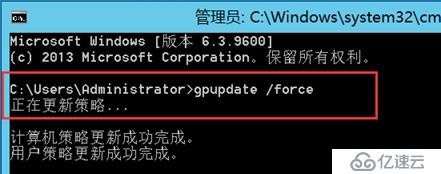

点击远程桌面服务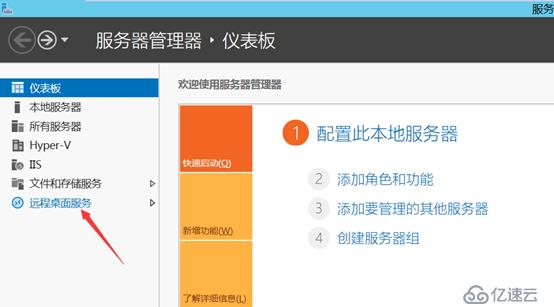
添加RD网关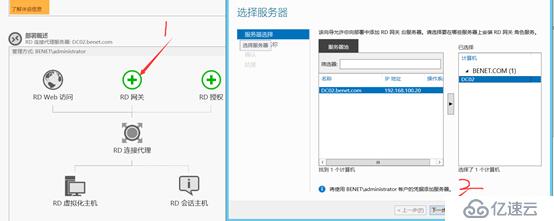
输入证书名称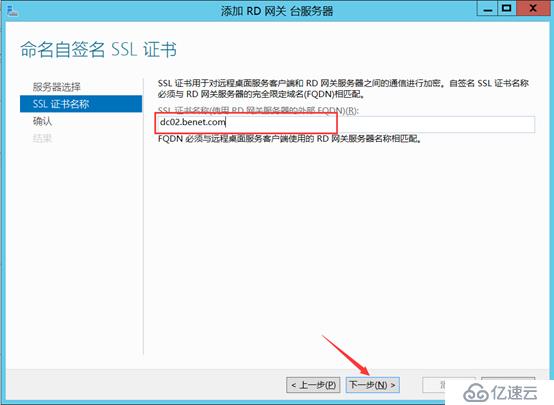
添加即可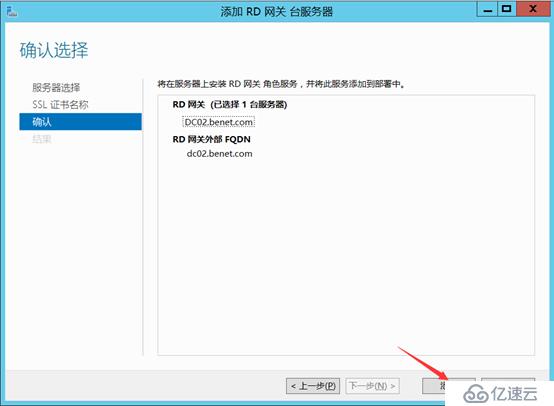
添加完成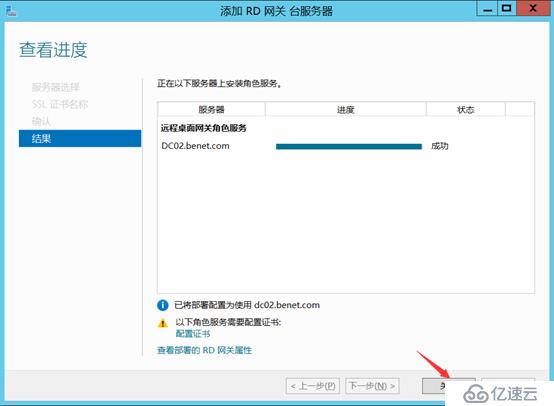
添加RD授权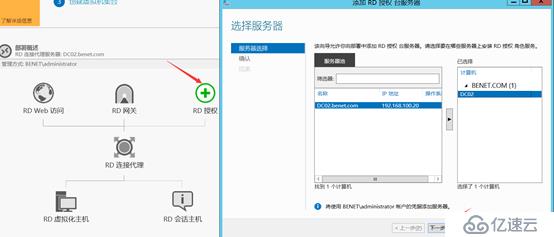
添加即可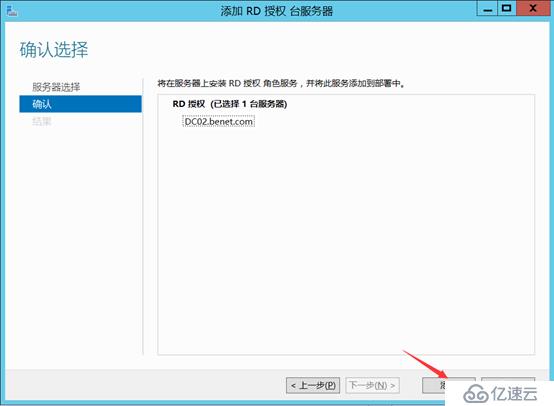
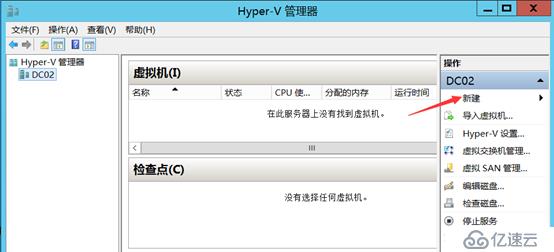
默认下一步
编辑虚拟机名字,自定义虚拟机安装位置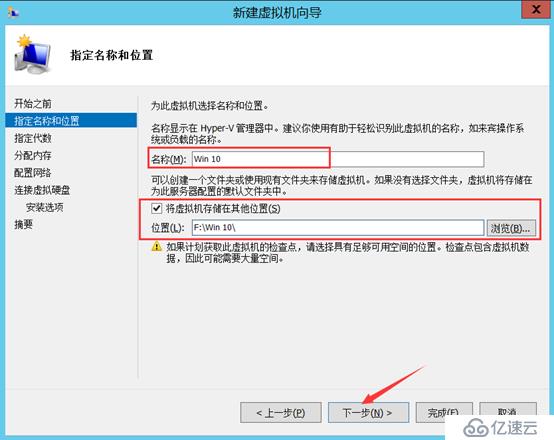
选择第一代虚拟机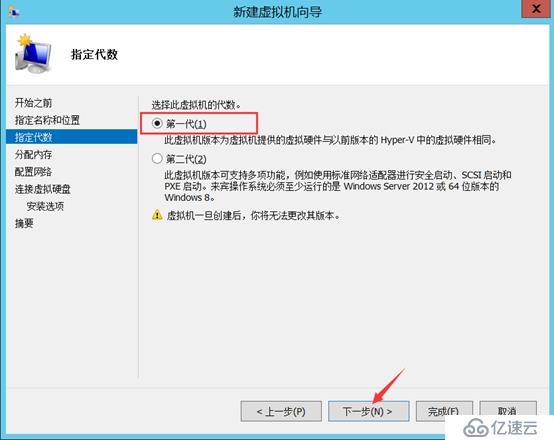
内存设置为1GB,勾选动态内存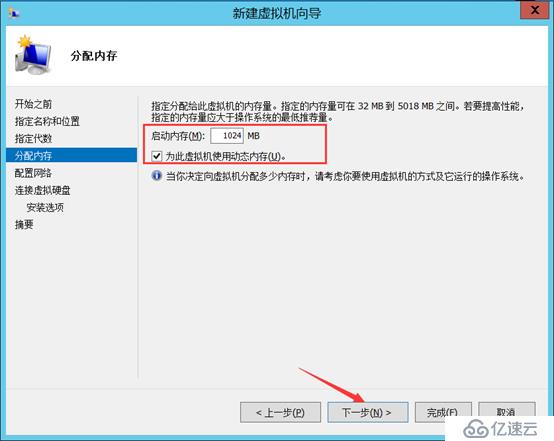
网络选择未连接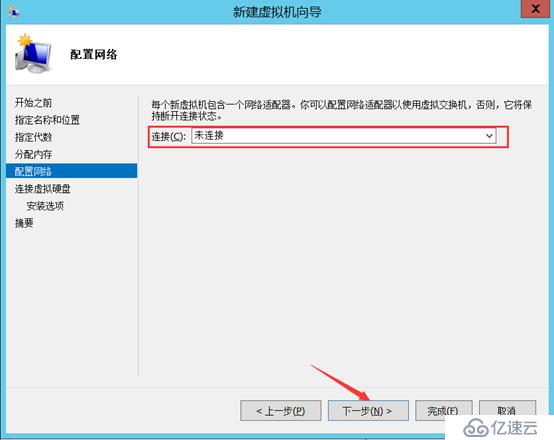
连接虚拟硬盘,设置磁盘大小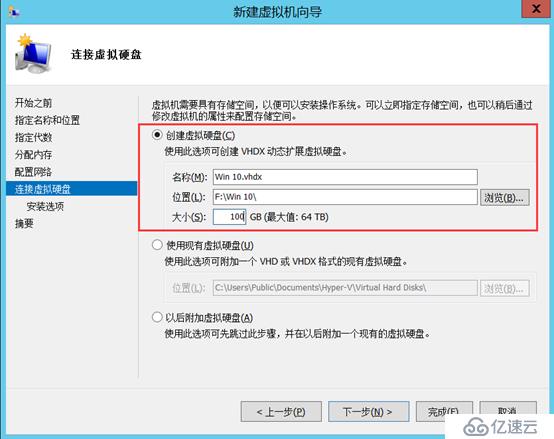
直接挂载光盘,(自行复制Win 10操作系统光盘到虚拟机)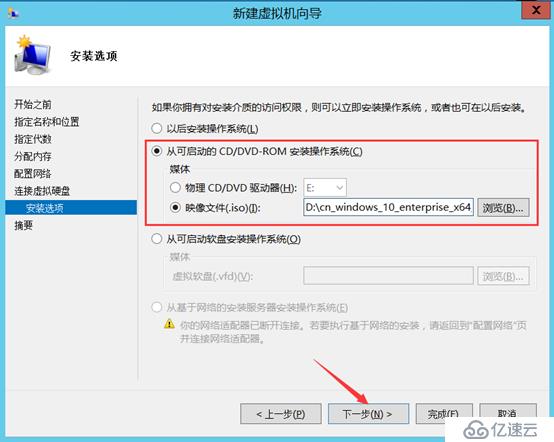
配置完成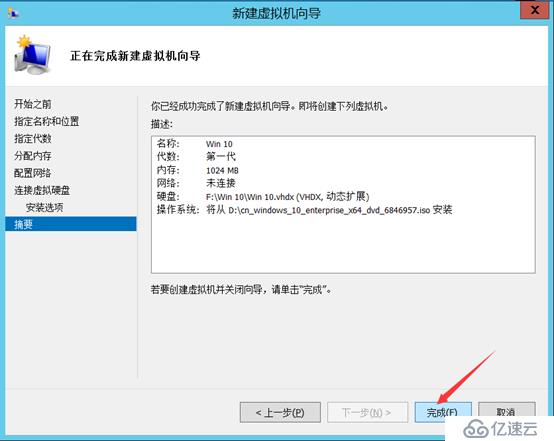
编辑虚拟交换机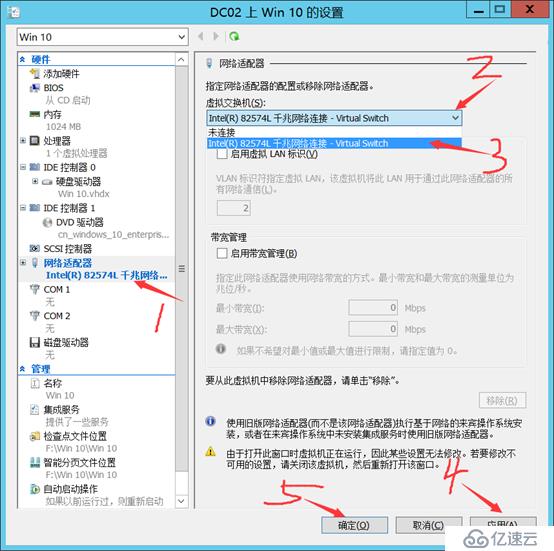
启动虚拟机
连接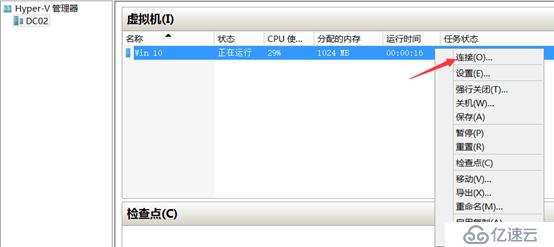
单击下一步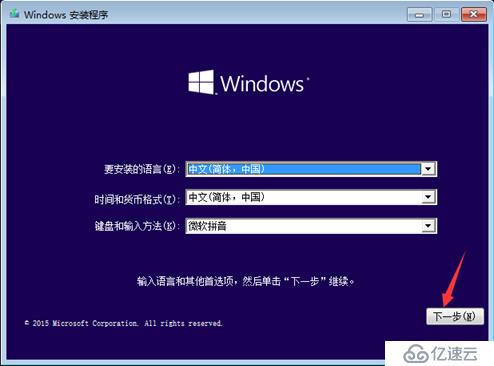
单击现在安装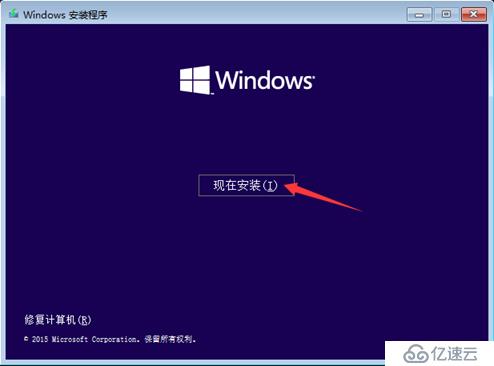
接受许可条款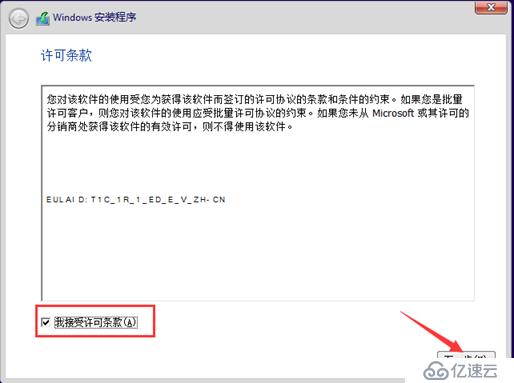
自定义安装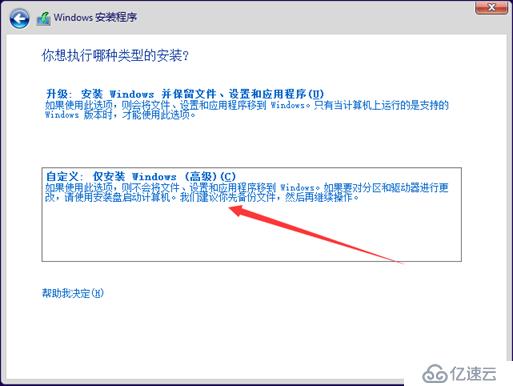
创建50GB分区格式化,将系统安装在48GB分区
快速设置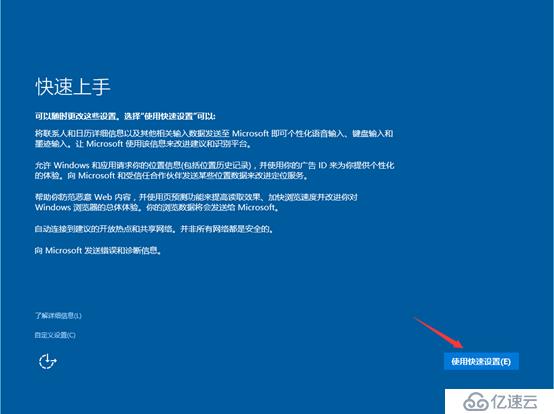
创建用户设置密码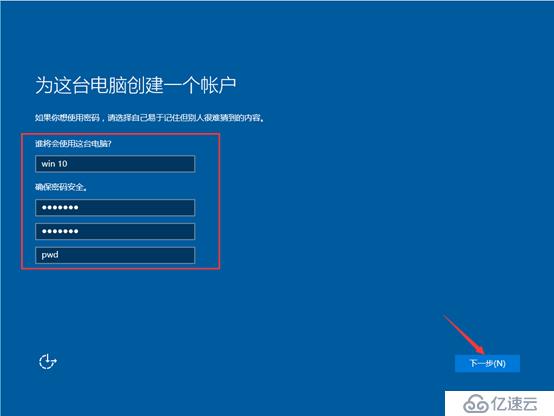
运行cmd,查看DHCP是否自动下发IP地址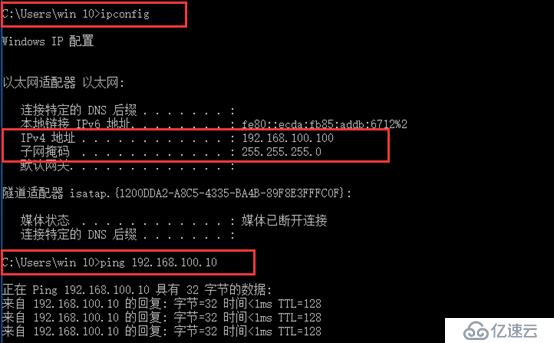
关闭防火墙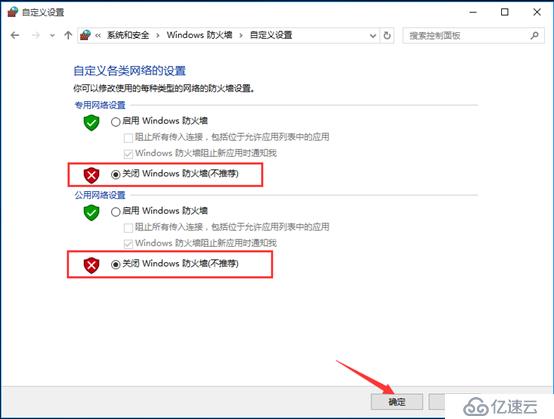
运行Sysprep更新SID号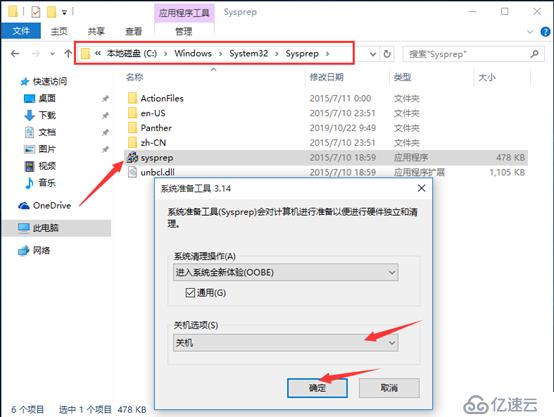
关机之后还是部署RD虚拟主机集合
编辑集合的名称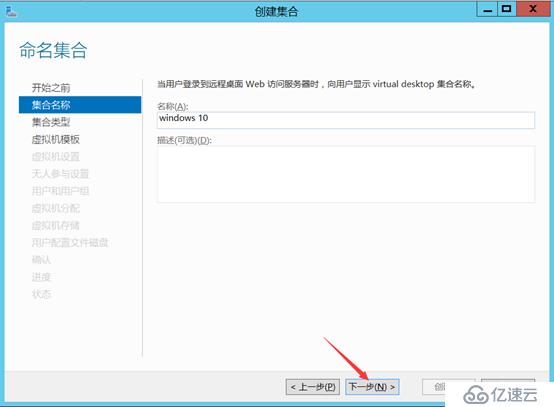
选择个人虚拟机集合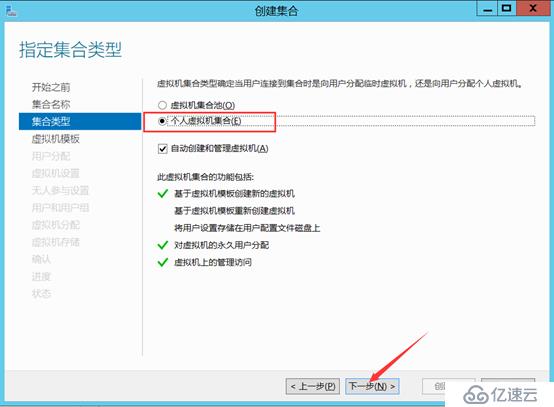
虚拟机模板自动选择,单击下一步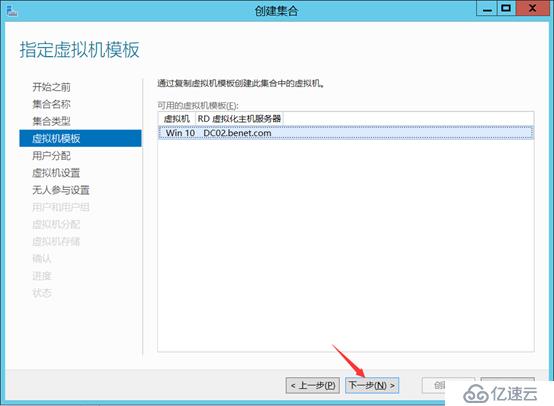
启用自动用户分配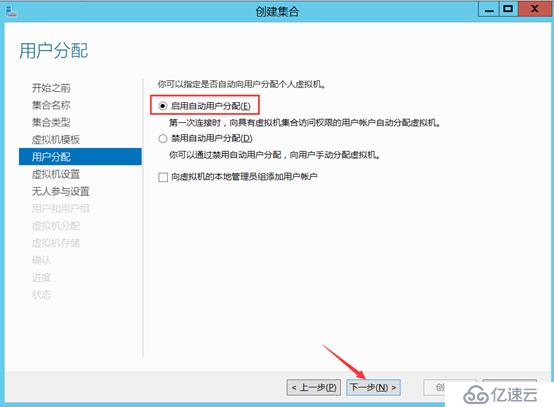
无人参与安装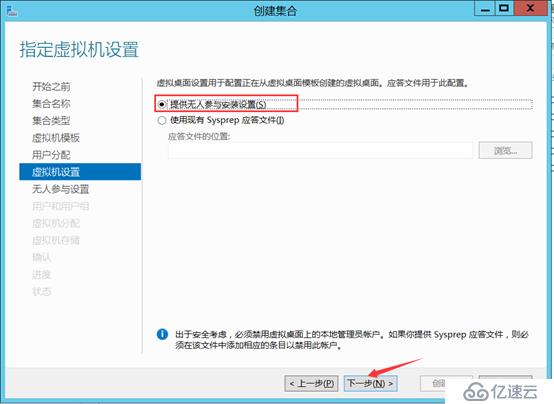
组织单位选择benet.com域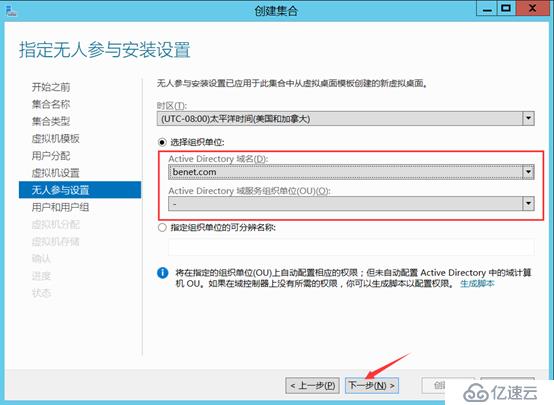
添加bob;tom用户,设置虚拟机前缀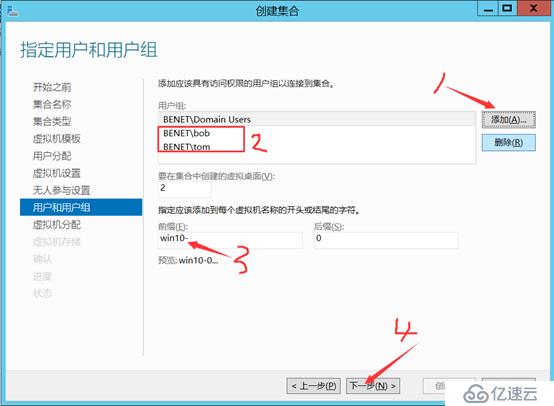
新建2台虚拟机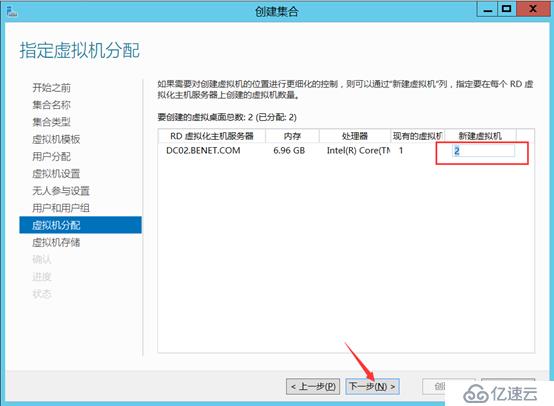
自定义存储位置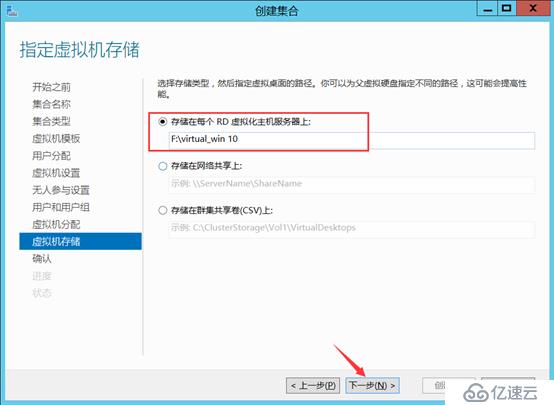
开始创建
创建完成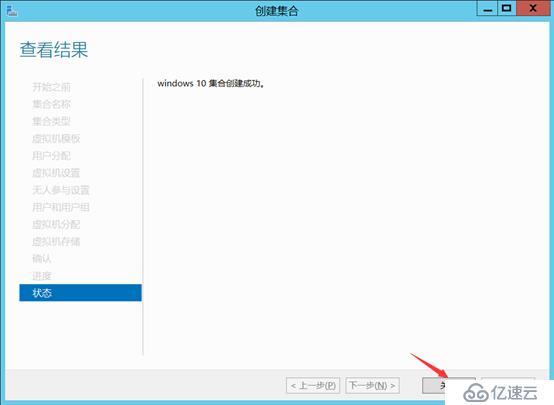
打开Hyper -V管理器可以看到创建的两台虚拟机
打开浏览器访问,输入benet\bob登录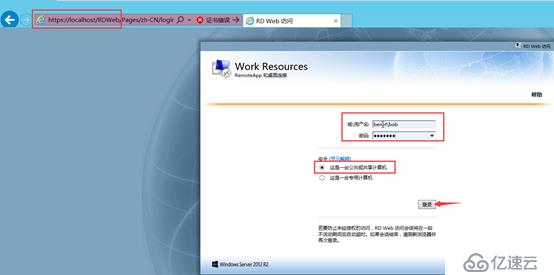
选择win 10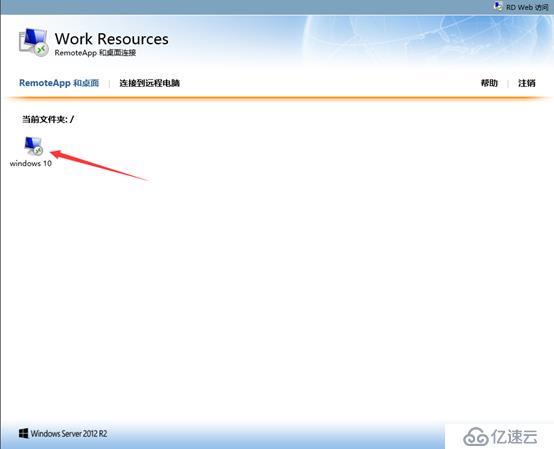
远程桌面连接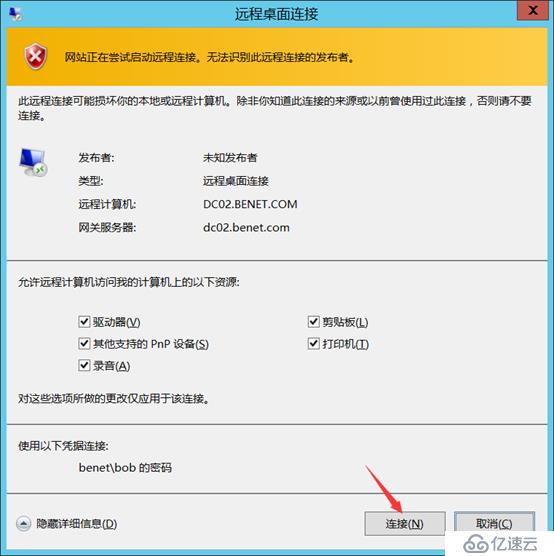
连接成功,输入密码登录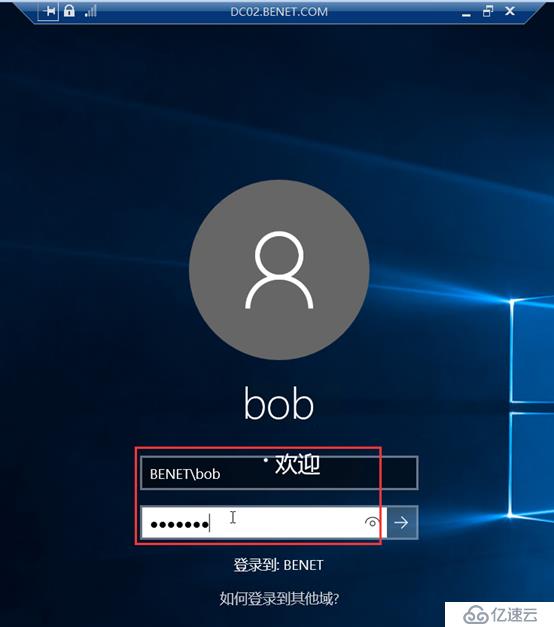
登录成功,可以新建文本文档,证明没有问题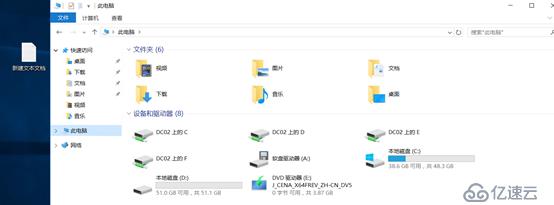
切换tom登录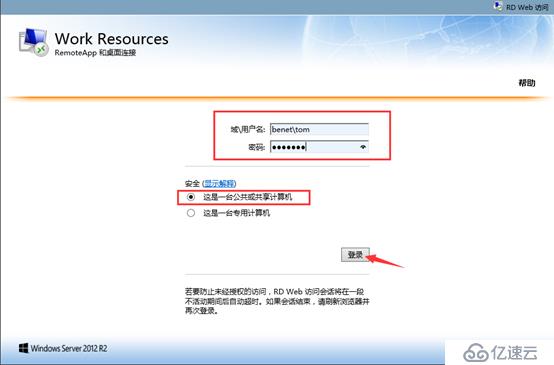
远程桌面连接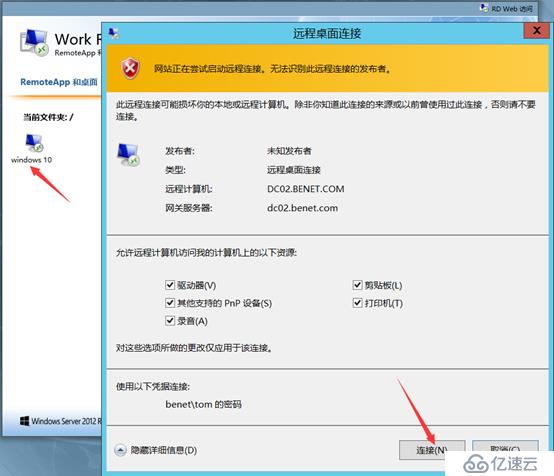
输入密码登录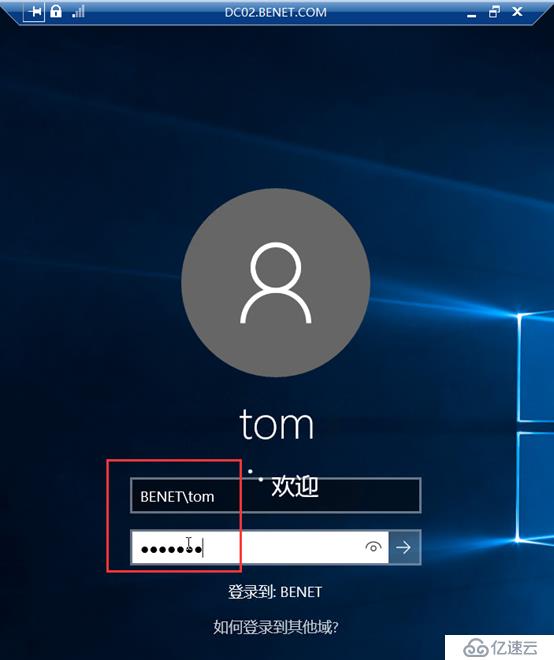
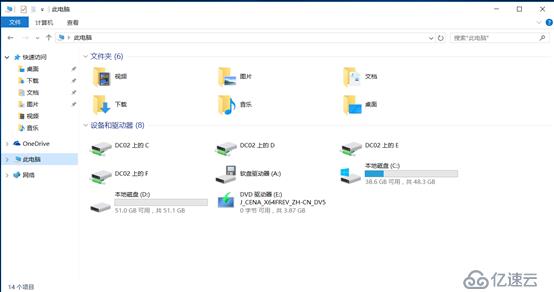
访问C盘下的windows下的win 10文件夹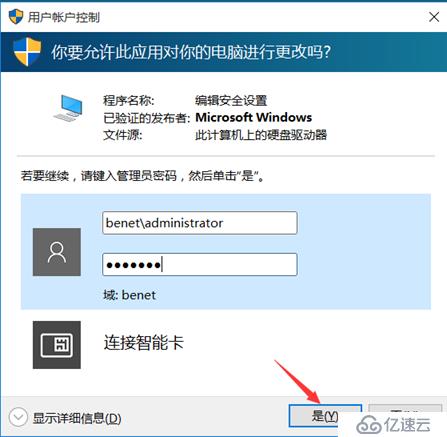
将win 10桌面的文本文档复制出来即可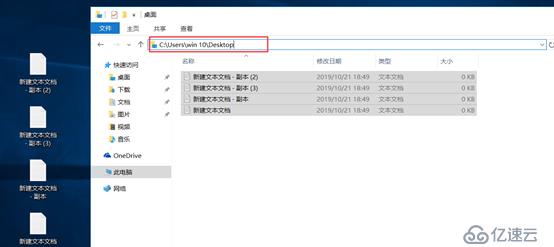
将tom加入到administrators组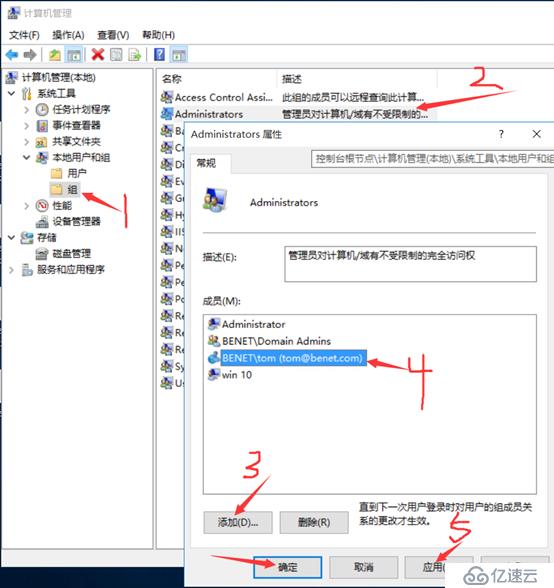
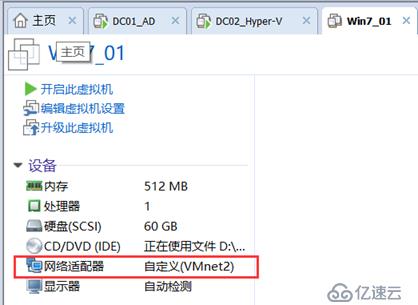
DHCP自动下发IP地址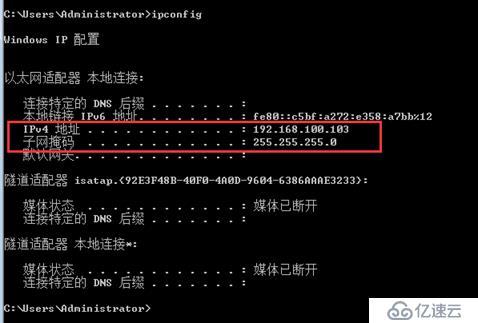
在DC02_Hyper -V上打开IIS管理器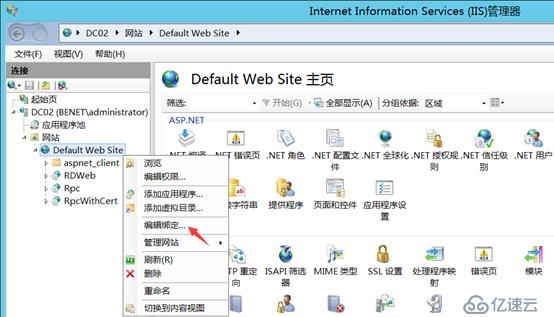
编辑网站绑定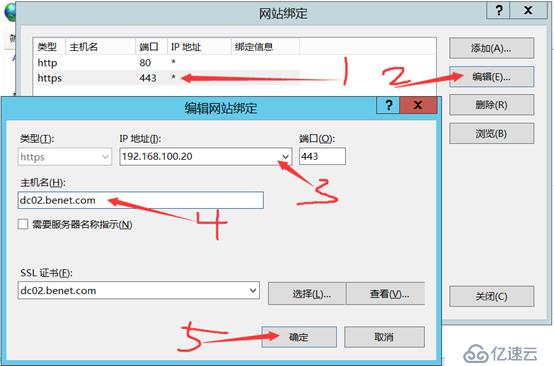
删除http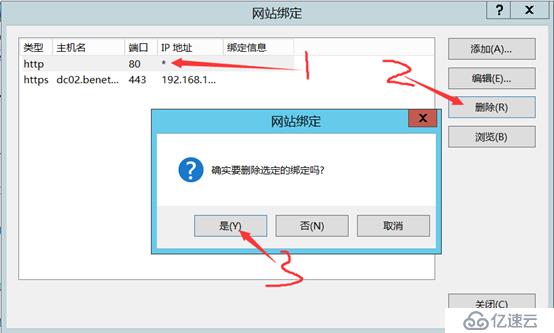
重新启动站点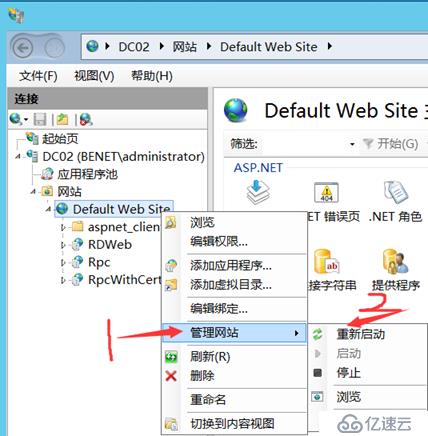
客户端用浏览器访问,bob登录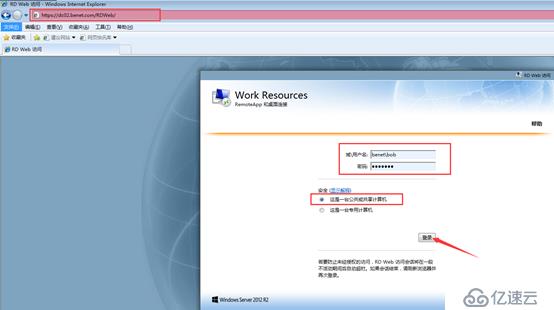
输入用户密码连接Windows 10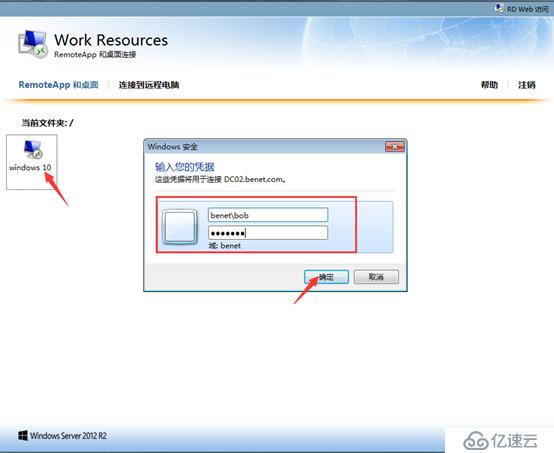
将bob加入administrators组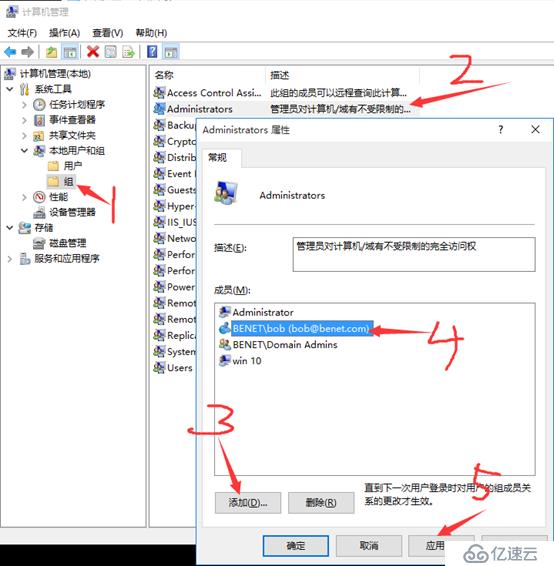
将win 10用户禁用,注销重新登录就有权限了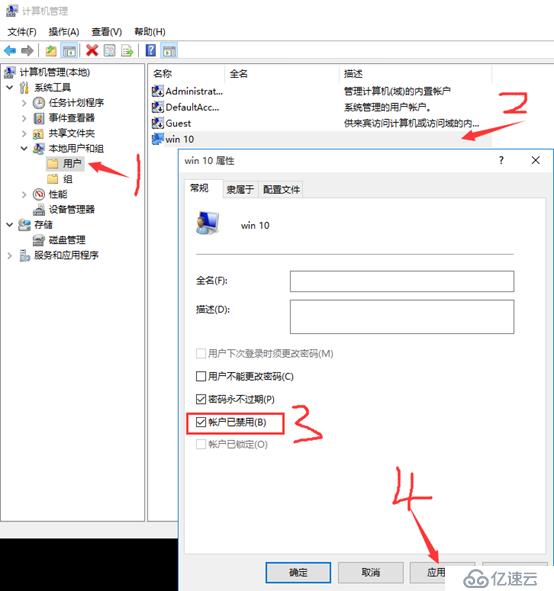
—————— 本文至此结束,感谢阅读 ——————
亿速云「云服务器」,即开即用、新一代英特尔至强铂金CPU、三副本存储NVMe SSD云盘,价格低至29元/月。点击查看>>
免责声明:本站发布的内容(图片、视频和文字)以原创、转载和分享为主,文章观点不代表本网站立场,如果涉及侵权请联系站长邮箱:is@yisu.com进行举报,并提供相关证据,一经查实,将立刻删除涉嫌侵权内容。