Visual Studio中怎么自定义调整窗体,很多新手对此不是很清楚,为了帮助大家解决这个难题,下面小编将为大家详细讲解,有这方面需求的人可以来学习下,希望你能有所收获。
使用DebuggerBrowsable特性可以自定义调试窗体。
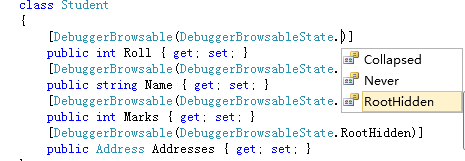
使用DebuggerDisplay特性可以自定义调试信息的显示.
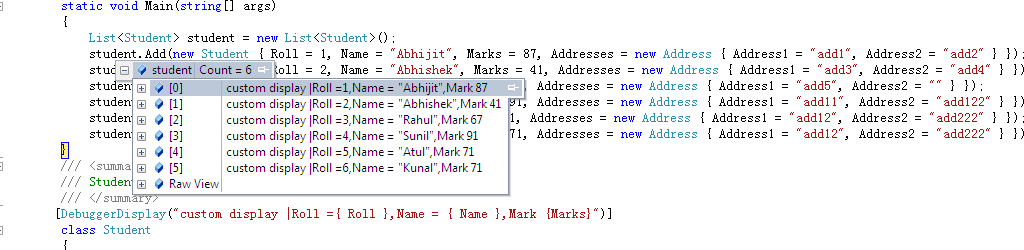
要使用这些特性,需要引用System.Diagnostics命名空间。
技巧1、使用DebuggerBrowsable特性
你可以通过在属性上使用DebuggerBrowsable特性来自定义调试窗体。这些特性可以用任何属性、字段和索引上。DebuggerBrowsable的构造函数需要一个DebuggerBrowsableState 参数。DebuggerBrowsableState用来指定调试信息在窗体上显示的方式。
它有三个状态:
1、Collapsed :如果设置DebuggerBrowsableState为Collapsed 。那么调试信息折叠显示。默认为Collapsed
2、Never :调试窗体不显示调试信息
3、RootHidden :隐藏调试信息的根元素,只显示子元素信息,想了解更多,看MSDN。
下面我将通过一个例子叙述如何使用DebuggerBrowsable 和DebuggerBrowsableState。开始之前,看下面这段代码:
下面,先看一下不使用这些特性是什么样的效果。我在main 函数的结尾放置一个断点。你可以得到下面的调试窗体。
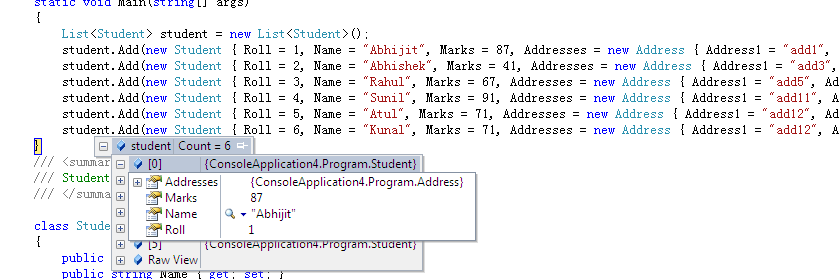
从上图中可以看到有6个student对象,每个对象的值都不同。Addresses是类Address的对象,它的调试信息值是隐藏的。
现在,我想要看到address的所有属性信息,隐藏Marks 属性。为了实现这样的需求,需要为给student 类中的Marks 和Addresses属性添加DebuggerBrowsable特性。如下图:
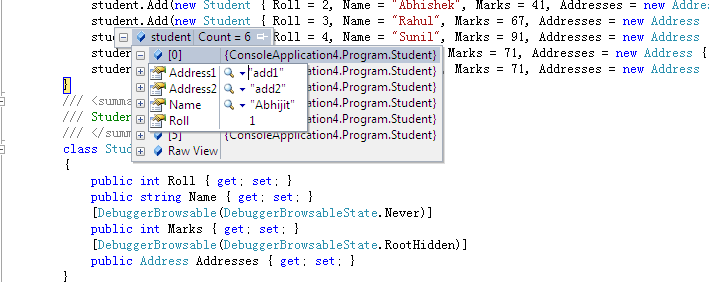
技巧2、使用DebuggerDisplay特性
使用DebuggerDisplay可以定义类和字段在调试窗体中如何显示。使用 DebuggerDisplay可以改变调试窗体中显示的信息和变量,使它显示你想要的信息。
看下面没有使用DebuggerDisplay 的调试窗体。
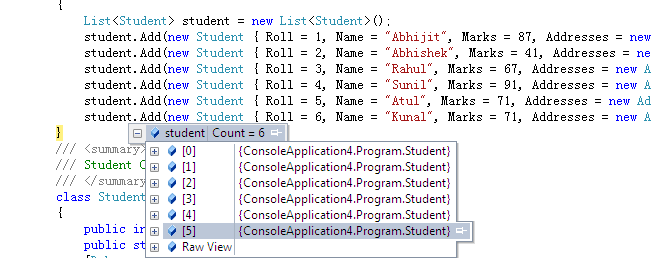
默认情况下,每一个study对象你只得到NameSpace.ClassName这样的显示信息。我们可以使用DebuggerDisplay来自定义显示的信息。 DebuggerDisplay 构造函数需要显示名作为参数。你可以传递指定参数来显示。做如下设置:

看下效果:
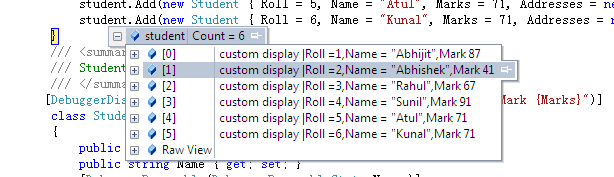
使用DebuggerDisplay的时候必须注意,在{}中必须给出类的正确属性,否者你会得到下面信息。
将Roll写成Rolls,如下图:

提示:The name 'Rolls' does not exist in the current context。如下图:
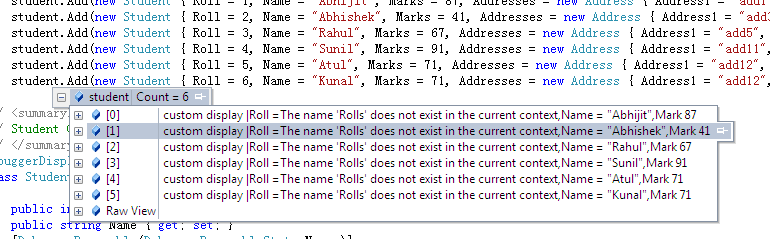
看完上述内容是否对您有帮助呢?如果还想对相关知识有进一步的了解或阅读更多相关文章,请关注亿速云行业资讯频道,感谢您对亿速云的支持。
亿速云「云服务器」,即开即用、新一代英特尔至强铂金CPU、三副本存储NVMe SSD云盘,价格低至29元/月。点击查看>>
免责声明:本站发布的内容(图片、视频和文字)以原创、转载和分享为主,文章观点不代表本网站立场,如果涉及侵权请联系站长邮箱:is@yisu.com进行举报,并提供相关证据,一经查实,将立刻删除涉嫌侵权内容。