Windows 10三大隐含窗格应用分别是什么呢,针对这个问题,这篇文章详细介绍了相对应的分析和解答,希望可以帮助更多想解决这个问题的小伙伴找到更简单易行的方法。
在Windows 10文件资源管理器窗口中,隐含着一些平时不显露的窗格,这些窗格有着特殊的应用。下面就看看详细信息窗格、预览窗格和导航窗格的几个特殊应用。

1. 详细信息窗格的应用
利用详细信息窗格可以删除文件的某些属性。在资源管理器中选中一个文件,点击“查看”菜单,选择“窗格”功能组中的“详细信息窗格”选项,随后会在右侧自动开启详细信息窗格。右击详细信息窗格的空白区域,弹出“删除属性”选项,点击该选项(图1)。

在随后出现的“删除属性”窗口中,选择“从此文件中删除以下属性”选项,然后选择要删除的属性条目,点击“确定”即可(图2)。
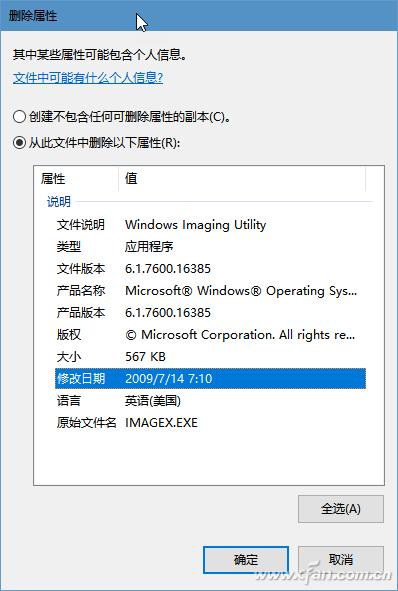
此外,如果不希望文件的某个属性被删除,则可以利用详细信息窗格,创建一个不包含任何可删除属性的副本。只需在上述图2中选中“创建不包含任何可删除属性的副本”选项,然后点击“确定”按钮即可创建,然后将源文件删除即可。
2. 预览窗格的两个应用
我们知道,通过资源管理器的“窗格”分组选择开启“预览窗格”,这样不开启记事本即可直接在右侧窗格预览TXT文件内容,但窗格中的字体较小。那么,如何让这个窗格中的字体变换一下样式并显示更大字号呢?其实,只需在记事本软件中设置一下字体和字号,然后在预览窗格中就可以看到更大号的自定义字体了(图3)。
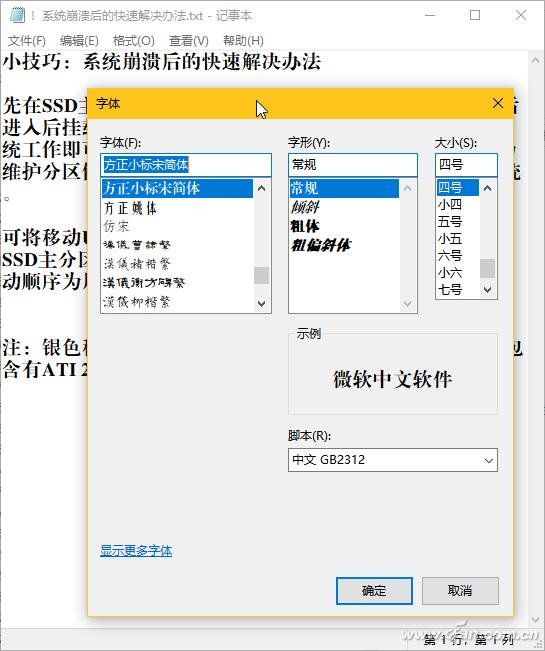
此外,我们还可以在不开启Microsoft Office的情况下,直接在资源管理器中预览Word、Excel或PPT等文档内容。如果这些办公文档的预览功能失效,通过注册表编辑器,打开“HKEY_LOCAL_MACHINE\SOFTWARE\Microsoft\Windows\CurrentVersion\PreviewHandlers”路径,在其中重建相应内容的字符串值即可(图4)。
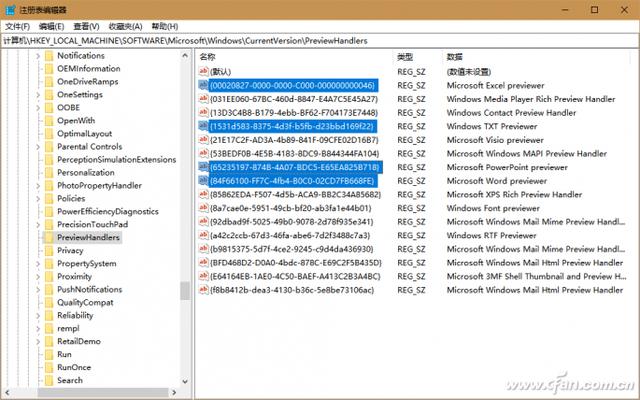
3. 控制导航窗格两种方法
控制Windows 10导航窗格的常用方法是用“查看”功能选项卡下的“导航窗格”菜单。其实,还可在无“导航窗格”菜单的区域,例如在处于非“查看”菜单的情况下,通过右击左侧导航区域下方的空白处,从快捷菜单中选择“显示所有文件夹”或“展开到当前文件夹”,控制导航窗格的具体显示范围(图5)。
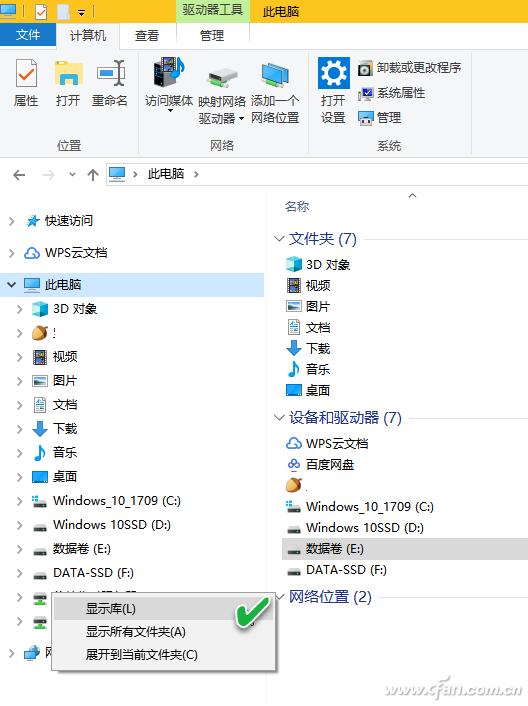
关于Windows 10三大隐含窗格应用分别是什么呢问题的解答就分享到这里了,希望以上内容可以对大家有一定的帮助,如果你还有很多疑惑没有解开,可以关注亿速云行业资讯频道了解更多相关知识。
免责声明:本站发布的内容(图片、视频和文字)以原创、转载和分享为主,文章观点不代表本网站立场,如果涉及侵权请联系站长邮箱:is@yisu.com进行举报,并提供相关证据,一经查实,将立刻删除涉嫌侵权内容。