这篇文章给大家介绍Windows 7怎么添加桌面时钟日历,内容非常详细,感兴趣的小伙伴们可以参考借鉴,希望对大家能有所帮助。
在平常的工作中我们经常会忘记时间,因此这时候就需要在电脑桌面上放置时钟日历,不过很多人不知道Win7怎么添加桌面时钟日历?其实这个问题很简单,如果你不会的话那就来看看小编整理的Win7添加桌面时钟日历方法吧!
方法/步骤:
1、小伙伴先双击打开自己电脑桌面上的“计算机”。

2、在“计算机”左边的菜单栏里面,找到“控制面板”,在“控制面板”下点击“时钟、语言和区域”。
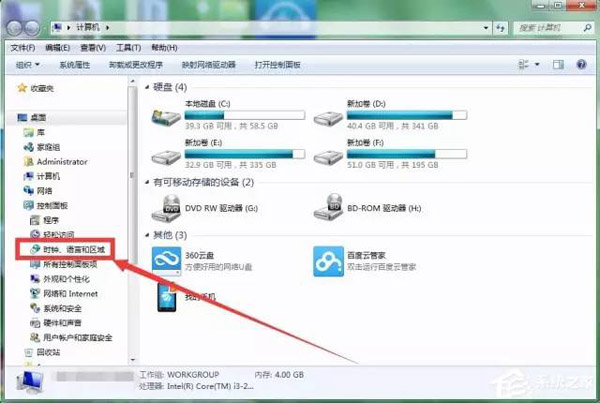
3、接着会打开“时钟、语言和区域”的界面,在“日期和时间”一栏的工具里面选择***一个“向桌面添加时钟小工具”。
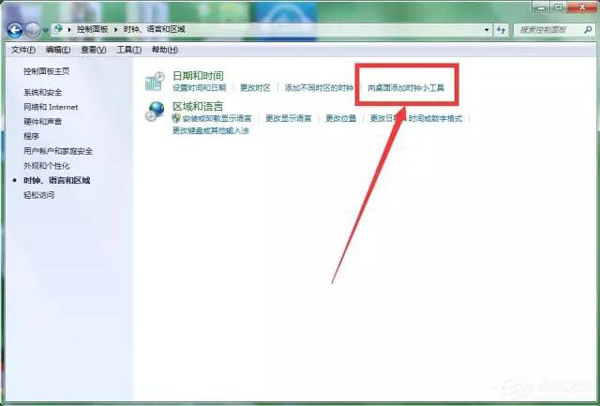
4、在打开的小工具窗口上,有很多小工具,比如CPU仪表盘、幻灯片放映、货币等等小工具。想要在桌面上添加时钟的,就右击时钟的小图标,选择“添加”。
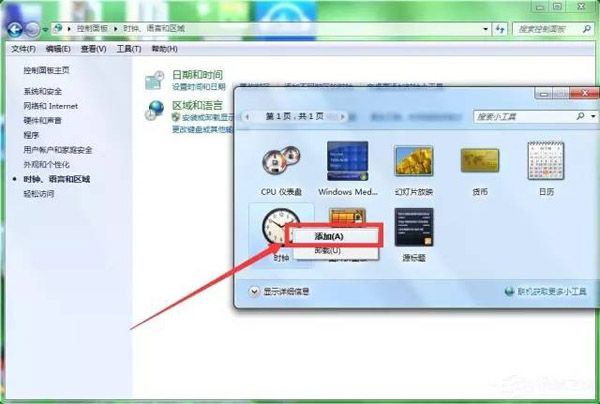
5、然后就会在自己的电脑桌面上看到一个时钟的小工具了。

6、如果我们想要更改这个时钟的样式,可以先把鼠标放到时钟上面,就会出现一些工具栏,我们在里面点击那个”选项“的按钮

7、通过前后三角形的点击切换,我们可以看到不一样的时钟样式。选中一个自己喜欢的样式后再确定。
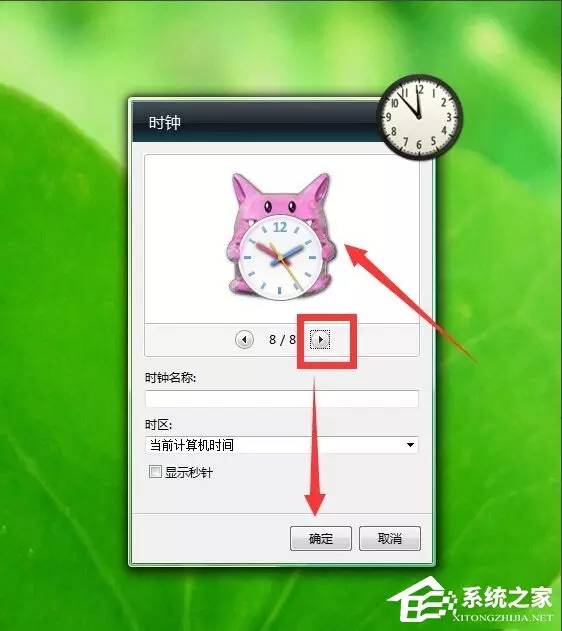
8、确定以后,我们的电脑桌面上就可以得到新的样式的时钟了。
9、如果哪天我们想要把电脑桌面上的这个时钟小工具关闭了,就把鼠标放到时钟上,在出现的工具栏里面点击关闭的按钮即可。
10、用同样的操作办法,我们也可以在自己的电脑桌面上添加上日历的小工具。
我们只需要依次打开“控制面板”——“时钟、语言和区域”——“向桌面添加时钟小工具”,之后在弹出来的框中,我们选择自己需要的工具进行右击添加即可。
关于Windows 7怎么添加桌面时钟日历就分享到这里了,希望以上内容可以对大家有一定的帮助,可以学到更多知识。如果觉得文章不错,可以把它分享出去让更多的人看到。
免责声明:本站发布的内容(图片、视频和文字)以原创、转载和分享为主,文章观点不代表本网站立场,如果涉及侵权请联系站长邮箱:is@yisu.com进行举报,并提供相关证据,一经查实,将立刻删除涉嫌侵权内容。