本文小编为大家详细介绍“怎么使用Android Studio创建Android项目”,内容详细,步骤清晰,细节处理妥当,希望这篇“怎么使用Android Studio创建Android项目”文章能帮助大家解决疑惑,下面跟着小编的思路慢慢深入,一起来学习新知识吧。
首先我们介绍下应用开发基础,我们创建一个BaiHeng应用,南昌app开发公司亿速云工程师说明下BaiHeng是随便取的一个应用名称,应用由一个activity和一个布局(layout)组成。 activity是Android SDK中Activity类的一个具体实例,负责管理用户与信息屏的交互。 应用的功能是通过编写一个个Activity子类来实现的。简单的应用可能只需一个子类, 而复杂的应用则会有多个。 BaiHeng是个简单应用,因此它只有一个名为BaiHengActivity的Activity子类。 BaiHengActivity管理着图1-1所示的用户界面。
布局定义了一系列用户界面对象以及它们显示在屏幕上的位置。组成布局的定义保存在 XML文件中。每个定义用来创建屏幕上的一个对象,如按钮或文本信息。 BaiHeng应用包含一个名为activity_quiz.xml的布局文件。该布局文件中的XML标签定义了 图1-1所示的用户界面。 BaiHengActivity与activity_quiz.xml文件的关系如图所示。
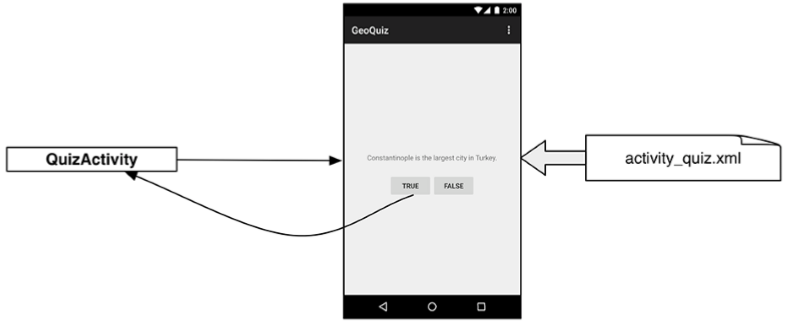
学习了这些基本概念后,我们来创建本书第一个应用。
1.创建Android项目
首先我们创建一个Android项目。Android项目包含组成一个应用的全部文件。
启动Android Studio程序,首次运行的话,会看到如图1-2所示的欢迎对话框。
在欢迎界面,选择创建Android Studio新项目选项(Start a new Android Studio project);非首 次运行的话,选择File → New Project…菜单项即可。
现在,你应该打开了新建项目向导界面。在此界面的应用名称(Application name)处输入 BaiHeng,如图1-3所示。在公司域名(Company Domain)处输入android.bignerdranch.com。此时 自动产生的包名称(Package name)会变为com.bignerdranch.android.geoquiz。至于项目存储位置 (Project location),这就看个人喜好了。
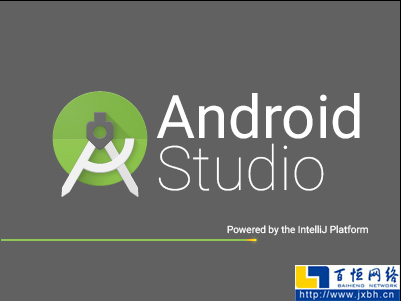

图2
图1-2 欢迎来到Android Studio
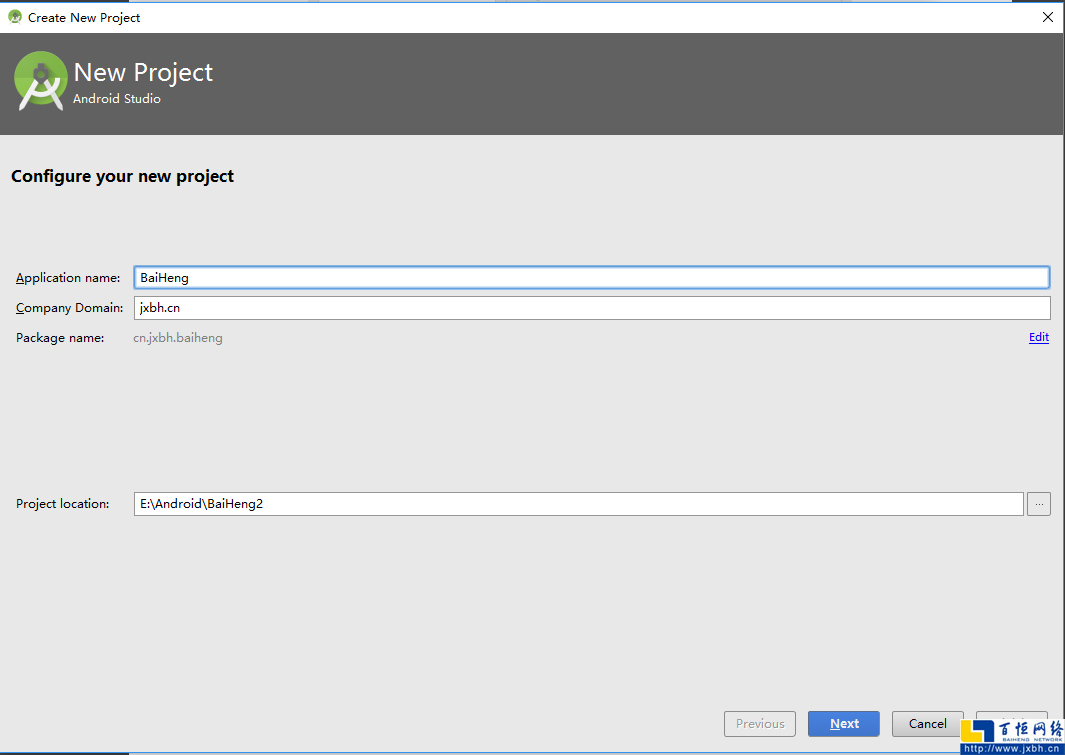
图1-3 创建新项目
注意,以上包名遵循了“DNS反转”约定,也就是将企业组织或公司的域名反转后,在尾部 附加上应用名称。遵循此约定可以保证包名的唯一性,这样,同一设备和Google Play商店的各类 应用就可以区分开来。
单击Next按钮,接下来配置应用支持哪些版本的Android设备。BaiHeng应用只能在手机上运 行,所以这里勾选Phone and Tablet选项。SDK最低版本选择API 16: Android 4.1 (Jelly Bean),如 图1-4所示。以后会介绍Android不同SDK版本的差异。
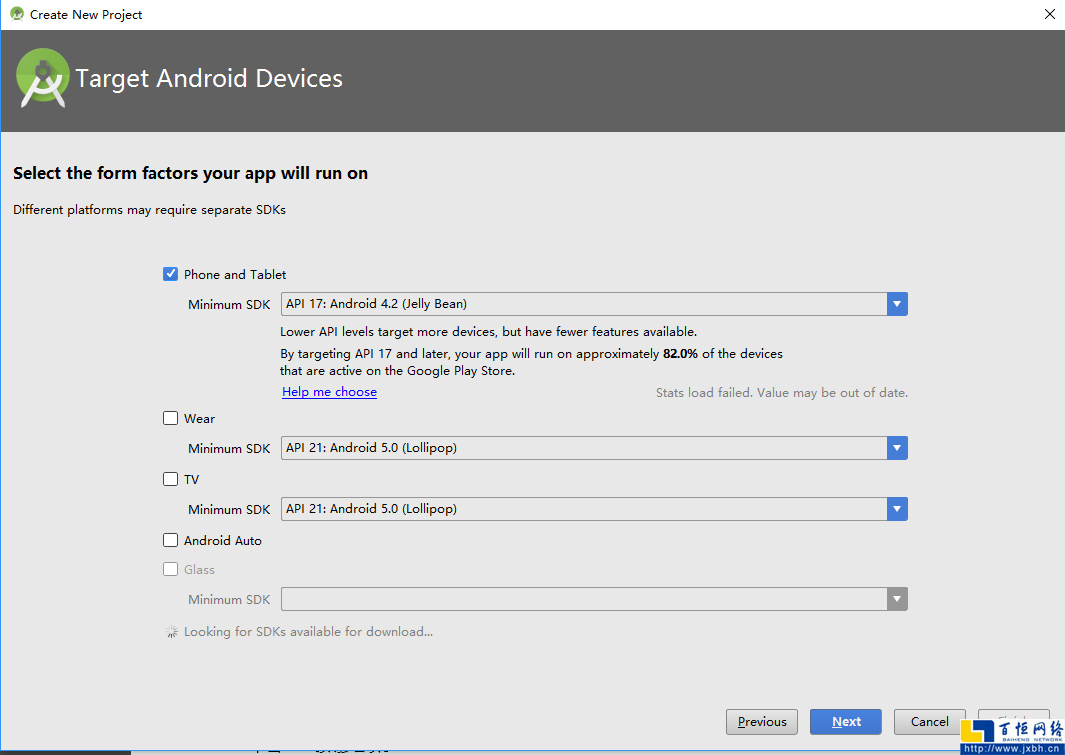
图1-4 设备支持配置
单击Next按钮继续。 在接下来的窗口中,需要为BaiHeng应用的启动初始屏选择模板,如图1-5所示。选择Empty Activity后单击Next按钮继续。

图1-5 选择activity种类(空activity)
在应用向导的最后一个窗口,命名activity子类为BaiHengActivity,如图1-6所示。注意子类名 的Activity后缀。尽管不是必需的,但我们建议遵循这种规范的命名约定。
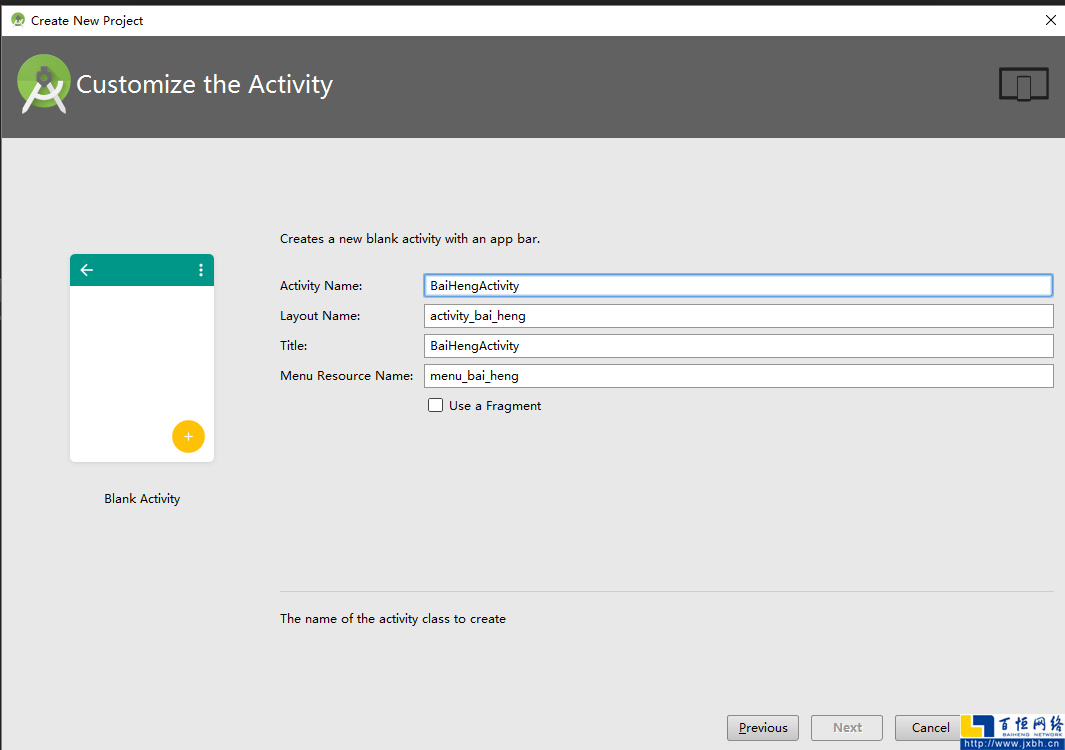
图1-6 配置新建的activity
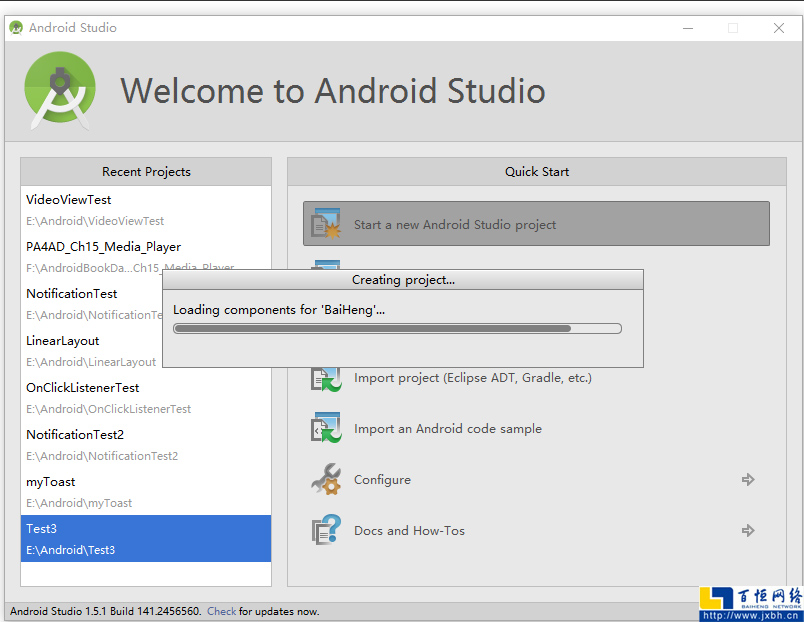
创建android项目加载类过程
保持Generate Layout File处于选中状态。为体现布局与activity间的对应关系,布局名(Layout Name)会自动更新为activity_quiz。布局的命名规则是:将activity名称的单词顺序颠倒过来并全 部转换为小写字母,然后在单词间添加下划线。对于后续章节中的所有布局以及将要学习的其他 资源,建议统一采用这种命名风格。
如果在你的Android Studio版本中还有其他选项,保持默认选择不变。单击Finish按钮,Android Studio会完成创建并打开新的项目。
2. Android Studio使用导航
如图1-7所示,Android Studio已在工作区窗口里打开新建项目。整个工作区窗口分为不同的 区域,这里统称为工具窗口(Tool Window)。
左边是项目工具窗口(project tool window)视图,通过它可以管理所有项目相关的文件。
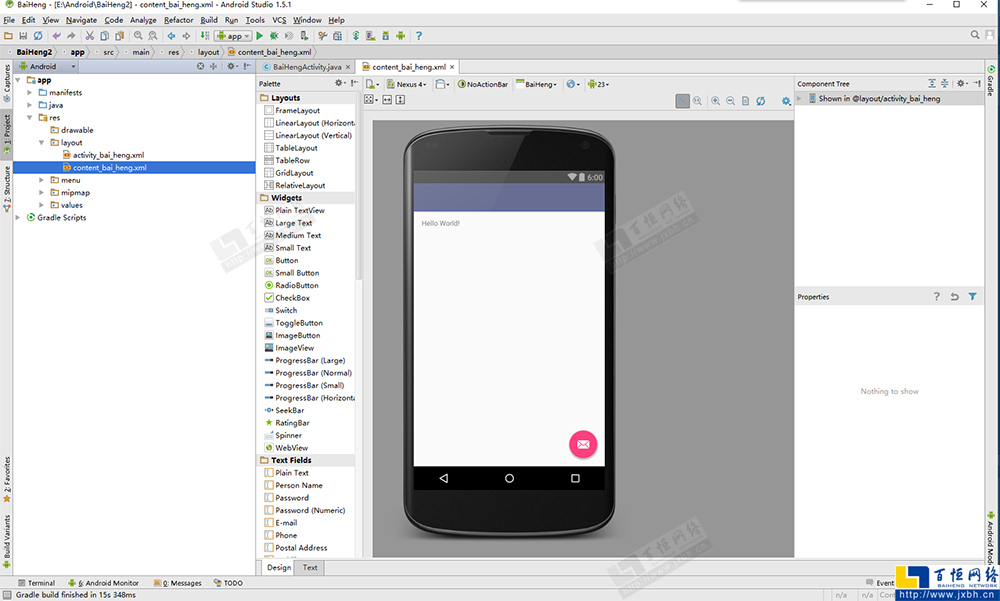
图1-7 新的项目窗口
中间部分是代码编辑区(editor)视图。为便于开发,Android Studio默认在代码编辑区打开 了activity_quiz.xml文件。(如果你在代码区看到的是图片,可点击底部的Text页切换。)当然,你 也可以设置在右边窗口预览当前编辑的文件。
点击工作区窗口左边、右边以及底部标有各种名称的工具按钮区域,可显示或隐藏各类工具 窗口。当然,也可以直接使用它们对应的快捷键。假如看不到某个工具按钮的话,可以点击左下 角的灰色方形区域或单击View → Tool Buttons菜单项找到它。
读到这里,这篇“怎么使用Android Studio创建Android项目”文章已经介绍完毕,想要掌握这篇文章的知识点还需要大家自己动手实践使用过才能领会,如果想了解更多相关内容的文章,欢迎关注亿速云行业资讯频道。
亿速云「云服务器」,即开即用、新一代英特尔至强铂金CPU、三副本存储NVMe SSD云盘,价格低至29元/月。点击查看>>
免责声明:本站发布的内容(图片、视频和文字)以原创、转载和分享为主,文章观点不代表本网站立场,如果涉及侵权请联系站长邮箱:is@yisu.com进行举报,并提供相关证据,一经查实,将立刻删除涉嫌侵权内容。
原文链接:https://my.oschina.net/akshare/blog/4464285