这篇文章主要讲解了“如何使用python tkinter实现炫酷的鼠标拖尾效果”,文中的讲解内容简单清晰,易于学习与理解,下面请大家跟着小编的思路慢慢深入,一起来研究和学习“如何使用python tkinter实现炫酷的鼠标拖尾效果”吧!
一、系统拖尾
二、文艺型拖尾
三、实用型拖尾
四、爱心拖尾
五、奔跑的火柴人型拖尾
六、胡桃摇钱拖尾
七、女朋友或者老婆拖尾
python-tkinter 实现各种个样的撩妹鼠标拖尾,效果图展示:
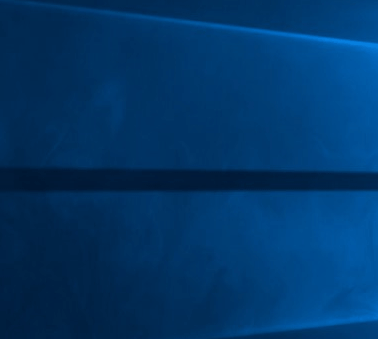
系统的拖尾已经无法满足我们了,女朋友叫你把鼠标拖尾换成她的照片,让你时时刻刻都可以看见她,这个要求你答不答应。
当然,这个要求还是可以满足一下的,我们来具体看一看吧。
要制作拖尾,首先,我们需要知道鼠标的位置,那有没有获取鼠标位置的方法呢?答案当然是有的。因此,我们引用到pyautogui模块
pip install pyautogui
第一种是最简单的一种,通过设置就可以轻松设置鼠标拖尾,在这里就不详解了。
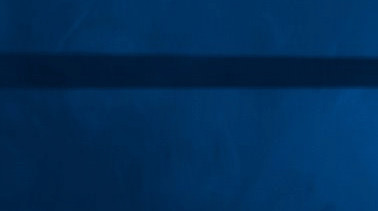
这个拖尾杀伤力不大,侮辱性极强,给自己增加工作buff。
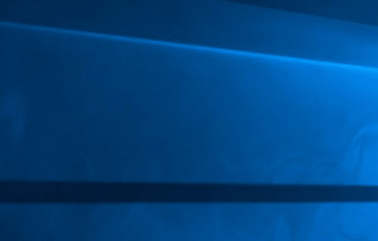
代码如下:
import tkinter,time
from tkinter import *
import pyautogui
tk = tkinter.Tk()
tk.overrideredirect(True)
tk["background"] = "white"
tk.wm_attributes('-transparentcolor', 'white')
w = tk.winfo_screenwidth() # 获取屏幕宽
h = tk.winfo_screenheight() # 获取屏幕高
cn = Canvas(tk, height=w, width=h, bg="white")
cn.pack()
def update_test(e):
time.sleep(0.1)
cn.delete(tkinter.ALL)
tk.update()
global a
x,y=pyautogui.position()#获取鼠标位置
tk.geometry("180x35+%s+%s" % (x+10, y+10))
cn.create_text(85, 0, text='我的40米大刀')
tk.bind("<Configure>", update_test)
tk.mainloop()这个拖尾,可以帮助你找到你容易忘记的东西,比如一些快捷键,一些工作的事,让它随鼠标移动,随时提醒你。
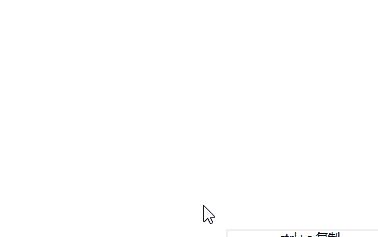
代码如下:
import tkinter,time
from tkinter import *
import pyautogui
tk = tkinter.Tk()
tk.overrideredirect(True)
tk["background"] = "white"
tk.wm_attributes('-transparentcolor', 'white')
w = tk.winfo_screenwidth() # 获取屏幕宽
h = tk.winfo_screenheight() # 获取屏幕高
cn = Canvas(tk, height=w, width=h, bg="white")
cn.pack()
def update_test(e):
time.sleep(0.1)
cn.delete(tkinter.ALL)
tk.update()
global a
x,y=pyautogui.position()
tk.geometry("180x35+%s+%s" % (x+10, y+10))
cn.create_text(85, 0, text='ctrl+c 复制 \n ctrl+v 粘贴', anchor='n')
tk.bind("<Configure>", update_test)
tk.mainloop()这个拖尾对于单身人士来说伤害性极大,这满满的爱意,想要找一个人快点脱单。哈哈
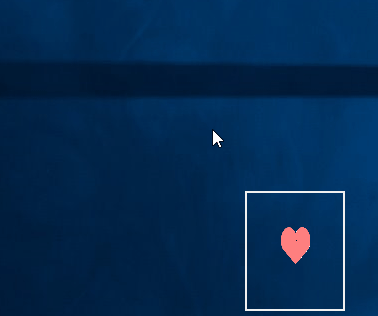
import tkinter,time
from tkinter import *
from PIL import ImageTk, Image
import pyautogui
tk = tkinter.Tk()
tk.overrideredirect(True)
tk["background"] = "white"
tk.wm_attributes('-transparentcolor', 'white')
image1 = Image.open("爱心.jpg") # 打开图片
image = image1.resize((50,60)) # 设置图片大小
photo = ImageTk.PhotoImage(image) # 引入图片
image2 = Image.open("爱心.jpg")
image3 = image2.resize((101, 121)) # 设置图片大小
photo1 = ImageTk.PhotoImage(image3) # 引入图片
w = tk.winfo_screenwidth() # 获取屏幕宽
h = tk.winfo_screenheight() # 获取屏幕高
cn = Canvas(tk, height=w, width=h, bg="white")
cn.pack()
a=2
def update_test(e):
time.sleep(0.1)
cn.delete(tkinter.ALL)
tk.update()
global a
x,y=pyautogui.position()
tk.geometry("100x120+%s+%s" % (x+10, y+10))
if a==2:
cn.create_image(50, 50, image=photo1)
cn.pack()
a=1
else:
cn.create_image(50, 50, image=photo)
cn.pack()
a=2
tk.bind("<Configure>", update_test)
tk.mainloop()这个拖尾,可以将图片替换为其他的动作,甚至你还可以直接来上一部动画片都可以。
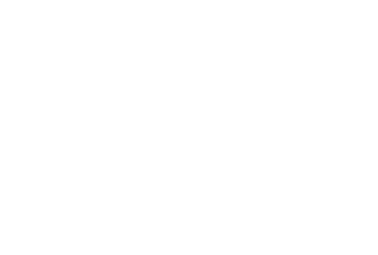
代码如下:
import tkinter,time
from tkinter import *
from PIL import ImageTk, Image
import pyautogui
tk = tkinter.Tk()
tk.overrideredirect(True)
tk.wm_attributes('-transparentcolor', '#E0D9BC')
w = tk.winfo_screenwidth() # 获取屏幕宽
h = tk.winfo_screenheight() # 获取屏幕高
cn = Canvas(tk, height=h, width=w, bg="white") # bg="pink"
list,list1,a,b=[],[],1,1
for i in range(1,8):
image1 = Image.open("正向火柴人/123_" + str(i) + ".PNG") # 打开图片
image = image1.resize((100, 100)) # 设置图片大小
photo = ImageTk.PhotoImage(image) # 引入图片
list.append(photo)
image1 = Image.open("反向火柴人/123_" + str(i) + ".PNG") # 打开图片
image = image1.resize((100, 100)) # 设置图片大小
photo = ImageTk.PhotoImage(image) # 引入图片
list1.append(photo)
def image(list):
global a
for i in range(1, 8):
if a == 7:
a = 1
cn.create_image(50, 50, image=list[0])
a += 1
else:
cn.create_image(50, 50, image=list[a])
a += 1
break
def update_test(e):
time.sleep(0.1)
tk.update()
x,y=pyautogui.position()
tk.geometry("100x100+%s+%s"%(x+10,y+10))
global b
if x<b:image(list)
elif x==b:pass
else:image(list1)
b=x
cn.pack()
tk.bind("<Configure>", update_test)
tk.mainloop()这款拖尾与奔跑的火柴人相似,但又不完全相似,主要是针对单一动画制作。可以让你女朋友为你摆一整套动作,然后移动鼠标时,你就可以看见你女朋友调皮的样子了。
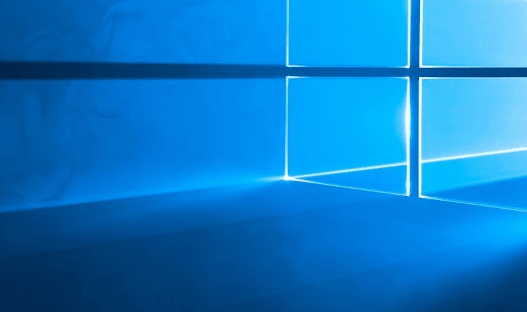
代码如下:
import tkinter,time
from tkinter import *
from PIL import ImageTk, Image
import pyautogui
tk = tkinter.Tk()
tk.overrideredirect(True)
tk.wm_attributes('-transparentcolor', '#F7FBFB')
w = tk.winfo_screenwidth() # 获取屏幕宽
h = tk.winfo_screenheight() # 获取屏幕高
cn = Canvas(tk, height=h, width=w, bg="#F7FBFB")
cn.pack()
list,a=[],1
for i in range(1,37):
image1 = Image.open("胡桃摇钱/胡桃摇钱_" + str(i) + ".JPG") # 打开图片
image = image1.resize((100, 100)) # 设置图片大小
photo = ImageTk.PhotoImage(image) # 引入图片
list.append(photo)
def update_test(e):
time.sleep(0.05)
cn.delete(tkinter.ALL)
tk.update()
x,y=pyautogui.position()
tk.geometry("100x100+%s+%s"%(x+10,y+10))
global a
cn.create_image(50, 50, image=list[a])
a=a+1
if a==36:a=1
tk.bind("<Configure>", update_test)
tk.mainloop()这个就更强了,一定要给你老婆看一看,你要告诉她,你的拖尾都是她。直接占据了整个屏幕。
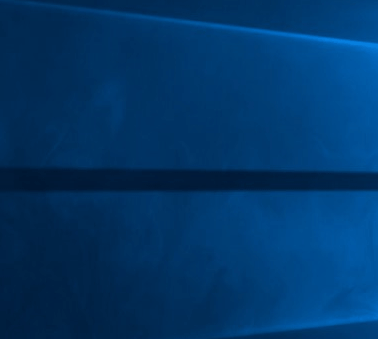
代码如下:
import tkinter,time
from tkinter import *
from PIL import ImageTk, Image
import pyautogui
tk = tkinter.Tk()
tk.overrideredirect(True)
tk.wm_attributes('-transparentcolor', '#F7FBFB')
w = tk.winfo_screenwidth() # 获取屏幕宽
h = tk.winfo_screenheight() # 获取屏幕高
cn = Canvas(tk, height=h, width=w, bg="#F7FBFB")
cn.pack()
image1 = Image.open("老婆.png") # 打开图片
image = image1.resize((200, 300)) # 设置图片大小
photo = ImageTk.PhotoImage(image) # 引入图片
def update_test(e):
time.sleep(0.05)
tk.update()
x,y=pyautogui.position()
tk.geometry("200x300+%s+%s"%(x+10,y+10))
cn.create_image(100, 150, image=photo)
tk.bind("<Configure>", update_test)
tk.mainloop()感谢各位的阅读,以上就是“如何使用python tkinter实现炫酷的鼠标拖尾效果”的内容了,经过本文的学习后,相信大家对如何使用python tkinter实现炫酷的鼠标拖尾效果这一问题有了更深刻的体会,具体使用情况还需要大家实践验证。这里是亿速云,小编将为大家推送更多相关知识点的文章,欢迎关注!
亿速云「云服务器」,即开即用、新一代英特尔至强铂金CPU、三副本存储NVMe SSD云盘,价格低至29元/月。点击查看>>
免责声明:本站发布的内容(图片、视频和文字)以原创、转载和分享为主,文章观点不代表本网站立场,如果涉及侵权请联系站长邮箱:is@yisu.com进行举报,并提供相关证据,一经查实,将立刻删除涉嫌侵权内容。