这篇文章主要讲解了“Win10硬盘分区怎么加密”,文中的讲解内容简单清晰,易于学习与理解,下面请大家跟着小编的思路慢慢深入,一起来研究和学习“Win10硬盘分区怎么加密”吧!
1.在桌面双击打开“此电脑”,弹出以下界面后,选择要加密的磁盘

2.鼠标右击要加密的磁盘,选择“启用BitLocker(B)”
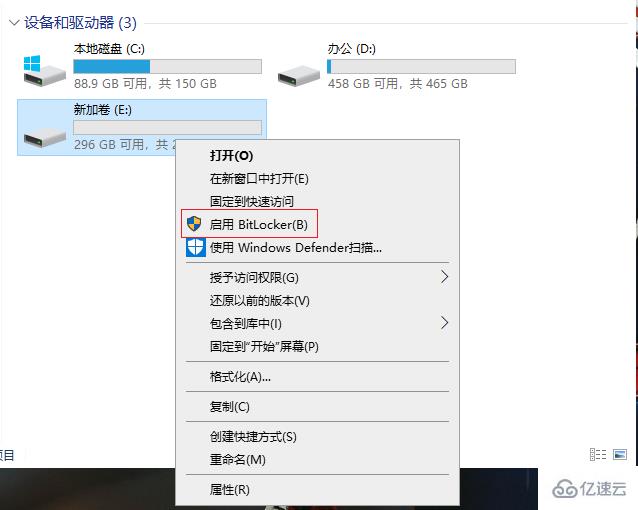
3.解锁磁盘分区的方法有三种,常用的就是第一个输入密码解锁,意思就是通过输入的密码来加密,解密同样也是要输入设置的密码。
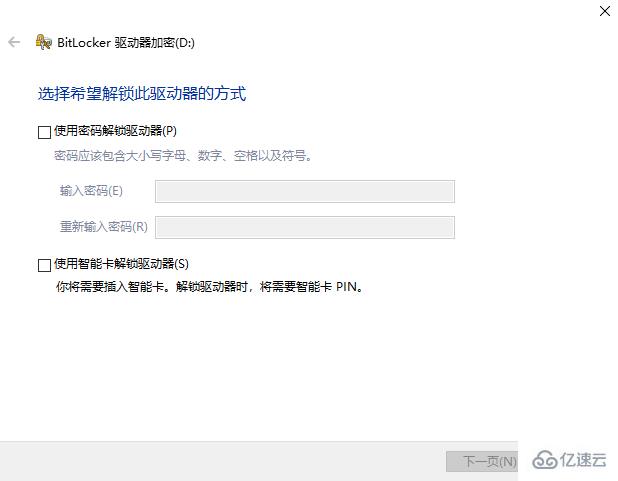
4.勾选“使用密码解锁驱动器”,然后输入两次密码,注意密码长度一定要是八位数。然后点击“下一页”操作
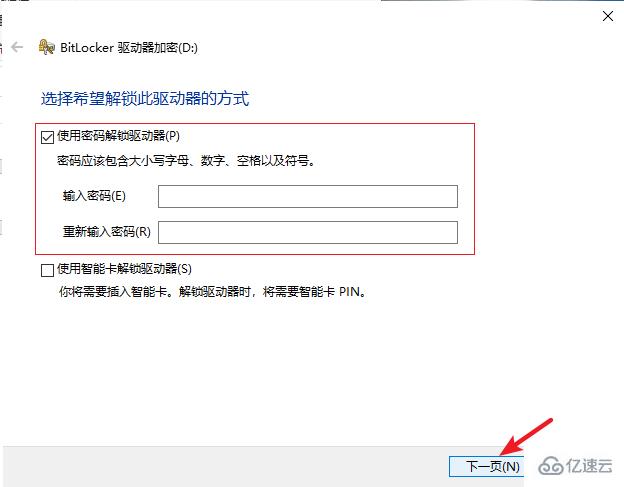
5.输入密码后系统会提示你选择一种记住密码的方式,一定要选的。密码最好是保存到u盘或者直接打印出来,也可保存的别的分区。可以自行选择然后点击“下一页”继续
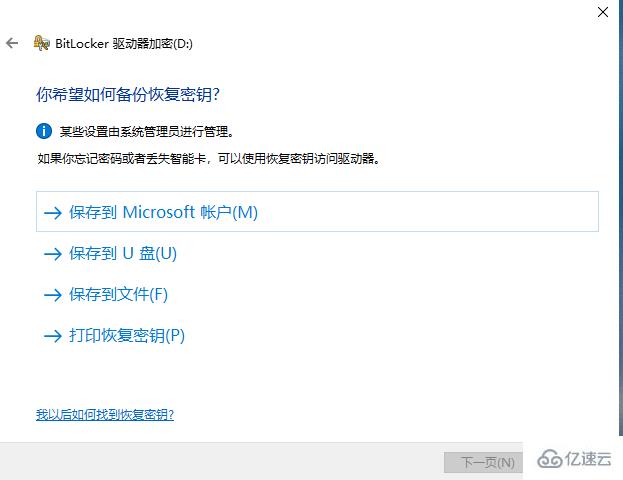
6.根据需要选择加密的驱动器大小和使用的加密模式,开始加密
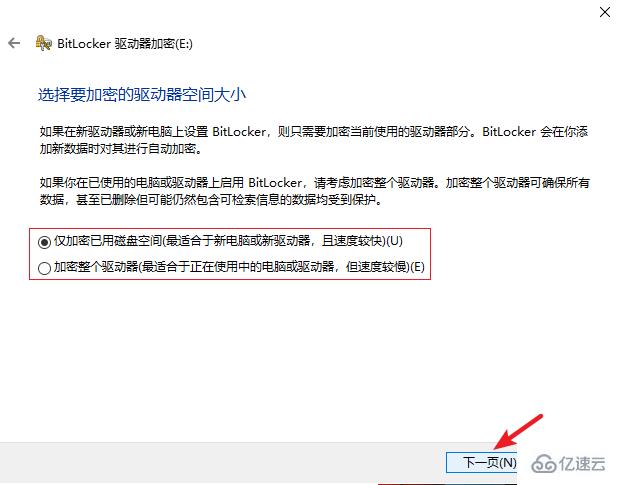
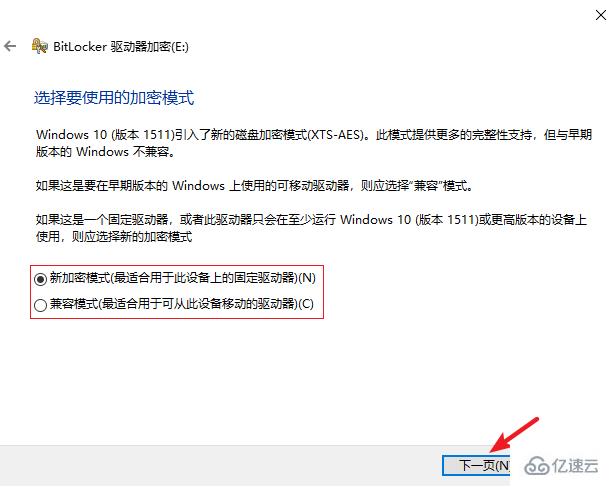
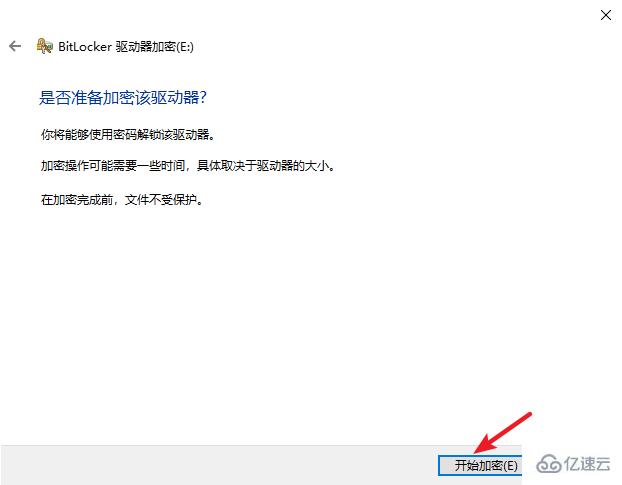
7.加密完成后点击关闭,加密的磁盘会变成锁住的图标
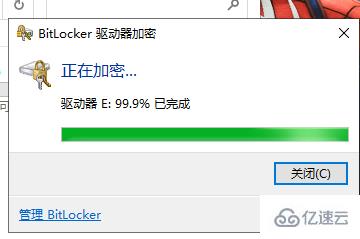
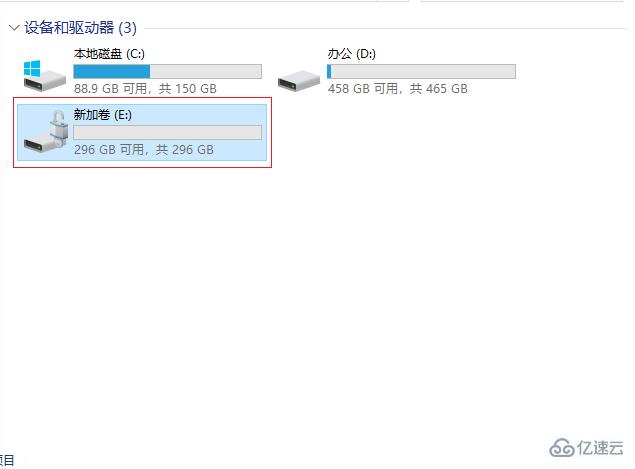
感谢各位的阅读,以上就是“Win10硬盘分区怎么加密”的内容了,经过本文的学习后,相信大家对Win10硬盘分区怎么加密这一问题有了更深刻的体会,具体使用情况还需要大家实践验证。这里是亿速云,小编将为大家推送更多相关知识点的文章,欢迎关注!
免责声明:本站发布的内容(图片、视频和文字)以原创、转载和分享为主,文章观点不代表本网站立场,如果涉及侵权请联系站长邮箱:is@yisu.com进行举报,并提供相关证据,一经查实,将立刻删除涉嫌侵权内容。