今天小编给大家分享一下win10关闭自动休眠后还自动休眠怎么解决的相关知识点,内容详细,逻辑清晰,相信大部分人都还太了解这方面的知识,所以分享这篇文章给大家参考一下,希望大家阅读完这篇文章后有所收获,下面我们一起来了解一下吧。
1、右键左下开始菜单,选择图示按钮。
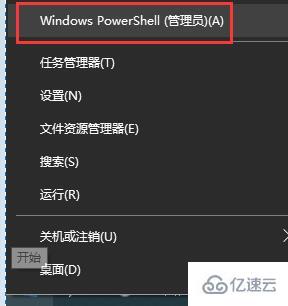
2、输入“powercfg /h on”回车确定。
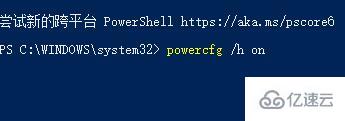
3、然后我们打开“控制面板”将查看方式改为大图标。
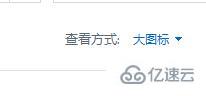
4、选择“电源选项”
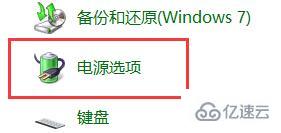
5、选择左侧的“选择电源按钮的功能”
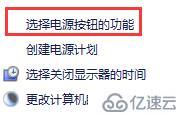
6、然后点击“更改当前不可用的设置”
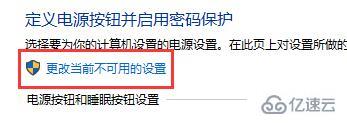
7、取消勾选“启用快速启动”即可
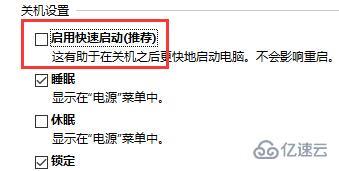
以上就是“win10关闭自动休眠后还自动休眠怎么解决”这篇文章的所有内容,感谢各位的阅读!相信大家阅读完这篇文章都有很大的收获,小编每天都会为大家更新不同的知识,如果还想学习更多的知识,请关注亿速云行业资讯频道。
免责声明:本站发布的内容(图片、视频和文字)以原创、转载和分享为主,文章观点不代表本网站立场,如果涉及侵权请联系站长邮箱:is@yisu.com进行举报,并提供相关证据,一经查实,将立刻删除涉嫌侵权内容。