亿速云的服务器不仅具有高稳定性,高速访问,而且易于管理,安全和轻松使用,以减少用户在服务器维护中的能量和时间成本,并专注于自己的业务的开发和推广。亿速云服务器,致力于为用户提供性价比最高的服务器!
安装之前,我们先把红帽7的镜像文件刻入U盘,用于后面在物理机上安装linux。刻入工具我们用UltraISO 这个软件。UltraISO 软件大家可以在百度下载!!!
打开软件
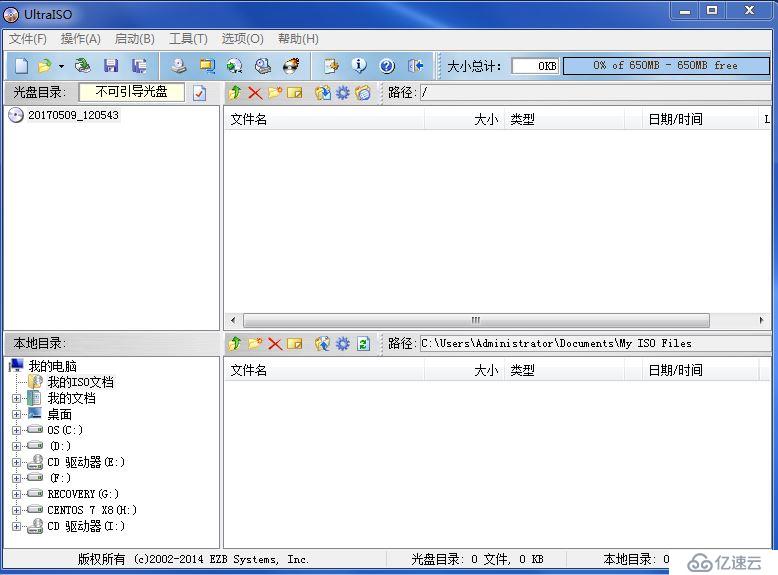
选择 红帽7 的ISO ,然后双击确定。
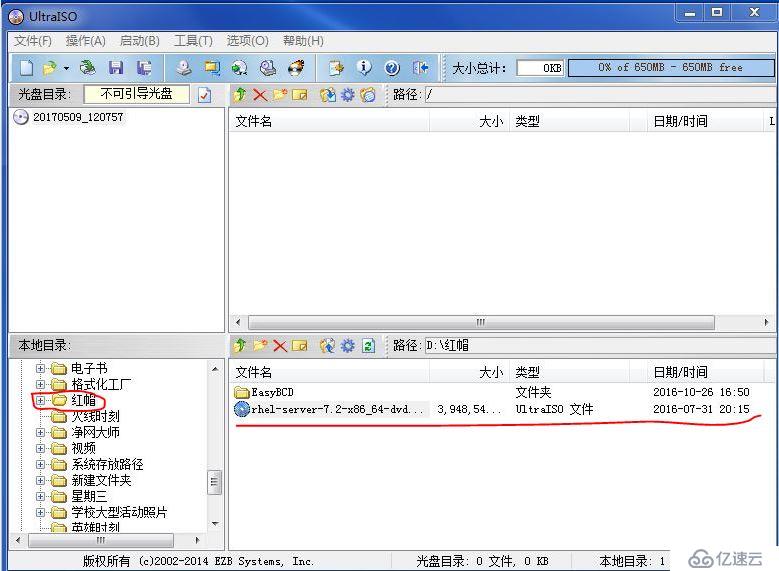
选择启动中的写入硬盘映像
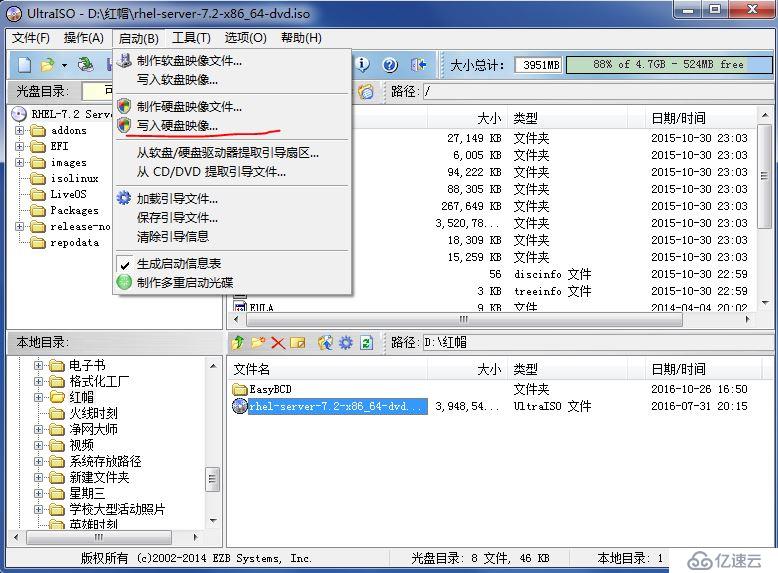
点击写入

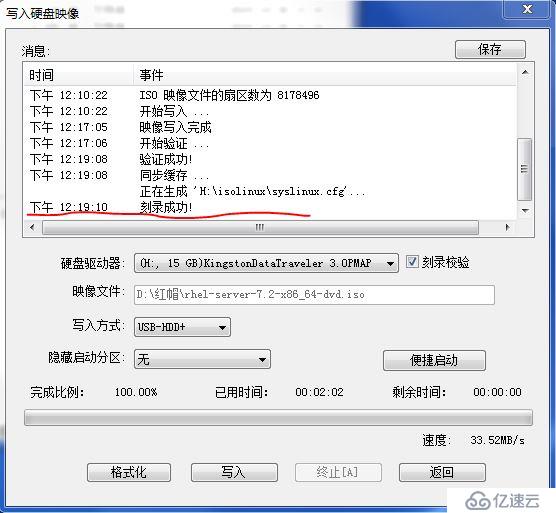
接下来我们来看下物理机的情况:由于我们linux跟windows的分区格式不一样,所以我们留一些空间给liunx。这台windows 7 已经安装好了,主分区就在C盘中。然后我们接着重启,安装liunx系统。

进入U盘启动项,安装我们前面刻入U盘的系统。不同牌子的电脑进入U盘启动项可能会有些不同。
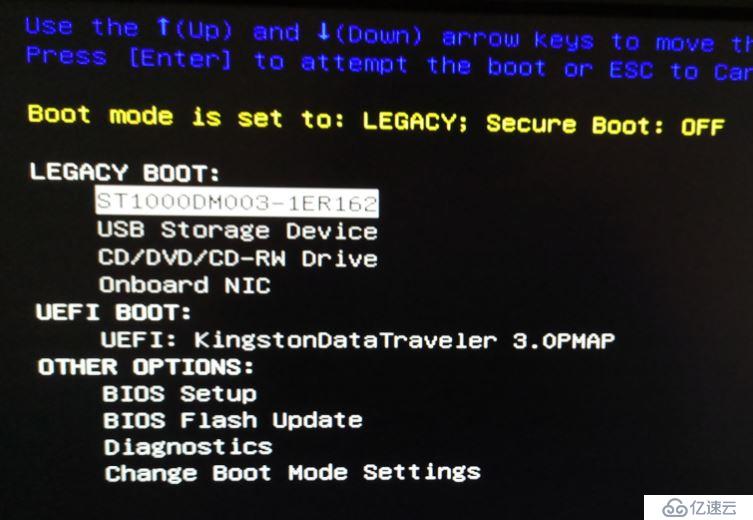
回车确定安装
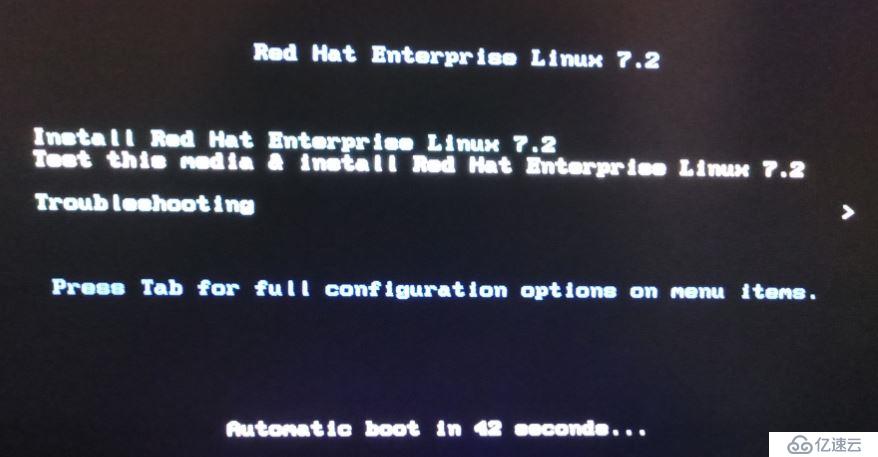
选择中文吧

选择安装位置
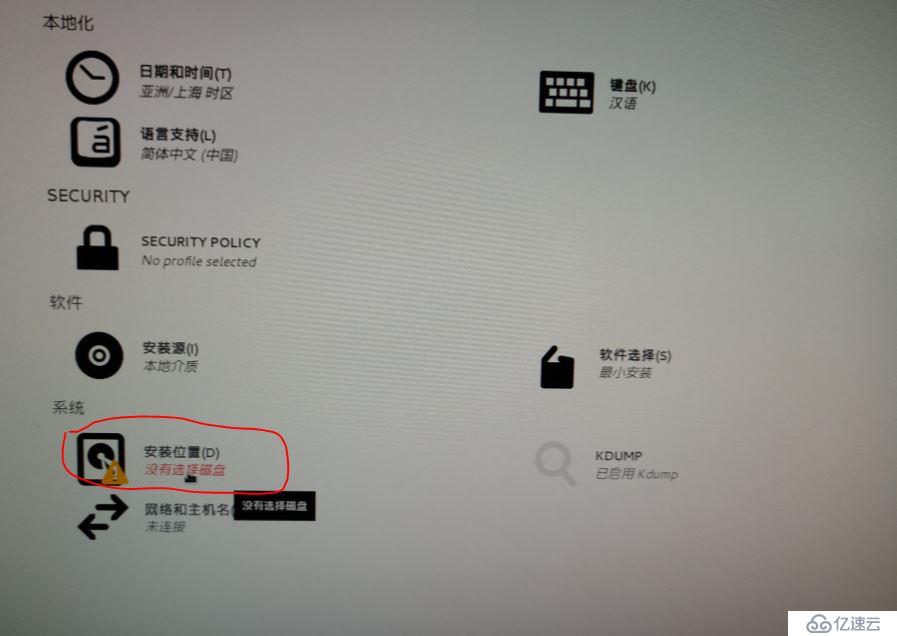
选择我们电脑的硬盘。然后勾选我要配置分区。注意:选择自动配置分区,会把系统中的windows 7 清除掉的。
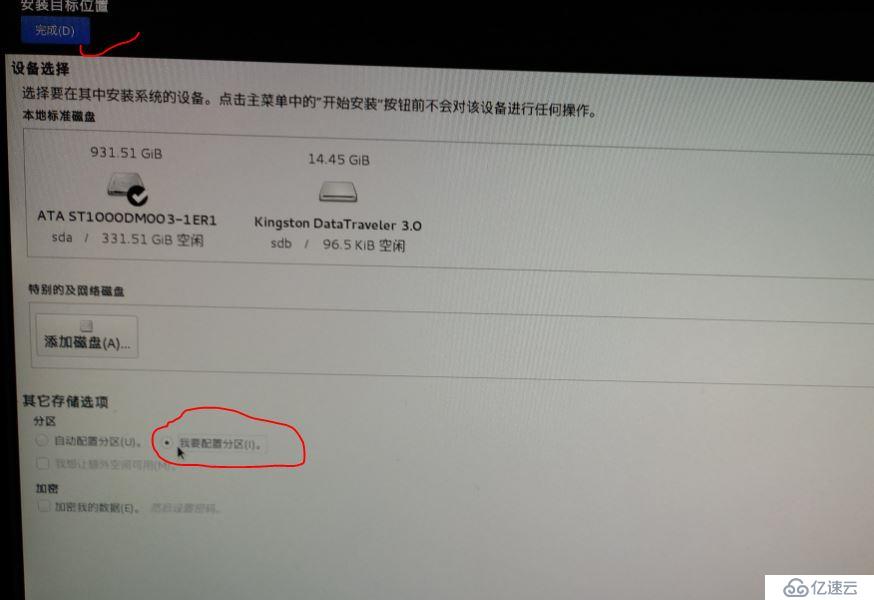
下面是我根据我自己的需求分配的分区大小

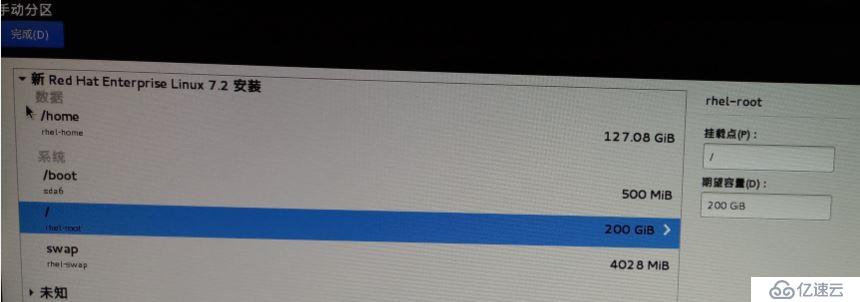
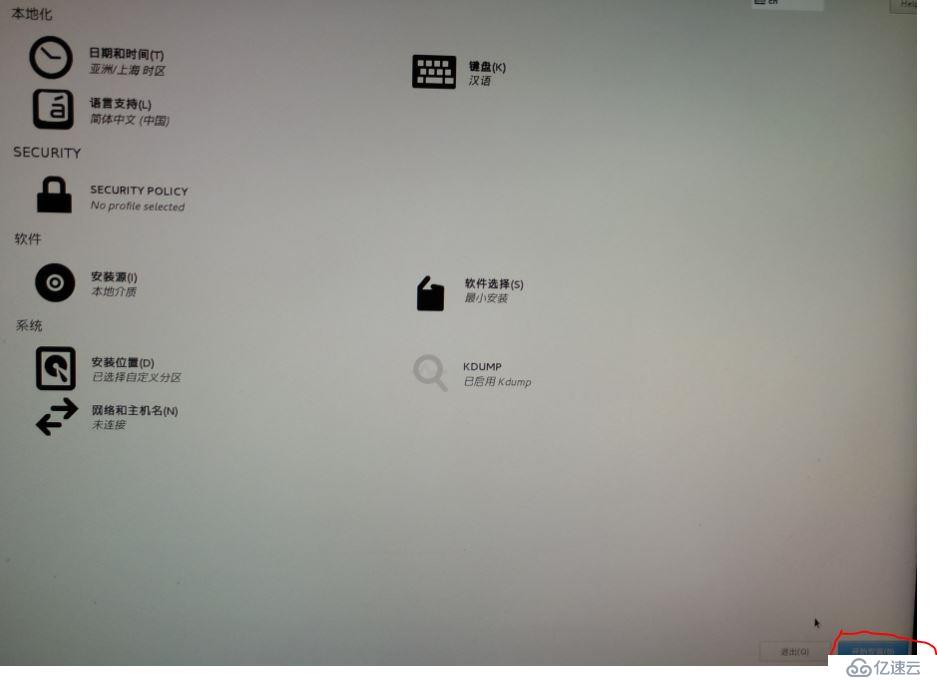
安装完成。
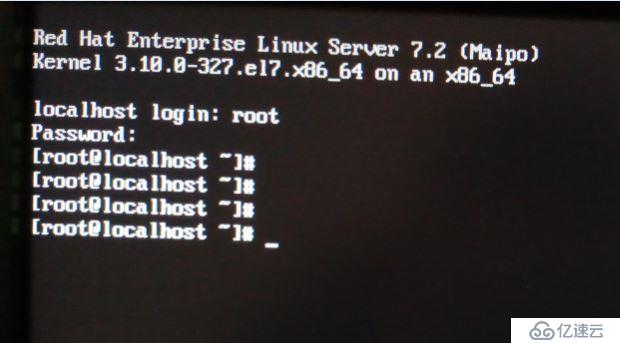
安装完成后,linux会作为默认第一启动项,这时候我们就需要进入PE把windows 7 修改为第一启动项。
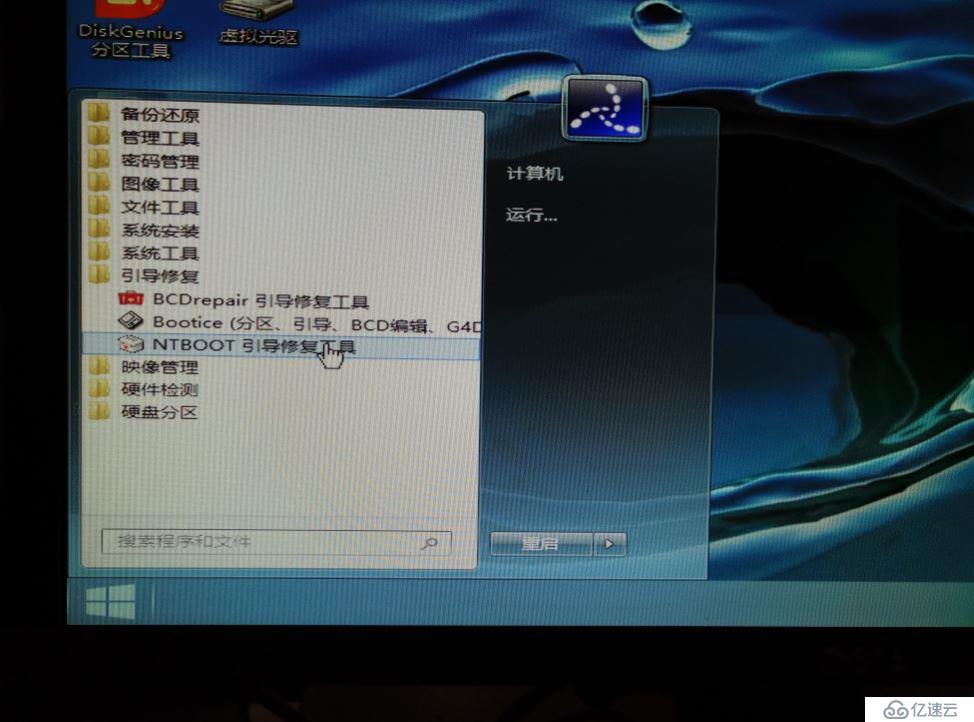
选择系统所在盘,由于我的系统是存在C盘的,所有我选择C
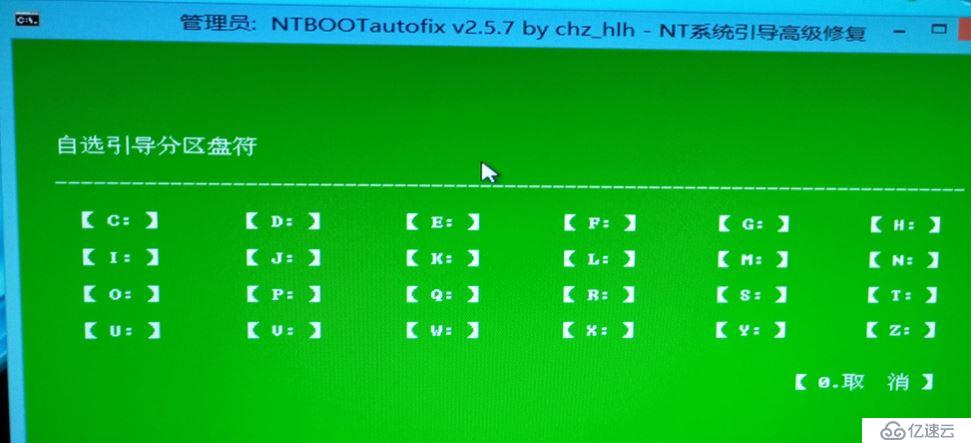
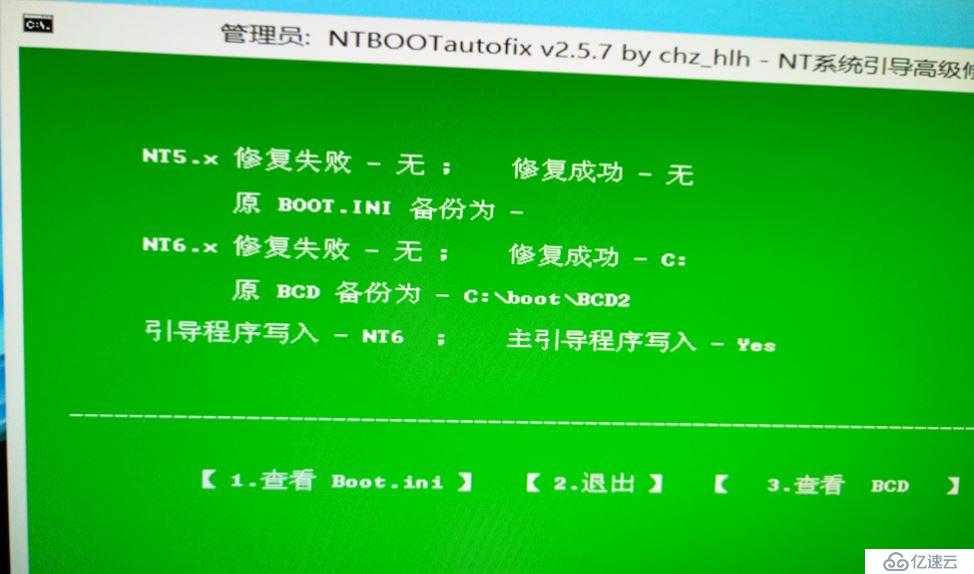
到了这里已经接近尾声了。系统修复引导后,会强制性的把windows 7 修改成第一启动项。重启,选择进入windows 7 。安装EasyBCD软件,为linux添加启动项,让我们开机可以选择启动那个系统。
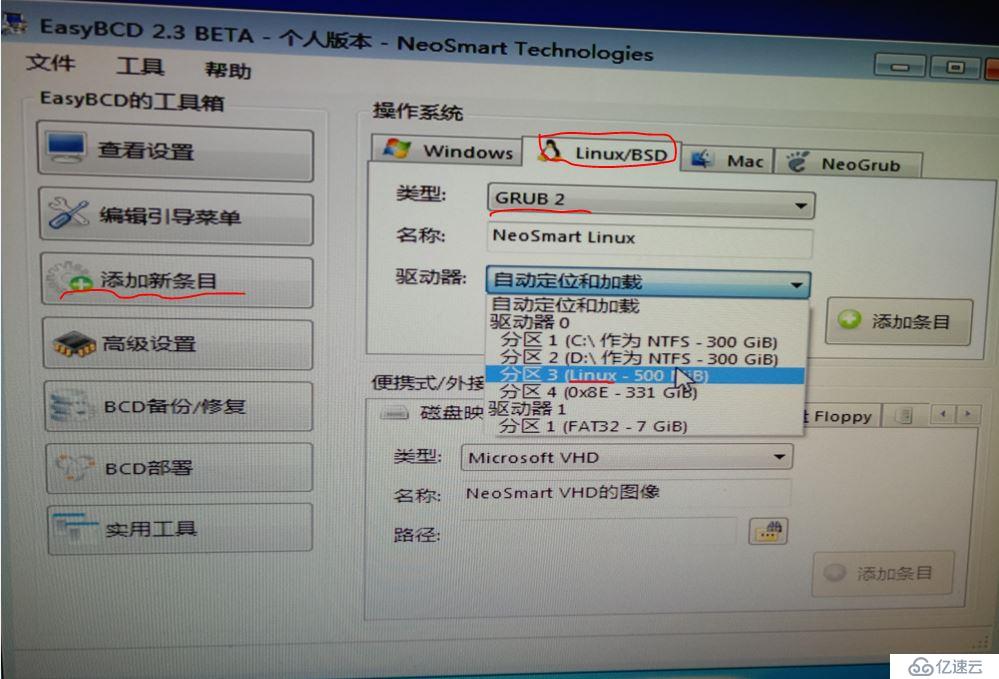
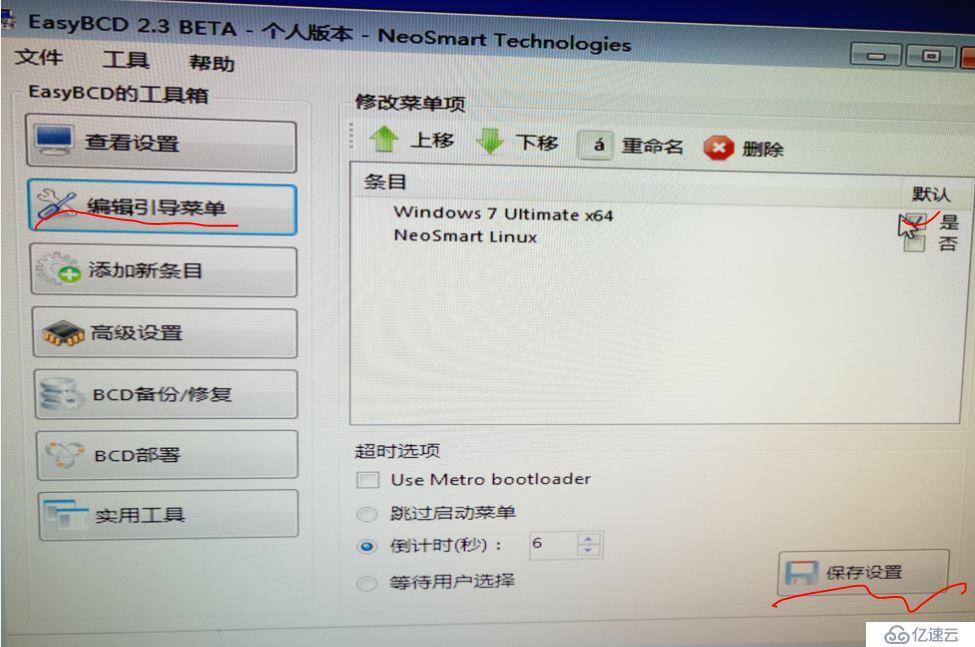
到这里就已经配置好了。让我们重启下,看看吧
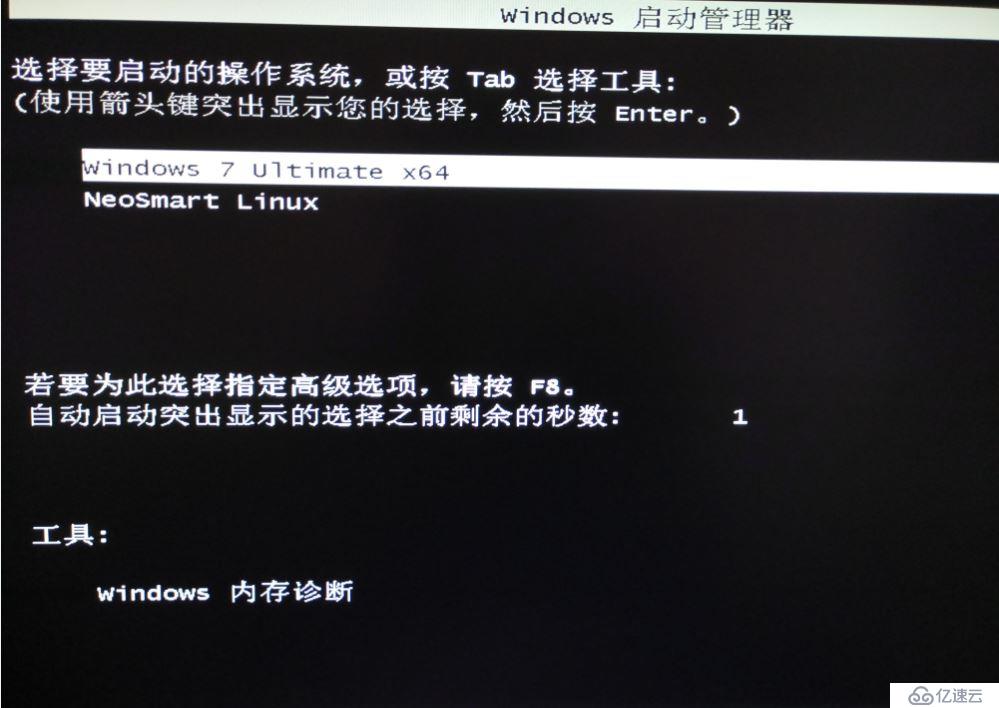
配置到了这里,有的朋友可能会问,为什么我linux挂载不了呢?怎么回事?
挂载不了那是因为linux的挂载包没有导入linux系统,导致的挂载失败,这个时候我们得用到一个软件,WinSCP,让我们通过SFTP的方式,把iso拷贝到linux系统中去。
在linux系统中配置IP地址,保证可以ping到本机
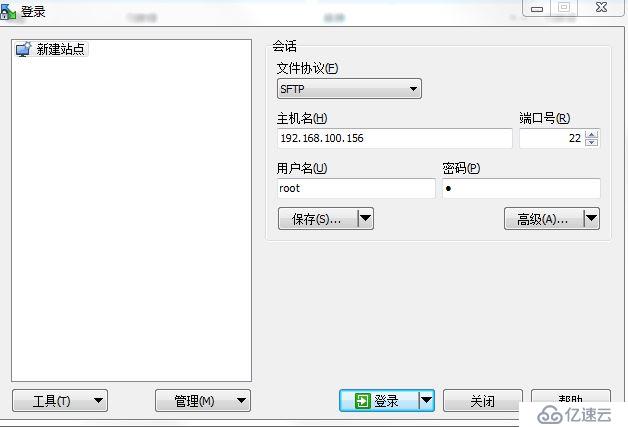
把红帽7 的iso拷贝到linux中的/home目录中去
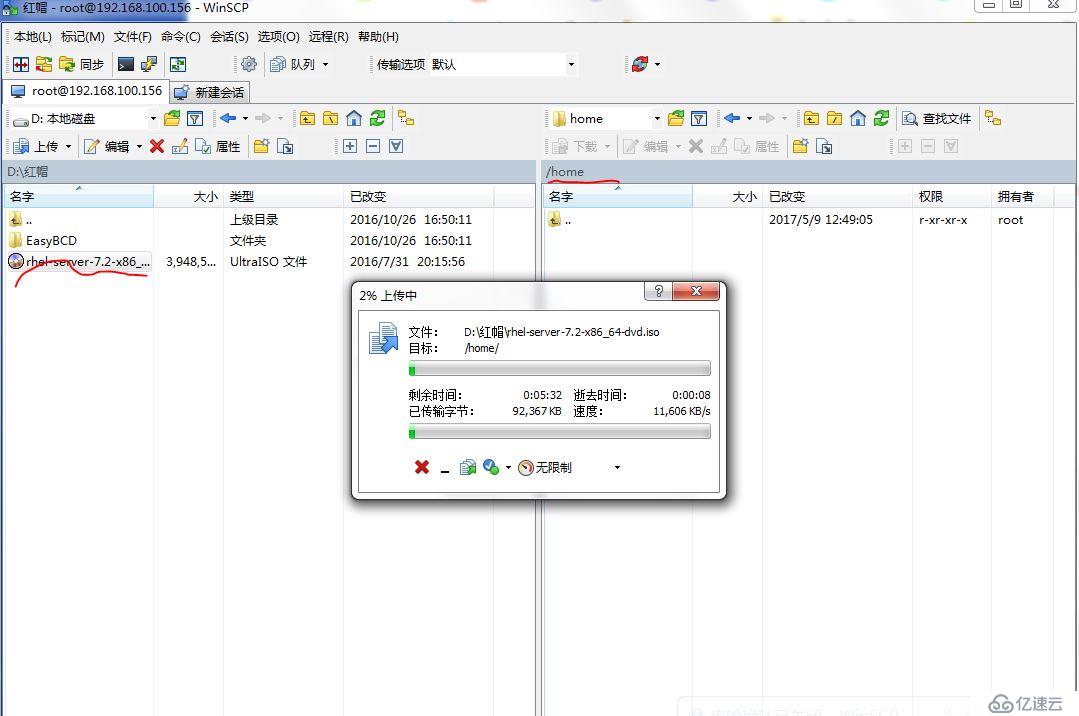
拷贝完成之后,在/etc/fstab 配置自动挂载命令
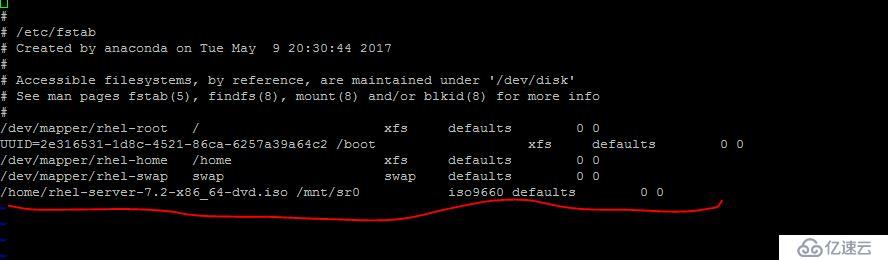
vi /etc/yum.repos.d/1.repo
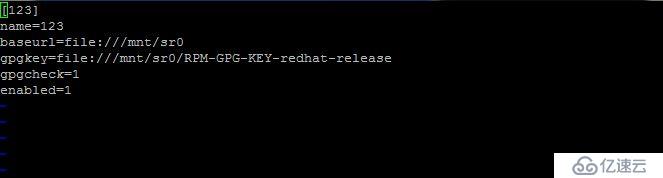
mount -a #挂载
yum makecache #更新yum

以上挂载命令我就不解释了,不懂的网上查,配置完成!!!!!!
亿速云服务器与全球多个国家顶级机房直接合作,提供包括香港、美国、日本等国家和地区的服务器,需要的请联系亿速云官方客服! 优质的服务器租用!
亿速云「云服务器」,即开即用、新一代英特尔至强铂金CPU、三副本存储NVMe SSD云盘,价格低至29元/月。点击查看>>
免责声明:本站发布的内容(图片、视频和文字)以原创、转载和分享为主,文章观点不代表本网站立场,如果涉及侵权请联系站长邮箱:is@yisu.com进行举报,并提供相关证据,一经查实,将立刻删除涉嫌侵权内容。