本文小编为大家详细介绍“win7的C盘空间小如何解决”,内容详细,步骤清晰,细节处理妥当,希望这篇“win7的C盘空间小如何解决”文章能帮助大家解决疑惑,下面跟着小编的思路慢慢深入,一起来学习新知识吧。
方法一、清理磁盘
1、双击桌面计算机图标,打开资源管理器
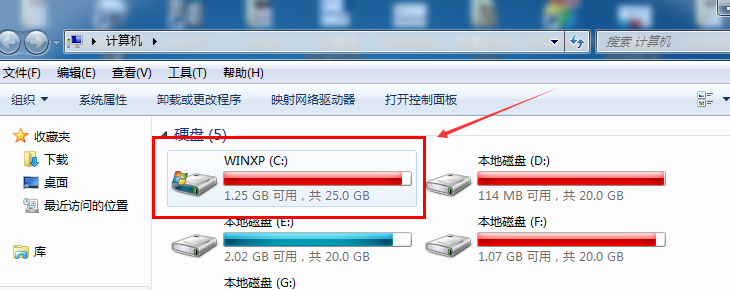
2、右击C盘,选择属性
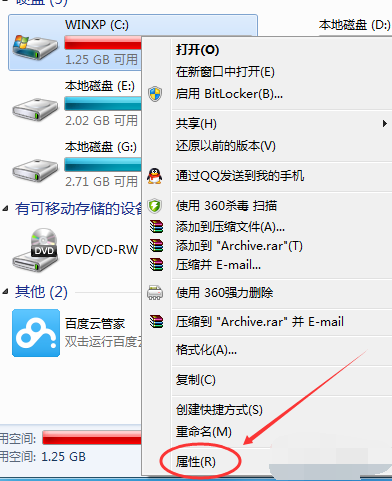
3、点击常规选项卡,点击磁盘清理

4、等待计算机计算释放多少空间
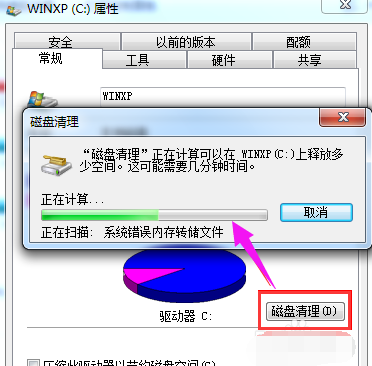
5、然后根据自己的选择勾选要删除的文件,点击确定
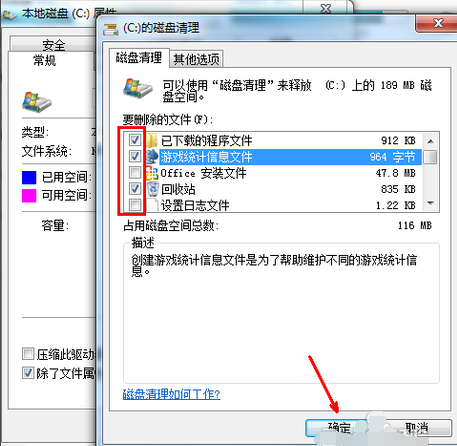
6、点击删除文件

7、正在进行磁盘清理

1、打开C盘,点击菜单上的【工具】,选择【文件夹选项】

2、点击【查看】,在高级设置下找到【隐藏文件和文件夹】,选择【显示隐藏文件,文件夹和驱动器】。点击确定

3、返回C盘,先删除应用程序的临时文件。
进入 C:Users/AppData/Local/Temp ,此文件夹中的文件全部都可以删除
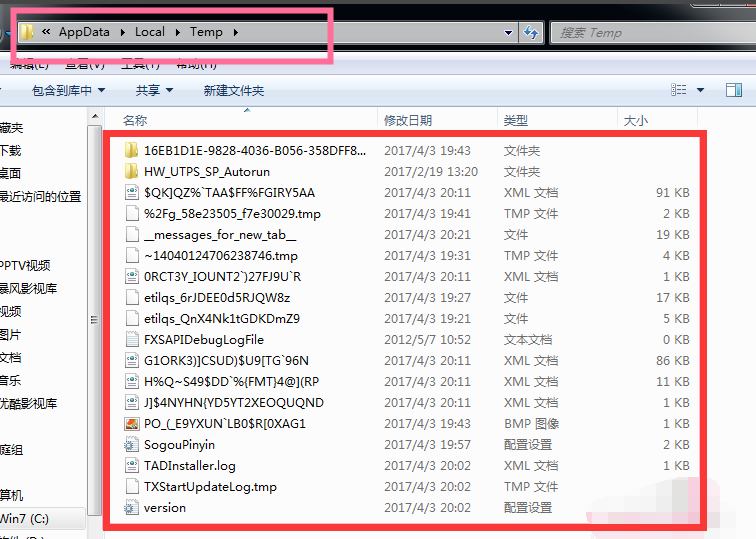
4、删除系统日志和事件日志
如图所示路径,C:Windows/System32/LogFiles ,此文件夹里面的可全部直接删除

5、删除系统自动更新补丁
删除办法:C:\Windows\SoftwareDistribution\Download 文件夹统统删除
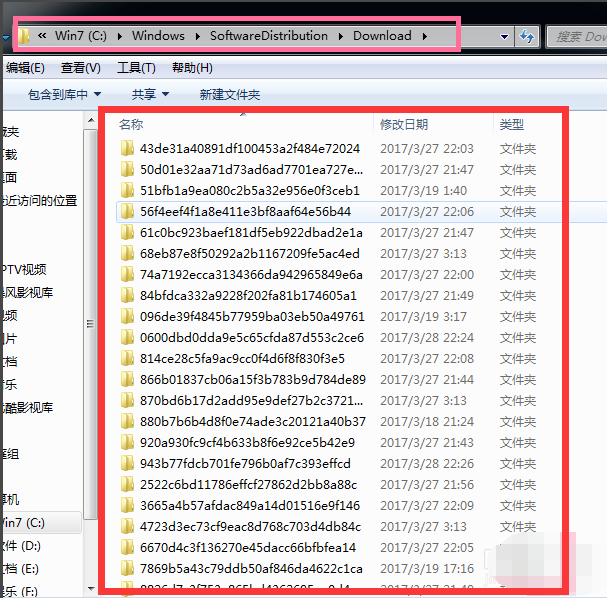
方法三、
1、右击计算机图标,选择属性
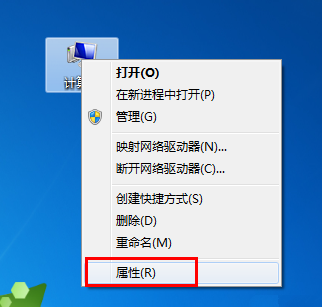
2、点击“高级系统设置”
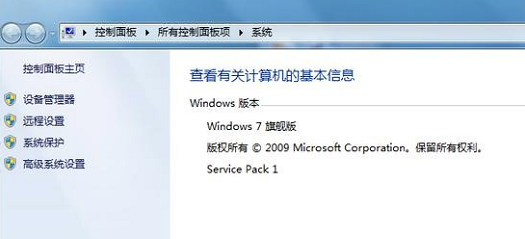
2、选择高级选项卡,点击性能一栏的设置
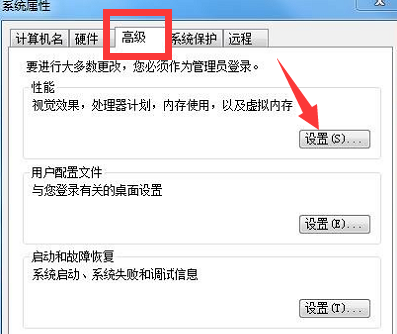
3、点击“更改”
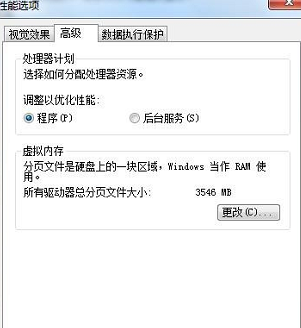
4、取消自动管理所有驱动器的分页文件大小的√,设置初始大小为128,最大值1024,重启电脑即可
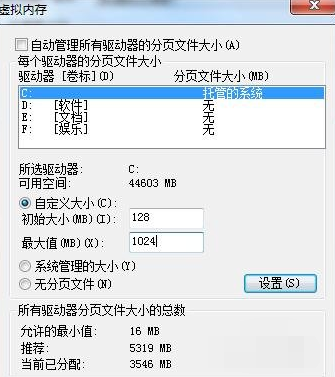
读到这里,这篇“win7的C盘空间小如何解决”文章已经介绍完毕,想要掌握这篇文章的知识点还需要大家自己动手实践使用过才能领会,如果想了解更多相关内容的文章,欢迎关注亿速云行业资讯频道。
亿速云「云服务器」,即开即用、新一代英特尔至强铂金CPU、三副本存储NVMe SSD云盘,价格低至29元/月。点击查看>>
免责声明:本站发布的内容(图片、视频和文字)以原创、转载和分享为主,文章观点不代表本网站立场,如果涉及侵权请联系站长邮箱:is@yisu.com进行举报,并提供相关证据,一经查实,将立刻删除涉嫌侵权内容。
原文链接:http://www.zhuangjiba.com/soft/12173.html