今天小编给大家分享一下本地电脑怎么向远程windows服务器传输文件的相关知识点,内容详细,逻辑清晰,相信大部分人都还太了解这方面的知识,所以分享这篇文章给大家参考一下,希望大家阅读完这篇文章后有所收获,下面我们一起来了解一下吧。
通过远程连接到这个服务器,然后本机到服务器能直接粘贴复制文件上去
有的不能复制粘贴的,可以用第二种方法。
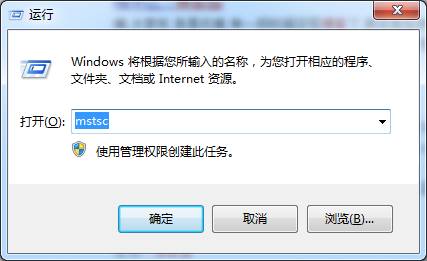
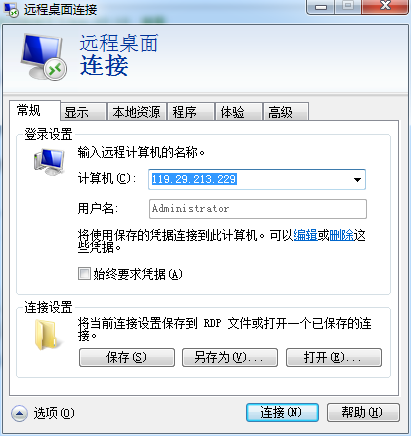
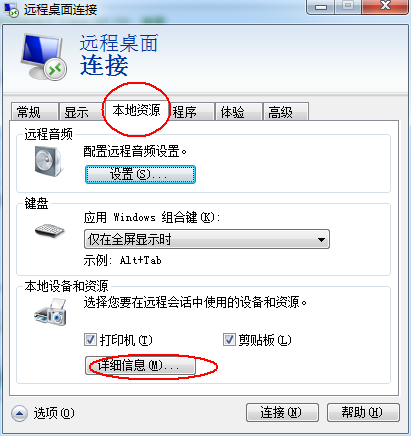
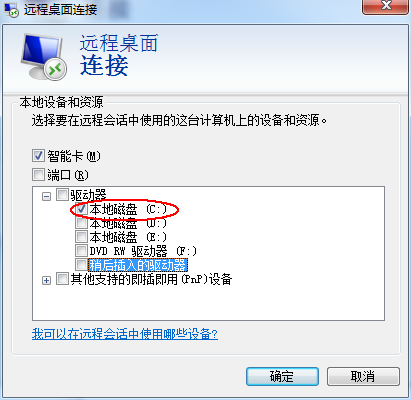
然后点击确定,连接到远程服务器,打开文件管理器,你会看到共享的 盘符,然后直接 copy 其中文件就可以了
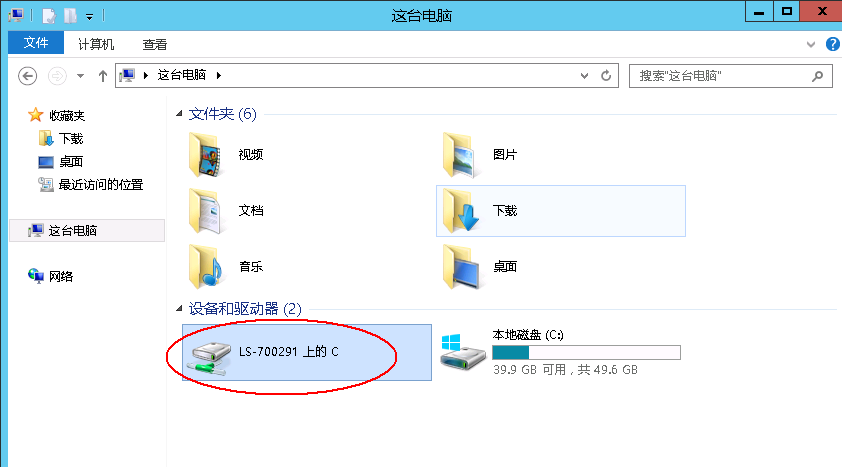
我们需要在远程服务器中安装FileZilla_Server,在本机安装FileZilla 客户端
FileZilla 服务器下载地址:https://pan.baidu.com/s/1o7Aen2a
FileZilla 客户端下载地址:https://pan.baidu.com/s/1kURfvef
服务器和客户端安装过程基本都是下一步,下一步就可以了
服务器安装完成之后需要配置:
第一步:
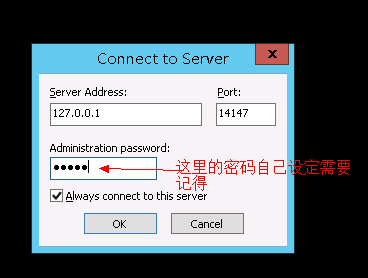
第二步:点击OK之后,出现如下信息说明登录成功
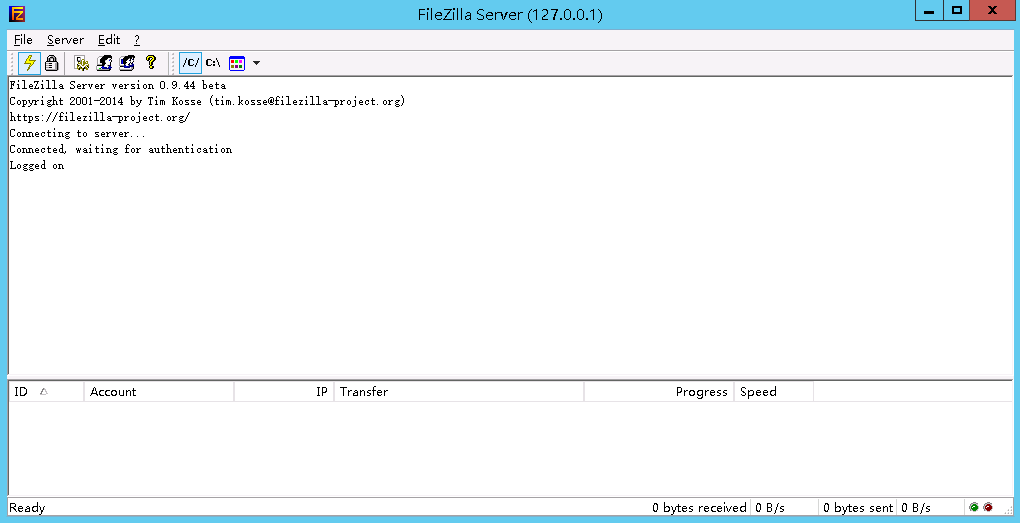
注意:如果你点击OK之后出现如下信息,是版本的问题,FileZillaServer版本在0.9.44以上的都可能出现这种情况 ,不包括0.9.44

第三步:
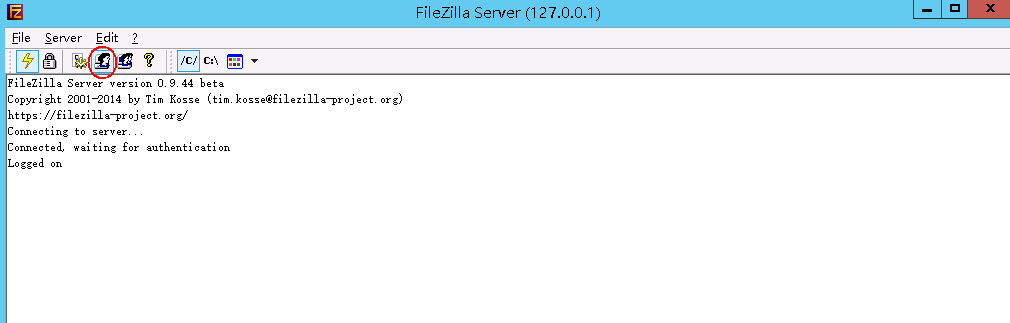
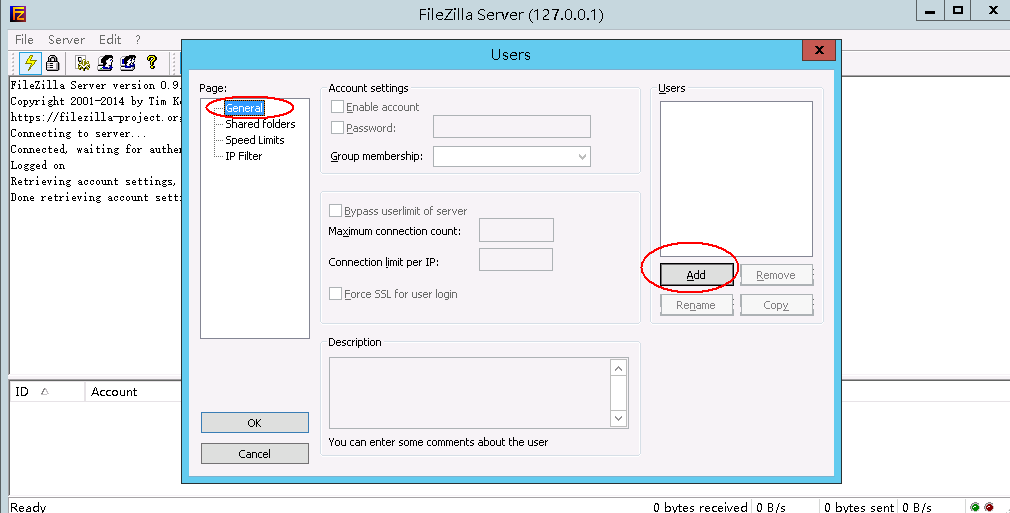
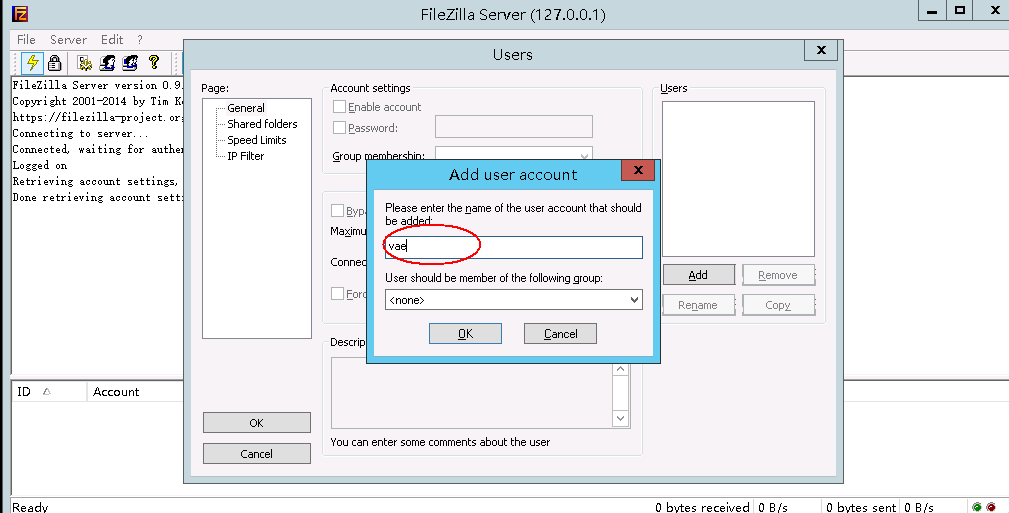

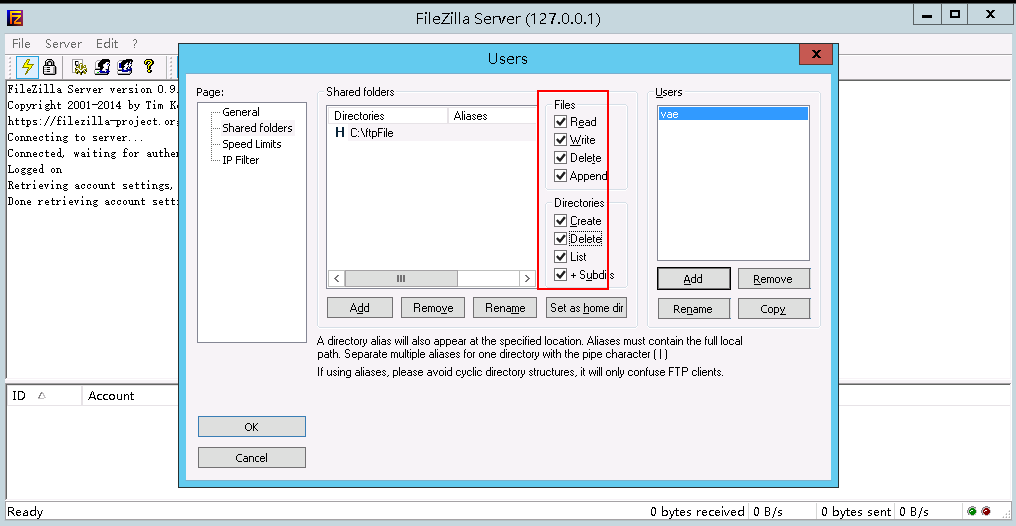
然后点击OK,出现如下信息,说明服务器配置成功:

客户端安装配置:
客户端也是下一步下一步点击安装完成就可以了,然后出现如下界面:

第一步:点击如上的红色圈中的服务器
依次输入相应的信息
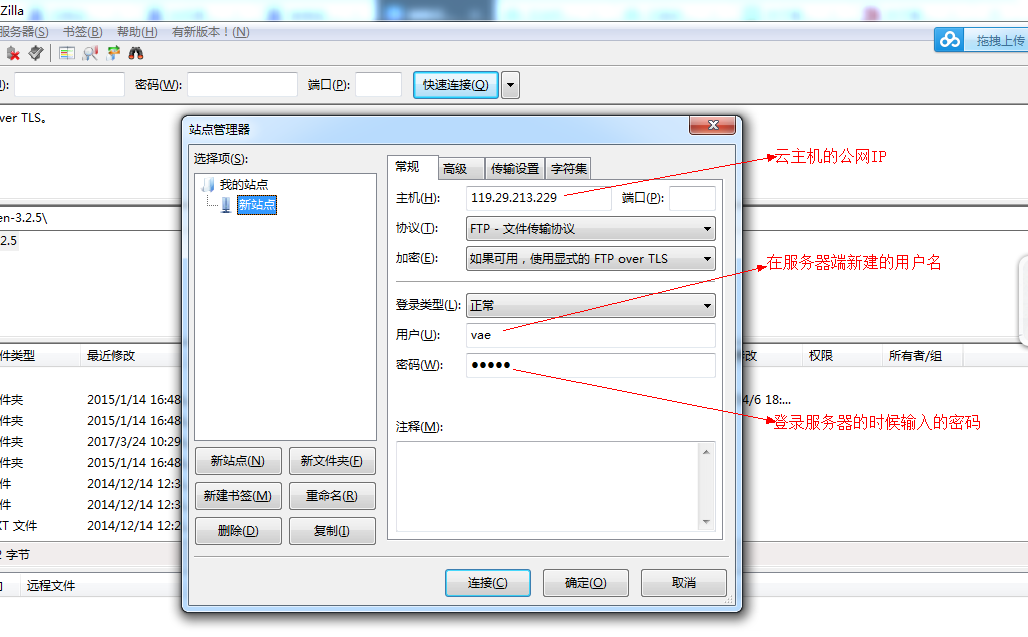
然后点击连接就可以了

以上就是“本地电脑怎么向远程windows服务器传输文件”这篇文章的所有内容,感谢各位的阅读!相信大家阅读完这篇文章都有很大的收获,小编每天都会为大家更新不同的知识,如果还想学习更多的知识,请关注亿速云行业资讯频道。
免责声明:本站发布的内容(图片、视频和文字)以原创、转载和分享为主,文章观点不代表本网站立场,如果涉及侵权请联系站长邮箱:is@yisu.com进行举报,并提供相关证据,一经查实,将立刻删除涉嫌侵权内容。