жӮЁеҘҪпјҢзҷ»еҪ•еҗҺжүҚиғҪдёӢи®ўеҚ•е“ҰпјҒ
жӮЁеҘҪпјҢзҷ»еҪ•еҗҺжүҚиғҪдёӢи®ўеҚ•е“ҰпјҒ
иҝҷзҜҮж–Үз« дё»иҰҒд»Ӣз»ҚвҖңwindowsиҜ·жұӮзҡ„жҡӮеҒңгҖҒ继з»ӯжҲ–еҒңжӯўеҜ№жӯӨжңҚеҠЎж— ж•Ҳй—®йўҳжҖҺд№Ҳи§ЈеҶівҖқпјҢеңЁж—Ҙеёёж“ҚдҪңдёӯпјҢзӣёдҝЎеҫҲеӨҡдәәеңЁwindowsиҜ·жұӮзҡ„жҡӮеҒңгҖҒ继з»ӯжҲ–еҒңжӯўеҜ№жӯӨжңҚеҠЎж— ж•Ҳй—®йўҳжҖҺд№Ҳи§ЈеҶій—®йўҳдёҠеӯҳеңЁз–‘жғ‘пјҢе°Ҹзј–жҹҘйҳ…дәҶеҗ„ејҸиө„ж–ҷпјҢж•ҙзҗҶеҮәз®ҖеҚ•еҘҪз”Ёзҡ„ж“ҚдҪңж–№жі•пјҢеёҢжңӣеҜ№еӨ§е®¶и§Јзӯ”вҖқwindowsиҜ·жұӮзҡ„жҡӮеҒңгҖҒ继з»ӯжҲ–еҒңжӯўеҜ№жӯӨжңҚеҠЎж— ж•Ҳй—®йўҳжҖҺд№Ҳи§ЈеҶівҖқзҡ„з–‘жғ‘жңүжүҖеё®еҠ©пјҒжҺҘдёӢжқҘпјҢиҜ·и·ҹзқҖе°Ҹзј–дёҖиө·жқҘеӯҰд№ еҗ§пјҒ
жӯҘйӘӨ 1пјҡеҗҢж—¶жҢүдёӢWindows + Rй”®жү“ејҖиҝҗиЎҢе‘Ҫд»ӨжЎҶгҖӮ
第 2 жӯҘпјҡжү“ејҖиҝҗиЎҢе‘Ҫд»ӨжЎҶеҗҺпјҢеңЁж–Үжң¬жЎҶдёӯй”®е…Ҙservices.mscпјҢ然еҗҺжҢүEnterй”®гҖӮ

第 3 жӯҘпјҡиҝҷе°Ҷжү“ејҖзі»з»ҹдёҠзҡ„вҖңжңҚеҠЎвҖқеә”з”ЁзЁӢеәҸзӘ—еҸЈгҖӮ
第 4 жӯҘпјҡеңЁжңҚеҠЎзӘ—еҸЈдёӯпјҢд»ҺжңҚеҠЎеҲ—иЎЁдёӯжүҫеҲ°еҗҚдёәDNS е®ўжҲ·з«ҜжңҚеҠЎзҡ„жңҚеҠЎпјҢеҰӮдёӢжүҖзӨәгҖӮ
第 5 жӯҘпјҡеҸій”®еҚ•еҮ»DNSе®ўжҲ·з«ҜжңҚеҠЎпјҢ然еҗҺд»ҺдёҠдёӢж–ҮиҸңеҚ•дёӯйҖүжӢ©еұһжҖ§гҖӮ
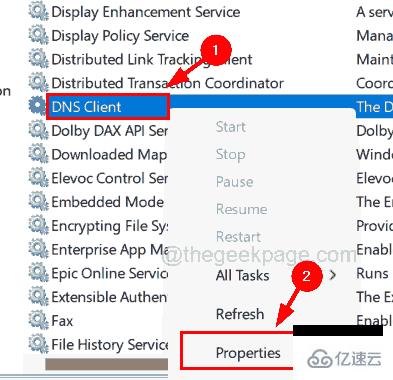
第е…ӯжӯҘпјҡеңЁеұһжҖ§зӘ—еҸЈдёӯпјҢеҸҜд»ҘзңӢеҲ°еҗҜеҠЁзұ»еһӢе·Із»Ҹи®ҫзҪ®дёәиҮӘеҠЁпјҢеҗҜеҠЁе’ҢеҒңжӯўжҢүй’®иў«зҰҒз”ЁгҖӮ
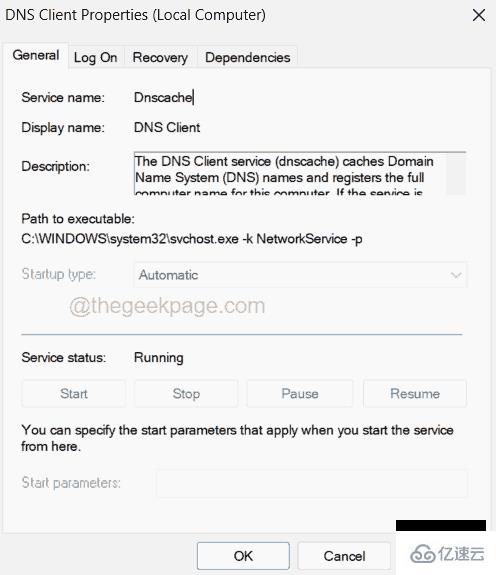
第 7 жӯҘпјҡиҝҷйҖӮз”ЁдәҺ Windows 11,10 зі»з»ҹдёӯзҡ„жүҖжңүз”ЁжҲ·еёҗжҲ·д»ҘеҸҠз®ЎзҗҶе‘ҳеёҗжҲ·гҖӮ
еңЁз»§з»ӯдҪҝз”ЁжӯӨж–№жі•д№ӢеүҚпјҢжӮЁйңҖиҰҒеҜјеҮәзі»з»ҹдёҠзҡ„жіЁеҶҢиЎЁж–Ү件пјҢд»ҘдҫҝеңЁзј–иҫ‘ж—¶жіЁеҶҢиЎЁж–Ү件жҚҹеқҸж—¶еҸҜд»Ҙе°Ҷе…¶иҝҳеҺҹпјҢеӣ дёәжіЁеҶҢиЎЁж–Ү件еҜ№дәҺд»»дҪ•зі»з»ҹйғҪйқһеёёйҮҚиҰҒгҖӮ
иҜ·жҢүз…§д»ҘдёӢжңүе…іеҰӮдҪ•зј–иҫ‘жіЁеҶҢиЎЁж–Ү件зҡ„жӯҘйӘӨжқҘдҝ®еӨҚжӯӨй—®йўҳгҖӮ
жӯҘйӘӨ 1пјҡеңЁй”®зӣҳдёҠеҗҢж—¶жҢүдёӢWindows + Rй”®д»Ҙжү“ејҖиҝҗиЎҢжЎҶгҖӮ
第 2 жӯҘпјҡжҺҘдёӢжқҘпјҢеңЁж–Үжң¬жЎҶдёӯй”®е…Ҙregedit пјҢ然еҗҺжҢүEnterй”®гҖӮ
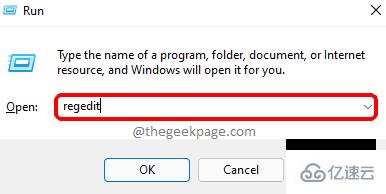
第 3 жӯҘпјҡзӮ№еҮ»YesжҺҘеҸ—еұҸ幕дёҠзҡ„ UAC жҸҗзӨәд»Ҙ继з»ӯгҖӮ
第 4 жӯҘпјҡдёҖж—ҰжіЁеҶҢиЎЁзј–иҫ‘еҷЁзӘ—еҸЈжү“ејҖпјҢжё…йҷӨе…¶ең°еқҖж ҸгҖӮ
第 5 жӯҘпјҡеӨҚеҲ¶д»ҘдёӢиЎҢ并е°Ҷе…¶зІҳиҙҙеҲ°ең°еқҖж ҸдёӯпјҢ然еҗҺжҢүEnterй”®гҖӮ
HKEY_LOCAL_MACHINE\SYSTEM\CurrentControlSet\Services\Dnscache\Parameters
第 6 жӯҘпјҡеҲ°иҫҫжіЁеҶҢиЎЁйЎ№еҸӮж•°еҗҺпјҢеңЁе·Ұдҫ§йқўжқҝдёӯйҖүжӢ©е®ғгҖӮ
第 7 жӯҘпјҡ然еҗҺеңЁеҸідҫ§пјҢйҖҡиҝҮеҸій”®еҚ•еҮ»з©әзҷҪеҢәеҹҹ并д»ҺдёҠдёӢж–ҮиҸңеҚ•дёӯеҜјиҲӘеҲ°ж–°е»ә > DWORDпјҲ32 дҪҚпјүеҖјжқҘеҲӣе»әдёҖдёӘж–°зҡ„ DWORDпјҲ32 дҪҚпјүеҖјпјҢеҰӮдёӢйқўзҡ„еұҸ幕жҲӘеӣҫжүҖзӨәгҖӮ
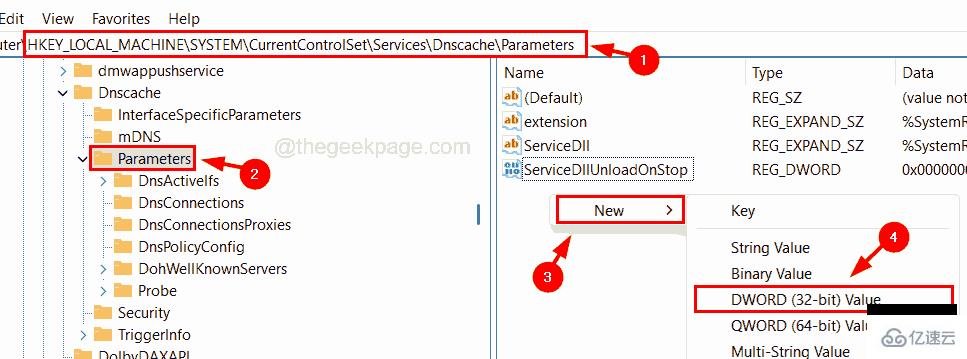
第 8 жӯҘпјҡе°ҶжӯӨ DWORD еҖјйҮҚе‘ҪеҗҚдёәMaxCacheTtl пјҢ然еҗҺеҸҢеҮ»жү“ејҖе…¶зј–иҫ‘зӘ—еҸЈгҖӮ
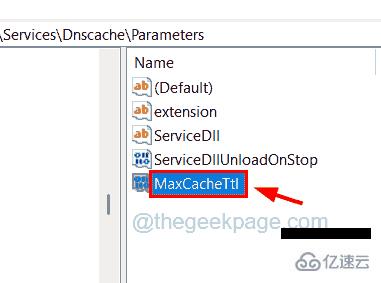
第 9 жӯҘпјҡеңЁValue Dataж–Үжң¬жЎҶдёӯиҫ“е…ҘеҖј86400 пјҢ然еҗҺеҚ•еҮ»OKгҖӮ

第 10 жӯҘпјҡжҺҘдёӢжқҘпјҢжҢү照第 7 жӯҘдёӯзҡ„иҜҙжҳҺеҲӣе»әеҸҰдёҖдёӘ DWORD еҖјгҖӮ

第 11 жӯҘпјҡе°ҶеҸҰдёҖдёӘж–°еҲӣе»әзҡ„ DWORD еҖјйҮҚе‘ҪеҗҚдёәMaxNegativeCacheTtlгҖӮ
第 12 жӯҘпјҡеҸій”®еҚ•еҮ»MaxNegativeCacheTtl 并д»ҺиҸңеҚ•дёӯйҖүжӢ©Modify гҖӮ
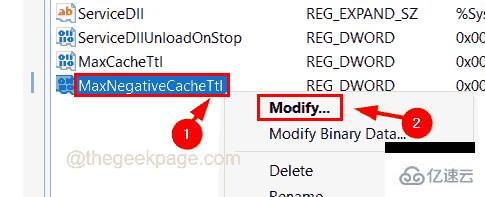
第 13 жӯҘпјҡеңЁе…¶ж•°еҖјж•°жҚ®ж–Үжң¬жЎҶдёӯиҫ“е…Ҙ5 пјҢ然еҗҺеҚ•еҮ»зЎ®е®ҡ е…ій—ӯзӘ—еҸЈгҖӮ

жӯҘйӘӨ 14пјҡе…ій—ӯжіЁеҶҢиЎЁзј–иҫ‘еҷЁе№¶йҮҚж–°еҗҜеҠЁзі»з»ҹдёҖж¬ЎгҖӮ
第 15 жӯҘпјҡиҝҷеә”иҜҘжҜҸйҡ”еҮ дёӘе°Ҹж—¶еҲ·ж–°дёҖж¬Ў DNS зј“еӯҳгҖӮ
еҲ°жӯӨпјҢе…ідәҺвҖңwindowsиҜ·жұӮзҡ„жҡӮеҒңгҖҒ继з»ӯжҲ–еҒңжӯўеҜ№жӯӨжңҚеҠЎж— ж•Ҳй—®йўҳжҖҺд№Ҳи§ЈеҶівҖқзҡ„еӯҰд№ е°ұз»“жқҹдәҶпјҢеёҢжңӣиғҪеӨҹи§ЈеҶіеӨ§е®¶зҡ„з–‘жғ‘гҖӮзҗҶи®әдёҺе®һи·өзҡ„жҗӯй…ҚиғҪжӣҙеҘҪзҡ„её®еҠ©еӨ§е®¶еӯҰд№ пјҢеҝ«еҺ»иҜ•иҜ•еҗ§пјҒиӢҘжғіз»§з»ӯеӯҰд№ жӣҙеӨҡзӣёе…ізҹҘиҜҶпјҢиҜ·з»§з»ӯе…іжіЁдәҝйҖҹдә‘зҪ‘з«ҷпјҢе°Ҹзј–дјҡ继з»ӯеҠӘеҠӣдёәеӨ§е®¶еёҰжқҘжӣҙеӨҡе®һз”Ёзҡ„ж–Үз« пјҒ
е…ҚиҙЈеЈ°жҳҺпјҡжң¬з«ҷеҸ‘еёғзҡ„еҶ…е®№пјҲеӣҫзүҮгҖҒи§Ҷйў‘е’Ңж–Үеӯ—пјүд»ҘеҺҹеҲӣгҖҒиҪ¬иҪҪе’ҢеҲҶдә«дёәдё»пјҢж–Үз« и§ӮзӮ№дёҚд»ЈиЎЁжң¬зҪ‘з«ҷз«ӢеңәпјҢеҰӮжһңж¶үеҸҠдҫөжқғиҜ·иҒ”зі»з«ҷй•ҝйӮ®з®ұпјҡis@yisu.comиҝӣиЎҢдёҫжҠҘпјҢ并жҸҗдҫӣзӣёе…іиҜҒжҚ®пјҢдёҖз»ҸжҹҘе®һпјҢе°Ҷз«ӢеҲ»еҲ йҷӨж¶үе«ҢдҫөжқғеҶ…е®№гҖӮ