本篇内容介绍了“怎么打印不带注释的Word文档”的有关知识,在实际案例的操作过程中,不少人都会遇到这样的困境,接下来就让小编带领大家学习一下如何处理这些情况吧!希望大家仔细阅读,能够学有所成!
第 1 步:打开要打印且不带注释的 Word 文档。
然后单击顶部面板上的REVIEW选项卡。
接下来,单击下拉菜单Simple Markup并选择No Markup选项。
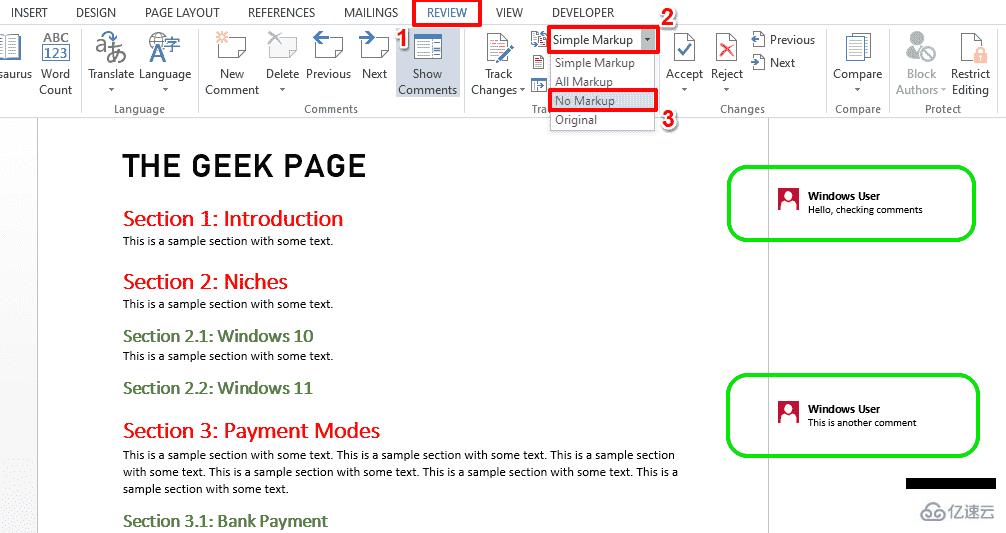
第 2 步:您现在可以看到评论已隐藏。按CTRL + P键打开打印设置页面。
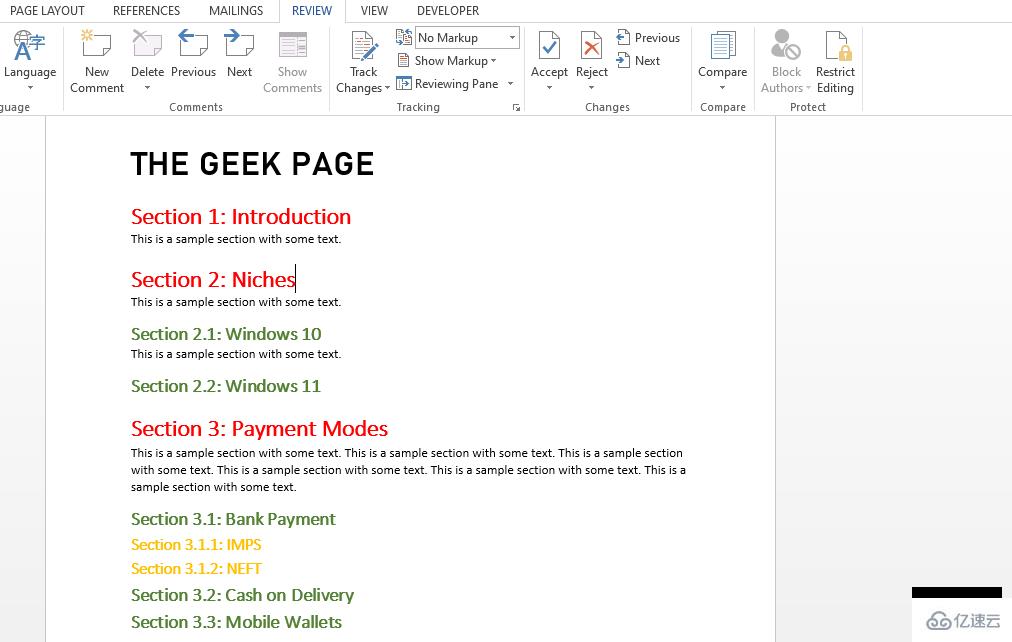
第 3 步:在打印预览中,您也可以看到评论被隐藏。
您可以继续单击“打印”按钮以继续打印没有评论的页面。
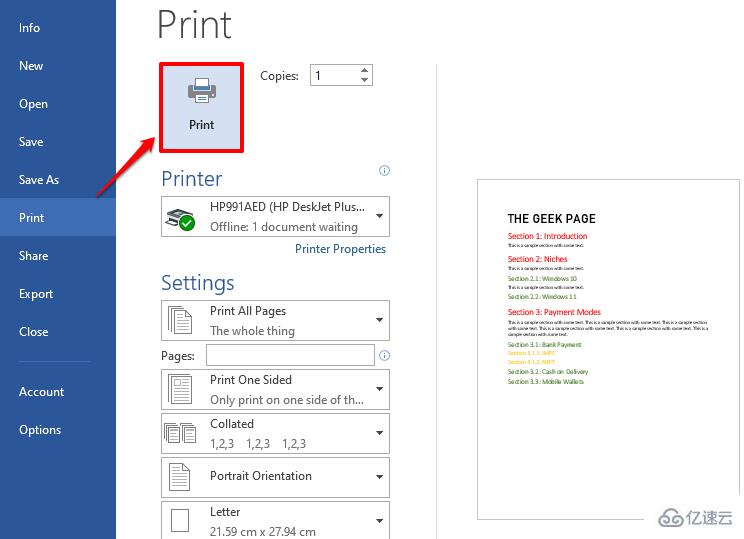
第 4 步:如果您想再次查看评论,请单击REVIEW选项卡并在下拉菜单中选择Simple Markup而不是No Markup。您的评论现在很快就会回到您的文档中。
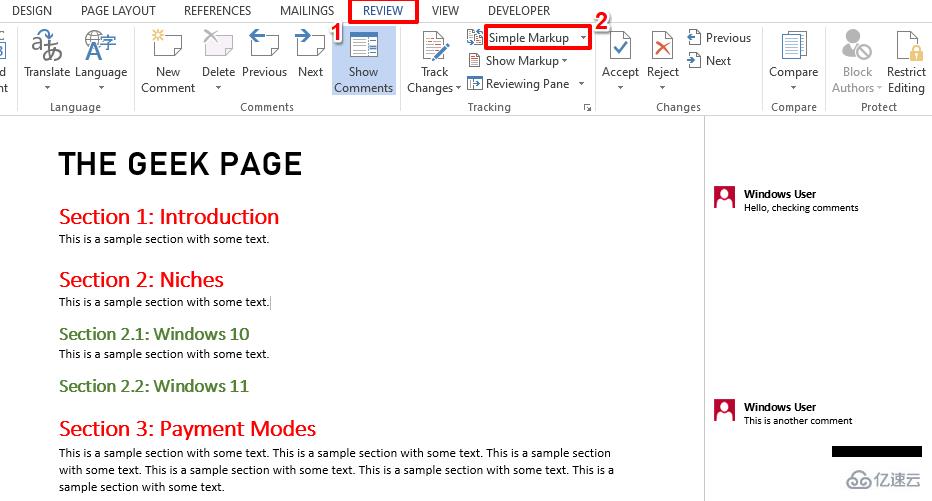
第 1 步:打开 Word 文档并同时按CTRL + P键以查看打印设置窗口。
在预览中,您将能够看到评论存在。
现在,在设置部分下,单击名为Print All Pages的下拉菜单。
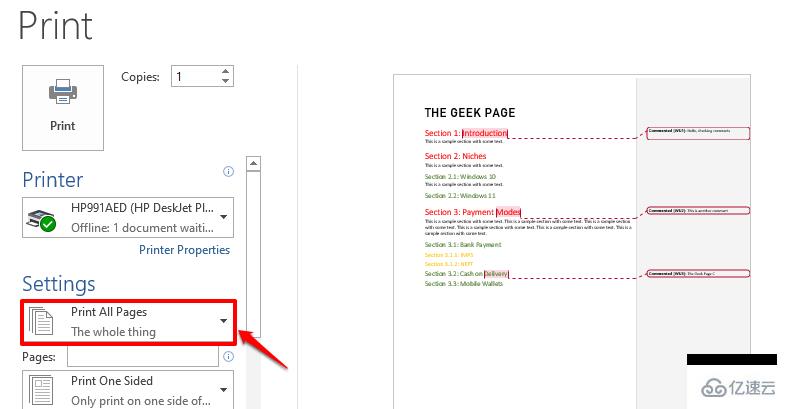
第 2 步:您现在需要单击选项Print Markup以取消选中它。
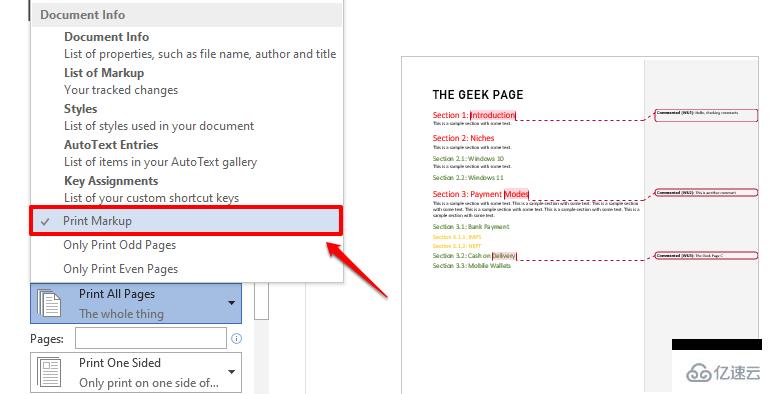
第 3 步:您现在可以看到评论从打印预览中消失了。继续单击“打印”按钮以打印不带注释的文档。
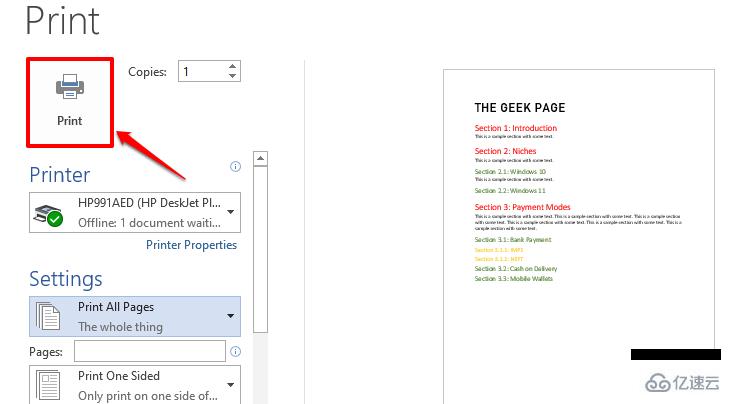
“怎么打印不带注释的Word文档”的内容就介绍到这里了,感谢大家的阅读。如果想了解更多行业相关的知识可以关注亿速云网站,小编将为大家输出更多高质量的实用文章!
亿速云「云服务器」,即开即用、新一代英特尔至强铂金CPU、三副本存储NVMe SSD云盘,价格低至29元/月。点击查看>>
免责声明:本站发布的内容(图片、视频和文字)以原创、转载和分享为主,文章观点不代表本网站立场,如果涉及侵权请联系站长邮箱:is@yisu.com进行举报,并提供相关证据,一经查实,将立刻删除涉嫌侵权内容。