жӮЁеҘҪпјҢзҷ»еҪ•еҗҺжүҚиғҪдёӢи®ўеҚ•е“ҰпјҒ
жӮЁеҘҪпјҢзҷ»еҪ•еҗҺжүҚиғҪдёӢи®ўеҚ•е“ҰпјҒ
иҝҷзҜҮж–Үз« дё»иҰҒд»Ӣз»ҚдәҶжҖҺд№Ҳеҝ«йҖҹи°ғж•ҙWindows11зҡ„йўңиүІи®ҫзҪ®зҡ„зӣёе…ізҹҘиҜҶпјҢеҶ…е®№иҜҰз»Ҷжҳ“жҮӮпјҢж“ҚдҪңз®ҖеҚ•еҝ«жҚ·пјҢе…·жңүдёҖе®ҡеҖҹйүҙд»·еҖјпјҢзӣёдҝЎеӨ§е®¶йҳ…иҜ»е®ҢиҝҷзҜҮжҖҺд№Ҳеҝ«йҖҹи°ғж•ҙWindows11зҡ„йўңиүІи®ҫзҪ®ж–Үз« йғҪдјҡжңүжүҖ收иҺ·пјҢдёӢйқўжҲ‘们дёҖиө·жқҘзңӢзңӢеҗ§гҖӮ
жҢү+жү“ејҖи®ҫзҪ®гҖӮйҖүжӢ©дёӘжҖ§еҢ–гҖӮWindowsI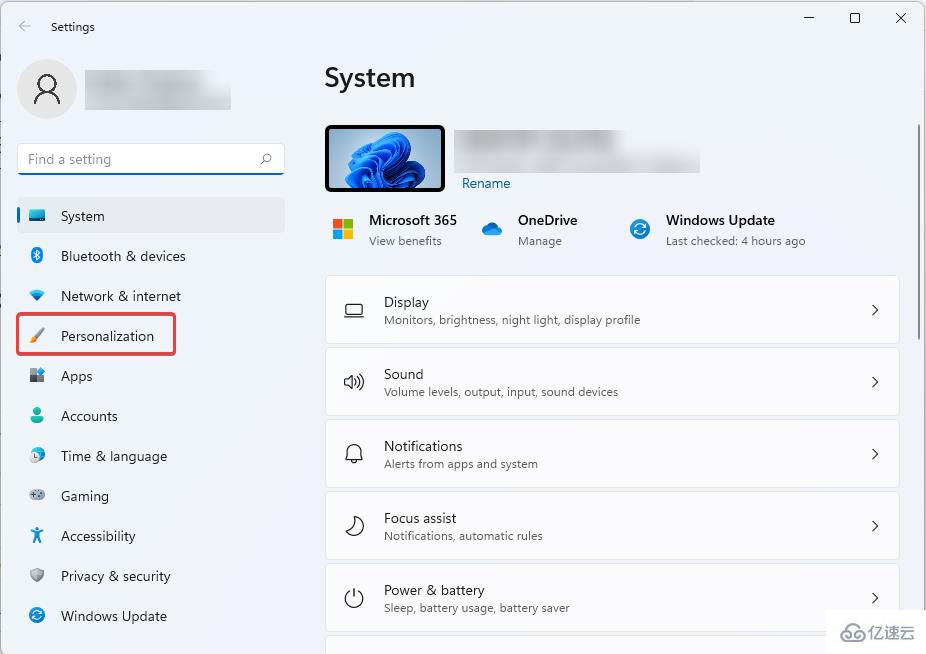
йҖүжӢ©йўңиүІгҖӮ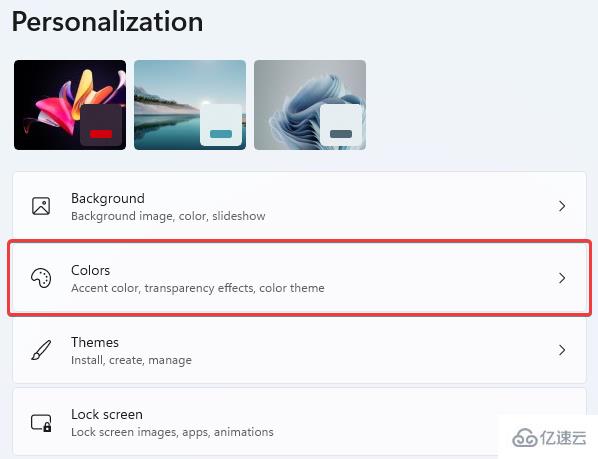
еңЁйҖүжӢ©жӮЁзҡ„жЁЎејҸдёӯпјҢйҖүжӢ©дёӢжӢүжЎҶд»ҘйҖүжӢ©жӮЁе–ңж¬ўзҡ„йўңиүІгҖӮе…үжҳҺжҲ–й»‘жҡ—гҖӮ_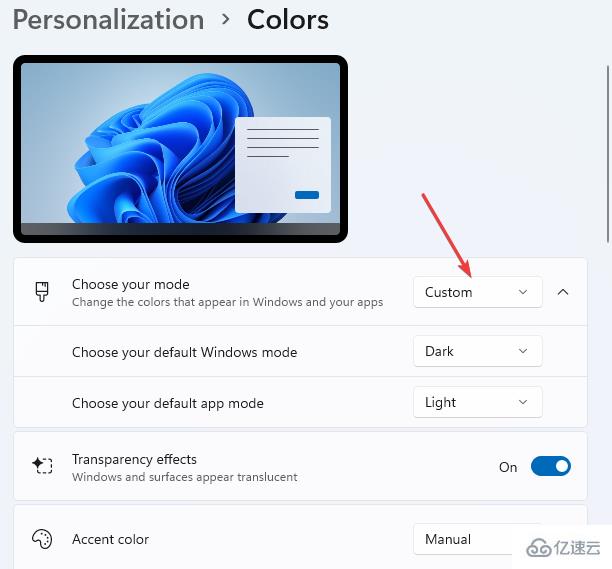
е°Ҷејәи°ғйўңиүІи®ҫзҪ®дёәиҮӘеҠЁд»Ҙе…Ғи®ё Windows иҮӘиЎҢйҖүжӢ©йўңиүІгҖӮжҲ–иҖ…д»Һ Windows 11 и°ғиүІжқҝдёӯйҖүжӢ©дёҖз§ҚгҖӮ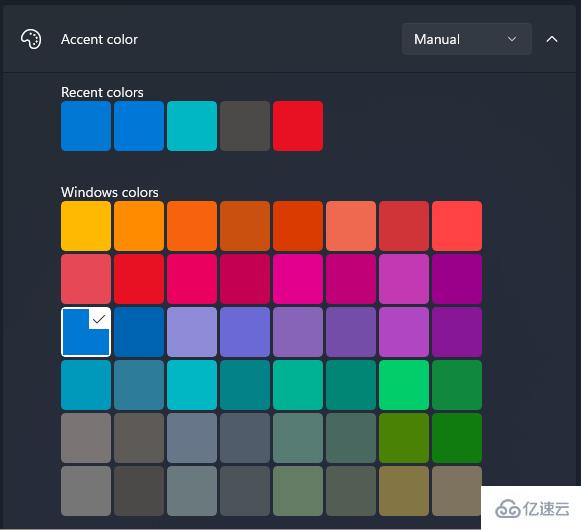
еҰӮжһңжӮЁжӣҙе–ңж¬ўиҮӘе®ҡд№үи®ҫзҪ®пјҢиҜ·йҖүжӢ©жӮЁзҡ„й»ҳи®Ө Windows жЁЎејҸе’Ңй»ҳи®Өеә”з”ЁзЁӢеәҸжЁЎејҸгҖӮжӣҙж”№е°ҶиҮӘеҠЁз”ҹж•ҲгҖӮ
иҝҷжҳҜжӮЁеҸҜд»ҘиҪ»жқҫжӣҙж”№ Windows 11 дёӯзҡ„йўңиүІй…ҚзҪ®ж–Ү件并иҮӘе®ҡд№үж“ҚдҪңзі»з»ҹеӨ–и§Ӯзҡ„ж–№жі•гҖӮ
еҸій”®еҚ•еҮ»жЎҢйқўдё»еұҸ幕дёҠзҡ„з©әзҷҪеҢәеҹҹгҖӮжҺҘдёӢжқҘпјҢйҖүжӢ©дёӘжҖ§еҢ–гҖӮ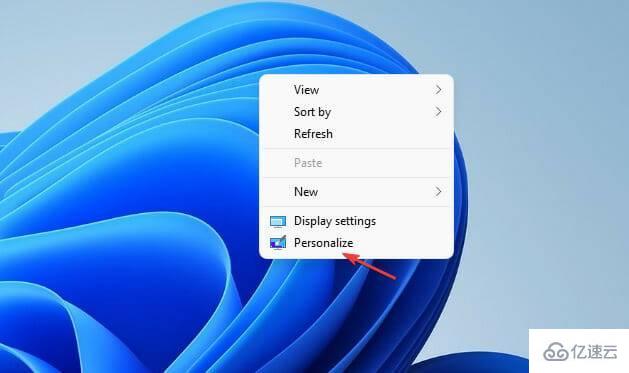
д»ҺйҖүйЎ№дёӯйҖүжӢ©жӮЁйҖүжӢ©зҡ„дё»йўҳгҖӮ
дҪ зҡ„жЎҢйқўйўңиүІзҺ°еңЁеә”иҜҘж”№еҸҳдәҶгҖӮеҰӮжһңжӮЁдёҚе–ңж¬ў Windows жҸҗдҫӣзҡ„й»ҳи®ӨйҖүйЎ№пјҢжӮЁеҸҜд»ҘдёӢиҪҪжӣҙеӨҡдё»йўҳпјҢиҖҢдёҚжҳҜжӣҙж”№жӮЁзҡ„ Windows 11 йўңиүІи®ҫзҪ®гҖӮ
жҢү+жү“ејҖи®ҫзҪ®гҖӮйҖүжӢ©иҫ…еҠ©еҠҹиғҪгҖӮWindowsI
ж»ҡеҠЁе№¶йҖүжӢ©еҜ№жҜ”дё»йўҳгҖӮ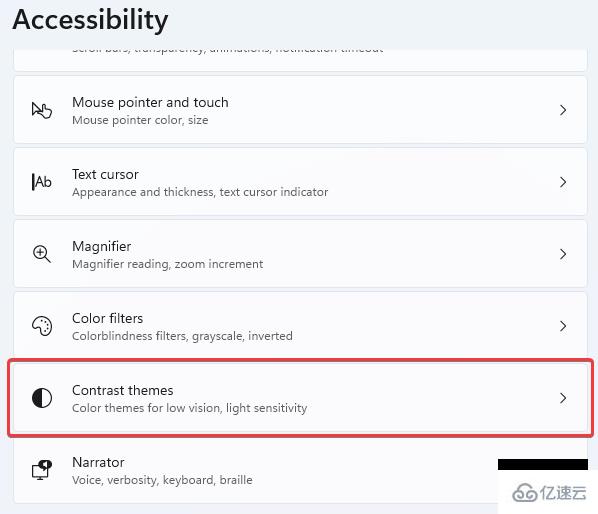
д»ҺдёӢжӢүйҖүйЎ№еҲ—иЎЁдёӯйҖүжӢ©жӮЁе–ңж¬ўзҡ„еҜ№жҜ”еәҰдё»йўҳгҖӮ然еҗҺж №жҚ®йңҖиҰҒйҖүжӢ©еә”з”ЁжҲ–зј–иҫ‘гҖӮ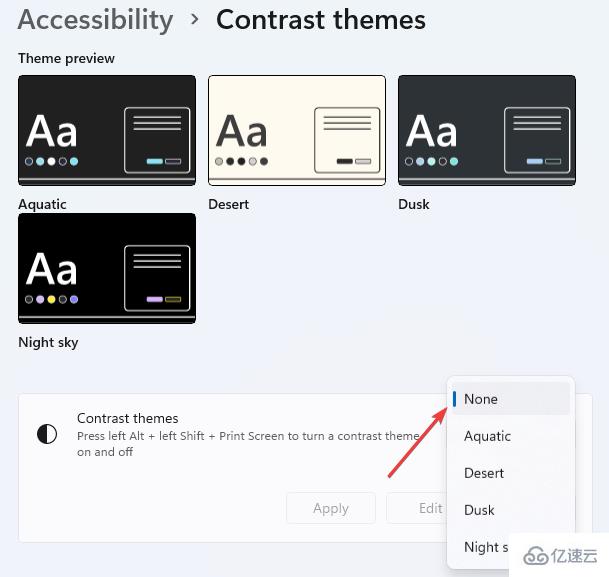
еҰӮжһңжӮЁеңЁеҢәеҲҶдёҚеҗҢйўңиүІжҲ–жЎҶе’Ңж¶ҲжҒҜдёӯзҡ„ж–Үжң¬ж—¶йҒҮеҲ°й—®йўҳпјҢжӯӨйҖүйЎ№йқһеёёжңүз”ЁгҖӮ
жү“ејҖжӮЁзҡ„зі»з»ҹ并确дҝқе®ғе·ІйҖҡз”өзәҰ 30 еҲҶй’ҹгҖӮеҰӮжһңжӮЁдёҺжҳҫзӨәеҷЁжҲ–е…¶д»–жҳҫзӨәеҷЁе…ұдә«еұҸ幕пјҢиҝҷд№ҹйҖӮз”ЁдәҺжӣҙж”№ Windows 11 йўңиүІи®ҫзҪ®гҖӮ
еҸій”®еҚ•еҮ»жЎҢйқўдёҠзҡ„з©әй—Із©әй—ҙпјҢ然еҗҺйҖүжӢ©жҳҫзӨәи®ҫзҪ®гҖӮ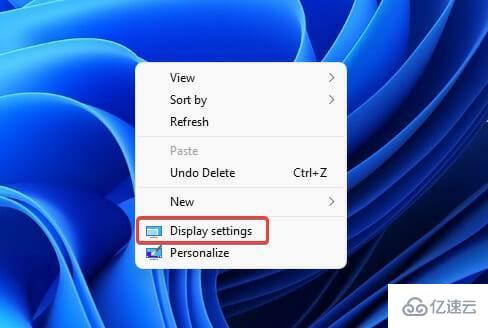
ж»ҡеҠЁеҲ°жҳҫзӨәеҲҶиҫЁзҺҮ并йҖүжӢ©е№¶йҖүжӢ©жӮЁзҡ„зі»з»ҹжҺЁиҚҗзҡ„и§ЈеҶіж–№жЎҲгҖӮеҰӮжһңе·Із»ҸеҲ°дҪҚпјҢеҲҷж— йңҖжӣҙж”№гҖӮиҝӣе…ҘдёӢдёҖжӯҘгҖӮ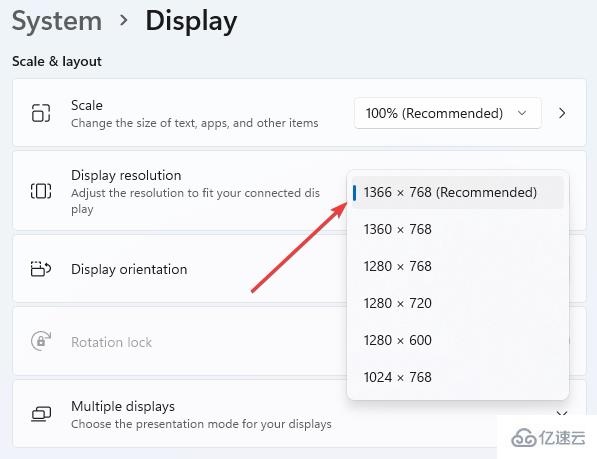
еҗ‘дёҠж»ҡеҠЁд»ҘйҖүжӢ©HDRгҖӮ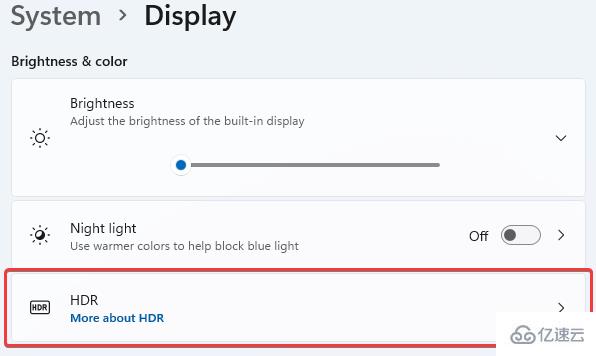
然еҗҺпјҢеңЁдҪҝз”Ёз”өжұ з”өжәҗжҹҘзңӢ HDR еҶ…е®№ж—¶йҖүжӢ©дјҳеҢ–еӣҫеғҸиҙЁйҮҸгҖӮ
иҜ·и®°дҪҸпјҢ并йқһжүҖжңүжҳҫзӨәеҷЁйғҪе…·жңү HDR еҠҹиғҪгҖӮд»…еҪ“жӮЁзңӢеҲ°вҖңжҳҫзӨәеҠҹиғҪвҖқйғЁеҲҶж”ҜжҢҒиҜҘеҠҹиғҪж—¶жүҚеә”з”ЁжӯӨи°ғж•ҙгҖӮ
еҗҰеҲҷпјҢжӣҙж”№иҝҷдәӣи®ҫзҪ®е°ҶдёҚдјҡеҜ№жӮЁзҡ„зі»з»ҹдә§з”ҹд»»дҪ•еҪұе“ҚгҖӮ
жҢү+жү“ејҖи®ҫзҪ®гҖӮеңЁжҗңзҙўжЎҶдёӯиҫ“е…ҘCalibrate并еҚ•еҮ»Calibrate display colorгҖӮWindowsI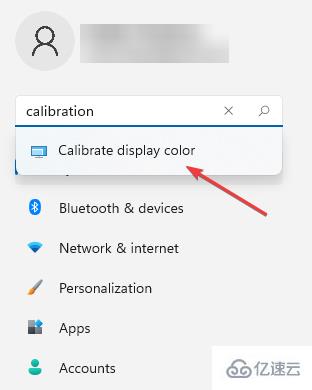
еҚ•еҮ»дёӢдёҖжӯҘ并жҢүз…§еұҸ幕дёҠжҳҫзӨәзҡ„иҜҙжҳҺиҝӣиЎҢж“ҚдҪңгҖӮ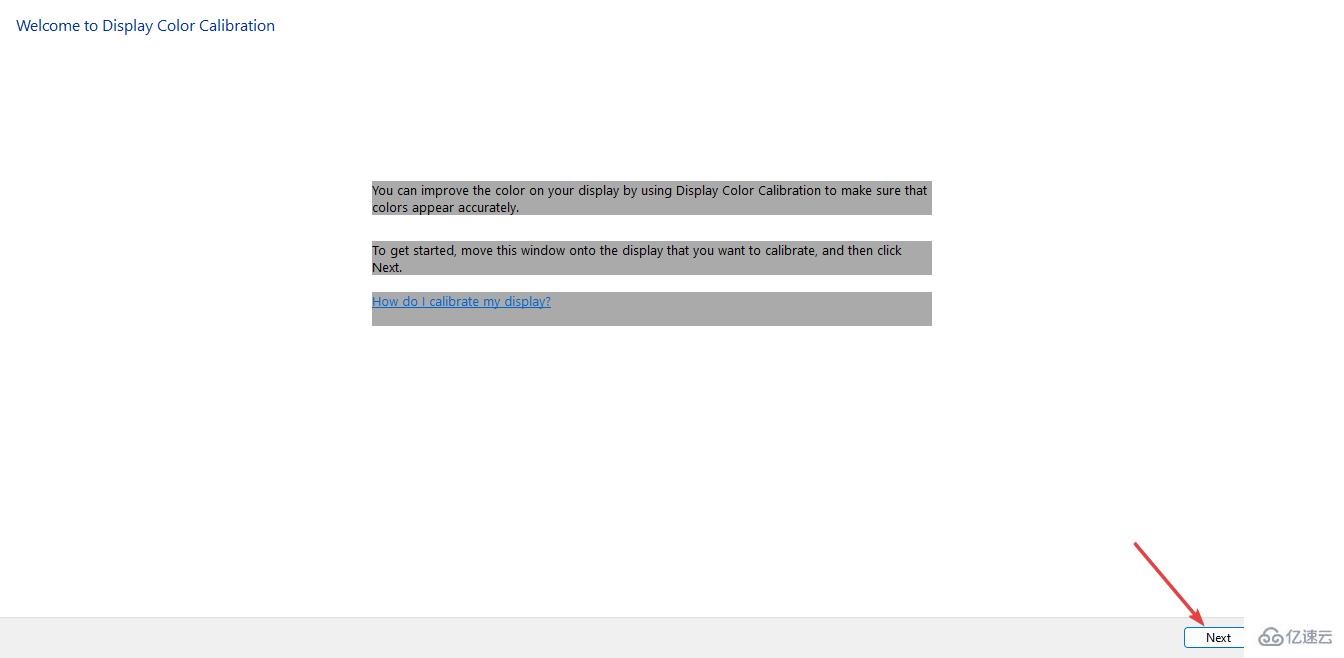
йҳ…иҜ»иҜҙжҳҺ并иҝһз»ӯеҚ•еҮ»NextеҗҺгҖӮжӮЁе°ҶзңӢеҲ°жңүе…іеҰӮдҪ•и°ғж•ҙ Gamma зҡ„иҜҙжҳҺгҖӮ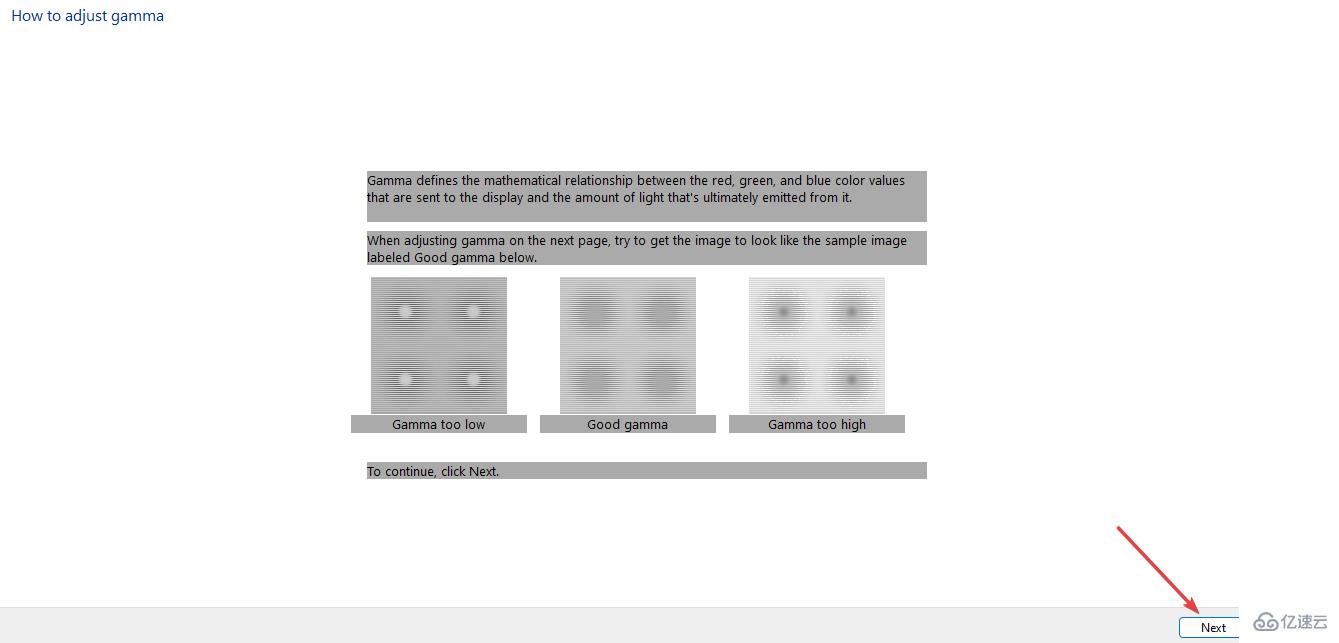
д»ҘжӮЁе–ңж¬ўзҡ„ж–№ејҸи°ғж•ҙGamma гҖӮ然еҗҺпјҢйҖүжӢ©дёӢдёҖжӯҘгҖӮ
еҚ•еҮ»дёӢдёҖжӯҘд»Ҙе®ҢжҲҗи®ҫзҪ®гҖӮ
жӮЁеҸҜд»ҘеҶіе®ҡи·іиҝҮдә®еәҰе’ҢеҜ№жҜ”еәҰи°ғж•ҙгҖӮеҰӮжһңжӮЁдёҚжғіи·іиҝҮе®ғпјҢеҸӘйңҖйҖүжӢ©NextгҖӮ
еұҸ幕дҝЎжҒҜйқһеёёиҜҰз»ҶпјҢеҸҜд»ҘеҗҜеҸ‘дёӢдёҖжӯҘиҰҒйҮҮеҸ–зҡ„жӯҘйӘӨгҖӮйҖҡиҝҮйҖүжӢ©Nextд»ҺжҜҸдёӘжӯҘйӘӨ继з»ӯгҖӮе°Ҷдә®еәҰе’ҢеҜ№жҜ”еәҰи°ғж•ҙеҲ°жӮЁж»Ўж„Ҹзҡ„ж°ҙе№ігҖӮ
иҝҳдјҡжҸҗзӨәжӮЁи°ғж•ҙиүІеҪ©е№іиЎЎгҖӮжңүе…іеҰӮдҪ•жү§иЎҢжӯӨж“ҚдҪңзҡ„дҝЎжҒҜе°ҶжҳҫзӨәеңЁжӮЁзҡ„еұҸ幕дёҠгҖӮ
еңЁжӯӨи®ҫзҪ®з»“жқҹж—¶пјҢе°ҶжҳҫзӨәжӮЁе·ІжҲҗеҠҹеҲӣе»әж–°ж ЎеҮҶгҖӮйҖүжӢ©е®ҢжҲҗд»Ҙе®ҢжҲҗи®ҫзҪ®гҖӮ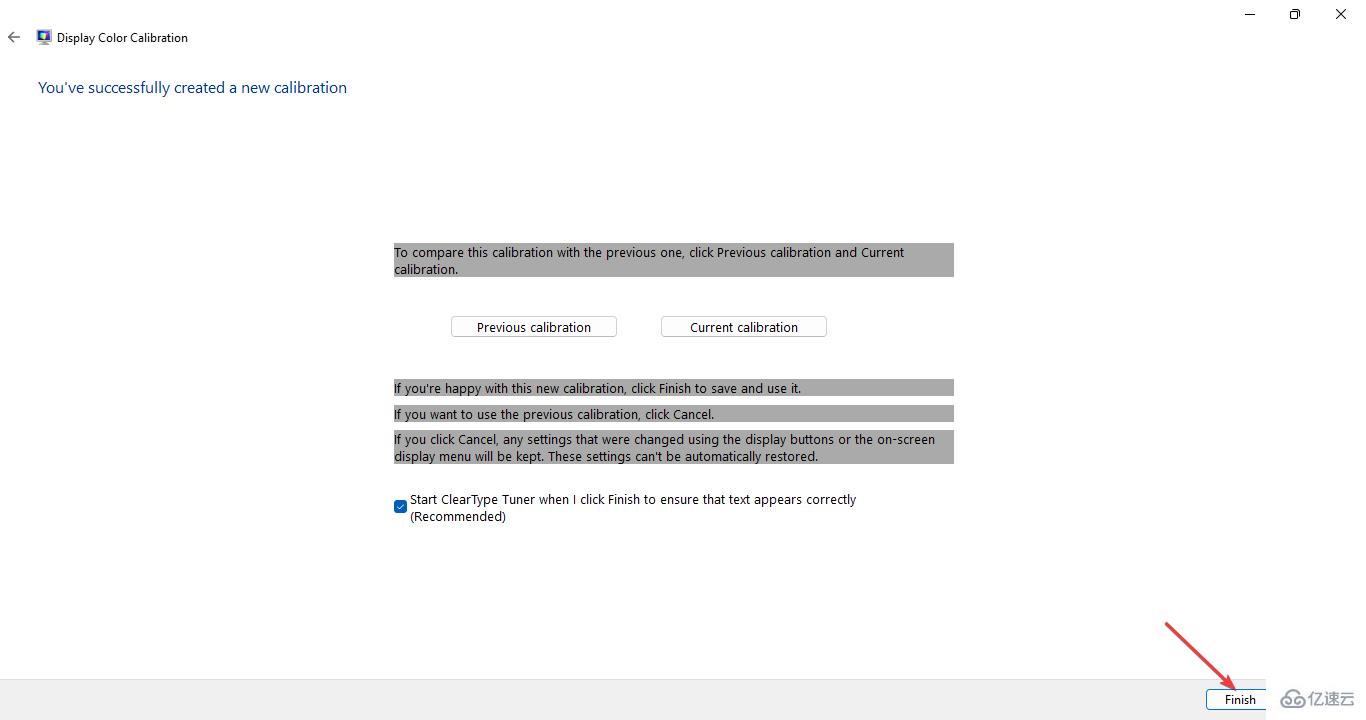
жЈҖжҹҘжӮЁжҳҜеҗҰеҜ№ж–°зҡ„йўңиүІи®ҫзҪ®ж„ҹеҲ°ж»Ўж„ҸгҖӮеҰӮжһңжІЎжңүпјҢиҜ·жЈҖжҹҘдёӢйқўзҡ„е…¶д»–ж–№жі•жқҘжӣҙж”№е®ғгҖӮ
еҜ№дәҺжҷ®йҖҡз”ЁжҲ·иҖҢиЁҖпјҢжҳҫзӨәеҷЁзҡ„ Windows 11 йўңиүІж ЎеҮҶ并йқһжҳ“дәӢпјҢеҰӮжһңжӮЁжғіе°ҶжҳҫзӨәеҷЁз”ЁдәҺеӣҫеҪўеә”з”ЁзЁӢеәҸпјҢжңҖеҘҪе’ЁиҜўдё“家гҖӮ
еҸій”®еҚ•еҮ»жЎҢйқўдё»еұҸ幕дёҠзҡ„з©әзҷҪеҢәеҹҹгҖӮжҺҘдёӢжқҘпјҢйҖүжӢ©дёӘжҖ§еҢ–eгҖӮ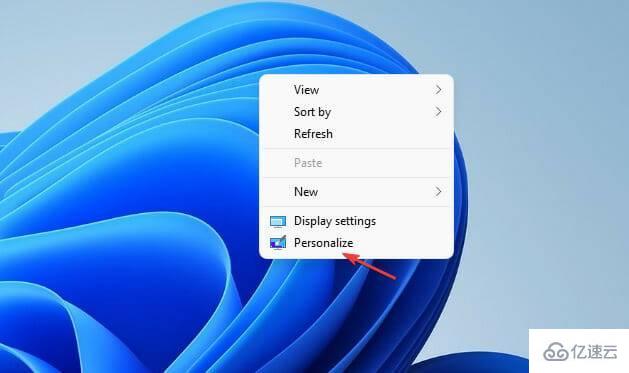
зӮ№еҮ»иғҢжҷҜгҖӮ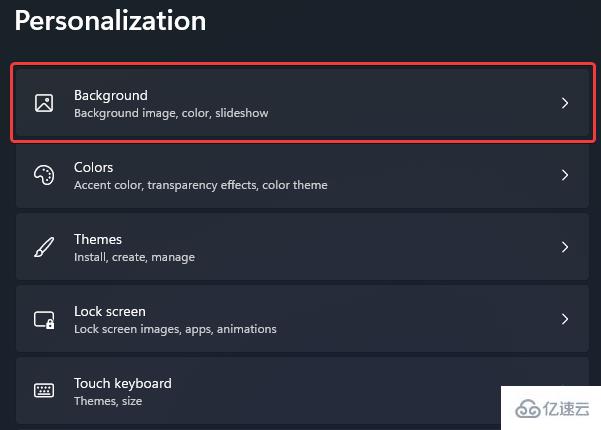
йҖҡиҝҮд»ҺдёӘжҖ§еҢ–иғҢжҷҜдёӯзҡ„йҖүйЎ№еҲ—иЎЁдёӯиҝӣиЎҢйҖүжӢ©пјҢйҖүжӢ©жӮЁеёҢжңӣеҰӮдҪ•и°ғж•ҙжҳҫзӨәйўңиүІи®ҫзҪ®гҖӮжӮЁеҸҜд»ҘдҪҝз”ЁжөҸи§Ҳз…§зүҮйҖүйЎ№йҖүжӢ©жӮЁе–ңж¬ўзҡ„з…§зүҮжқҘеҲӣе»әе№»зҒҜзүҮгҖӮ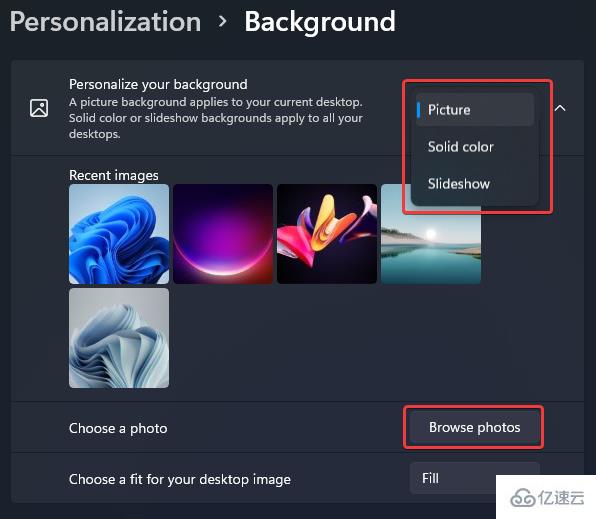
е…ідәҺвҖңжҖҺд№Ҳеҝ«йҖҹи°ғж•ҙWindows11зҡ„йўңиүІи®ҫзҪ®вҖқиҝҷзҜҮж–Үз« зҡ„еҶ…е®№е°ұд»Ӣз»ҚеҲ°иҝҷйҮҢпјҢж„ҹи°ўеҗ„дҪҚзҡ„йҳ…иҜ»пјҒзӣёдҝЎеӨ§е®¶еҜ№вҖңжҖҺд№Ҳеҝ«йҖҹи°ғж•ҙWindows11зҡ„йўңиүІи®ҫзҪ®вҖқзҹҘиҜҶйғҪжңүдёҖе®ҡзҡ„дәҶи§ЈпјҢеӨ§е®¶еҰӮжһңиҝҳжғіеӯҰд№ жӣҙеӨҡзҹҘиҜҶпјҢж¬ўиҝҺе…іжіЁдәҝйҖҹдә‘иЎҢдёҡиө„и®Ҝйў‘йҒ“гҖӮ
е…ҚиҙЈеЈ°жҳҺпјҡжң¬з«ҷеҸ‘еёғзҡ„еҶ…е®№пјҲеӣҫзүҮгҖҒи§Ҷйў‘е’Ңж–Үеӯ—пјүд»ҘеҺҹеҲӣгҖҒиҪ¬иҪҪе’ҢеҲҶдә«дёәдё»пјҢж–Үз« и§ӮзӮ№дёҚд»ЈиЎЁжң¬зҪ‘з«ҷз«ӢеңәпјҢеҰӮжһңж¶үеҸҠдҫөжқғиҜ·иҒ”зі»з«ҷй•ҝйӮ®з®ұпјҡis@yisu.comиҝӣиЎҢдёҫжҠҘпјҢ并жҸҗдҫӣзӣёе…іиҜҒжҚ®пјҢдёҖз»ҸжҹҘе®һпјҢе°Ҷз«ӢеҲ»еҲ йҷӨж¶үе«ҢдҫөжқғеҶ…е®№гҖӮ