жӮЁеҘҪпјҢзҷ»еҪ•еҗҺжүҚиғҪдёӢи®ўеҚ•е“ҰпјҒ
жӮЁеҘҪпјҢзҷ»еҪ•еҗҺжүҚиғҪдёӢи®ўеҚ•е“ҰпјҒ
иҝҷзҜҮж–Үз« дё»иҰҒд»Ӣз»ҚвҖңWindows11дёҠжҖҺд№ҲжҸҗй«ҳз”өжұ еҜҝе‘ҪвҖқзҡ„зӣёе…ізҹҘиҜҶпјҢе°Ҹзј–йҖҡиҝҮе®һйҷ…жЎҲдҫӢеҗ‘еӨ§е®¶еұ•зӨәж“ҚдҪңиҝҮзЁӢпјҢж“ҚдҪңж–№жі•з®ҖеҚ•еҝ«жҚ·пјҢе®һз”ЁжҖ§ејәпјҢеёҢжңӣиҝҷзҜҮвҖңWindows11дёҠжҖҺд№ҲжҸҗй«ҳз”өжұ еҜҝе‘ҪвҖқж–Үз« иғҪеё®еҠ©еӨ§е®¶и§ЈеҶій—®йўҳгҖӮ
иҰҒеңЁ Windows 11 дёҠдҪҝз”ЁзңҒз”өжЁЎејҸпјҢиҜ·дҪҝз”Ёд»ҘдёӢжӯҘйӘӨпјҡ
еҚ•еҮ»вҖңејҖе§ӢвҖқжҲ–жҢүWindows й”®д»ҘеҗҜеҠЁвҖңејҖе§ӢвҖқиҸңеҚ•е№¶йҖүжӢ©вҖңи®ҫзҪ®вҖқгҖӮжҲ–иҖ…пјҢжӮЁеҸҜд»ҘдҪҝз”Ёй”®зӣҳеҝ«жҚ·й”®Windows й”® + IзӣҙжҺҘжү“ејҖи®ҫзҪ® гҖӮ
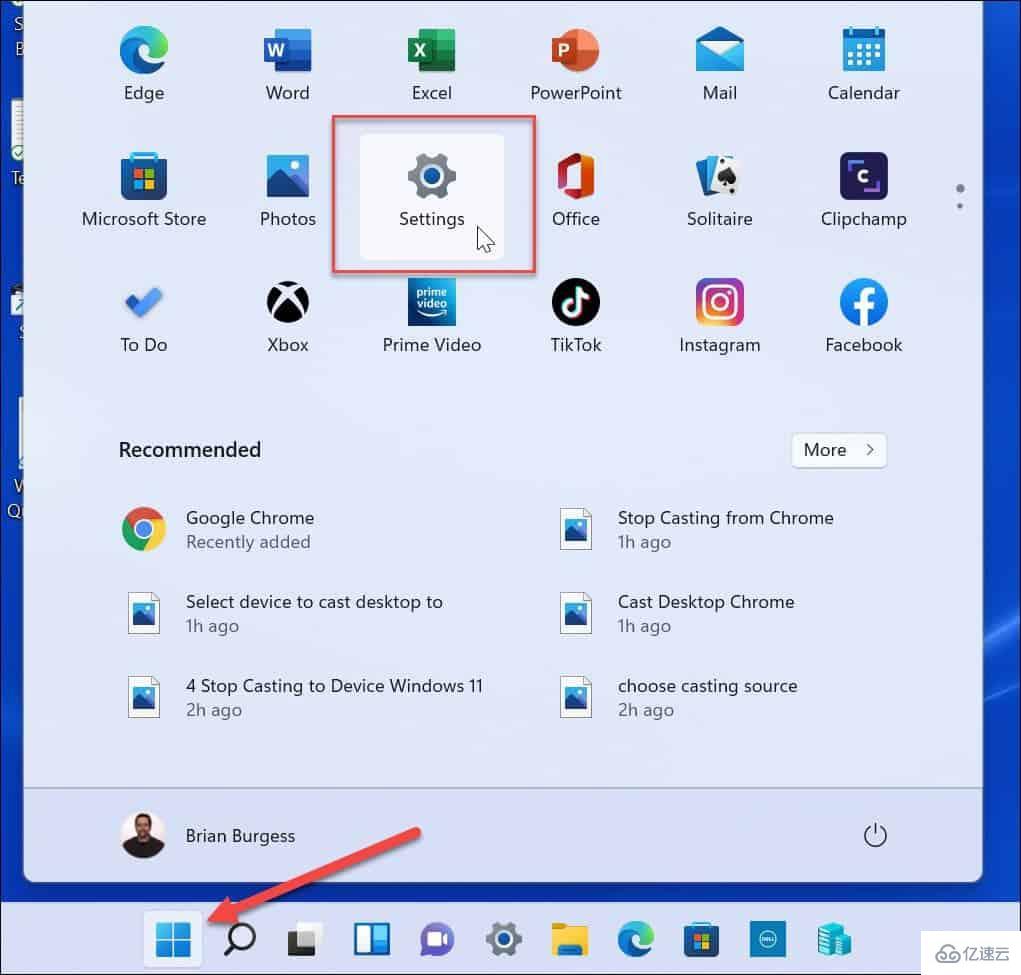
еҪ“и®ҫзҪ®жү“ејҖж—¶пјҢд»Һе·Ұдҫ§еҲ—иЎЁдёӯйҖүжӢ©зі»з»ҹпјҢеңЁеҸідҫ§йҖүжӢ©з”өжәҗе’Ңз”өжұ йҖүйЎ№гҖӮ
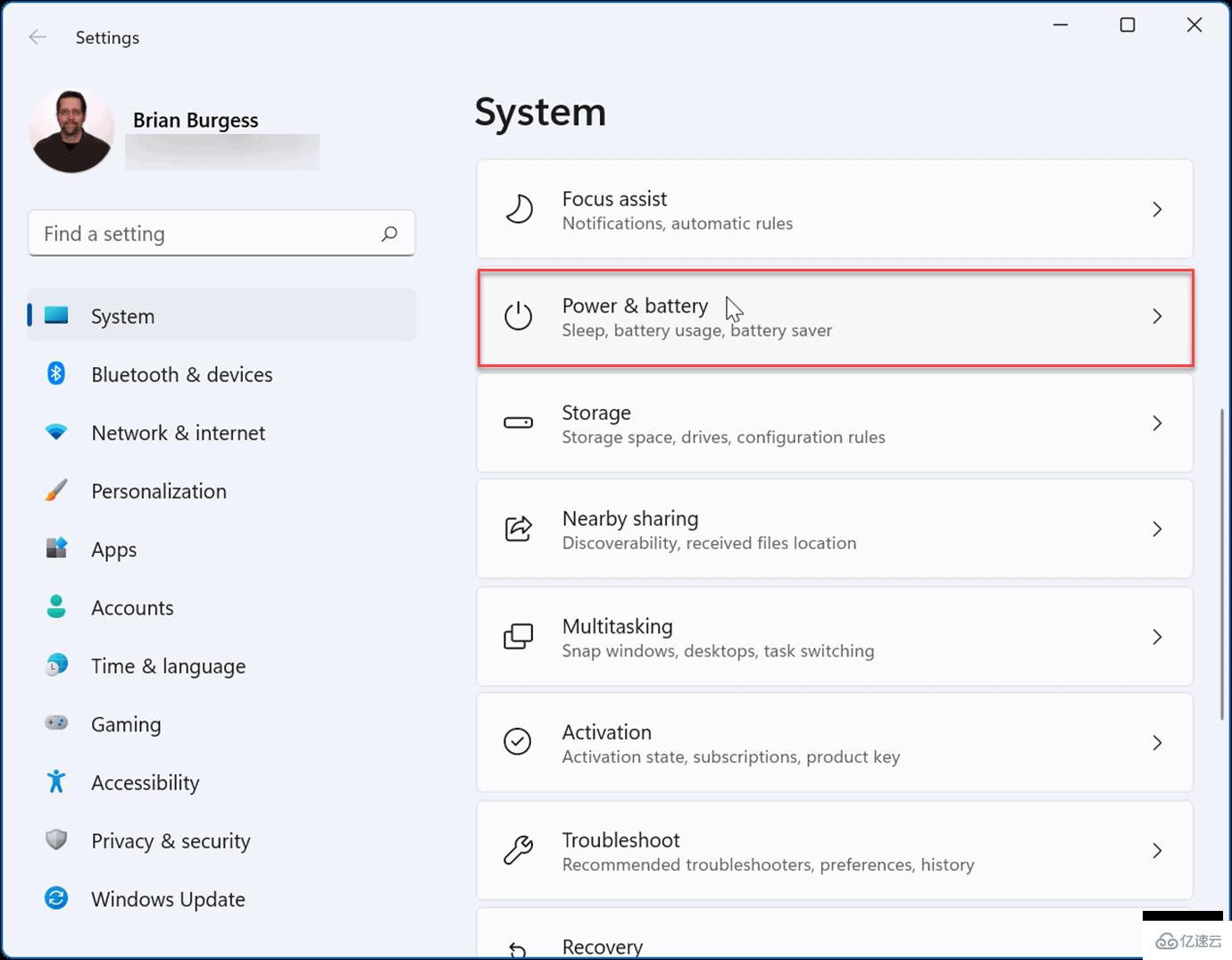
жҺҘдёӢжқҘпјҢеҚ•еҮ»вҖңзңҒз”өжЁЎејҸвҖқйҖүйЎ№е°Ҷе…¶еұ•ејҖпјҢ然еҗҺеҚ•еҮ»вҖңз«ӢеҚіжү“ејҖвҖқ жҢүй’®гҖӮ
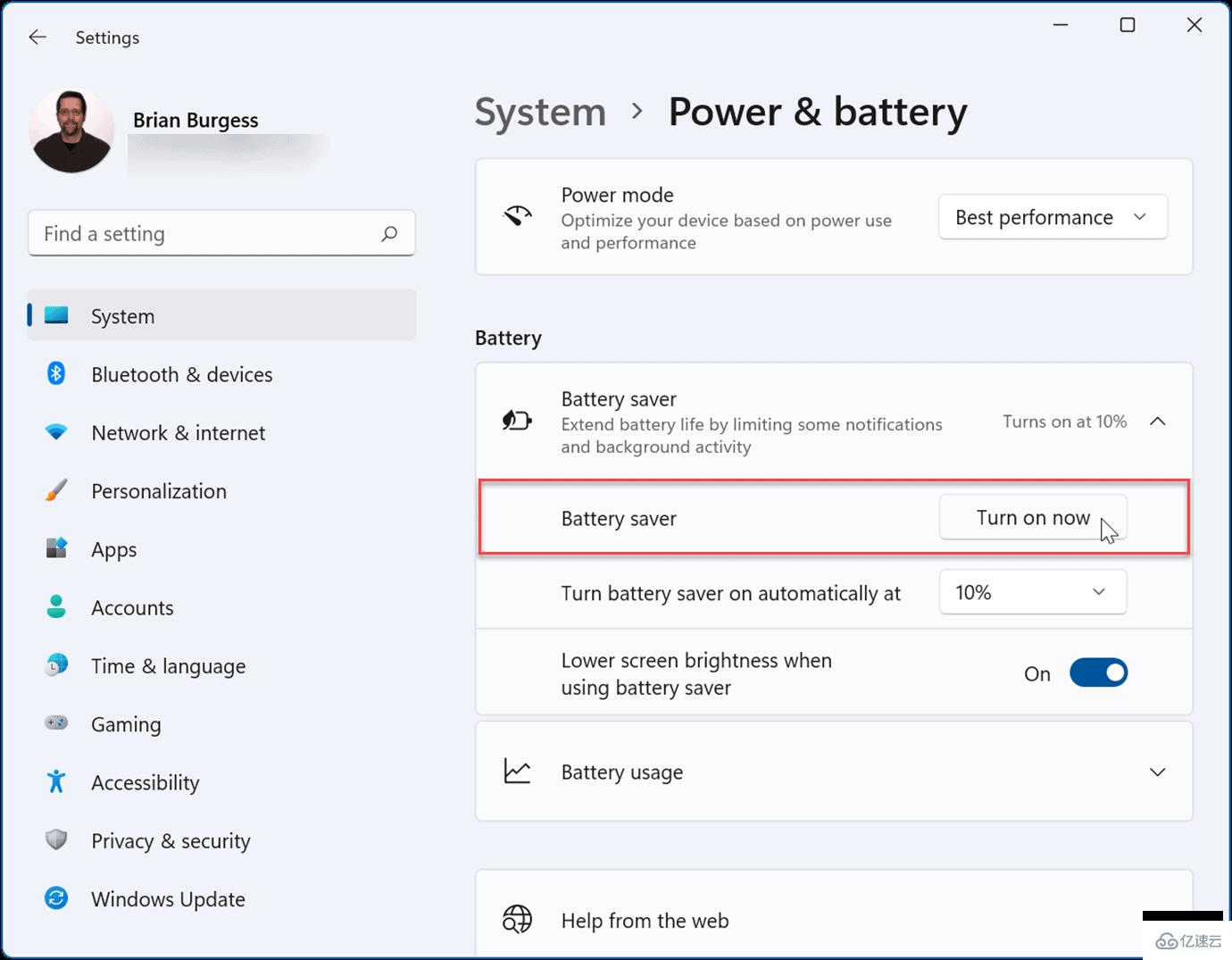
ејҖеҗҜзңҒз”өжЁЎејҸж—¶пјҢеұҸ幕дә®еәҰдјҡеҮҸејұпјҢжҹҗдәӣеҗҺеҸ°иҝӣзЁӢдјҡеҒңжӯўгҖӮдҫӢеҰӮпјҢOneDrive еҗҢжӯҘе°ҶжҡӮеҒңд»Ҙеё®еҠ©е»¶й•ҝз”өжұ еҜҝе‘ҪгҖӮ
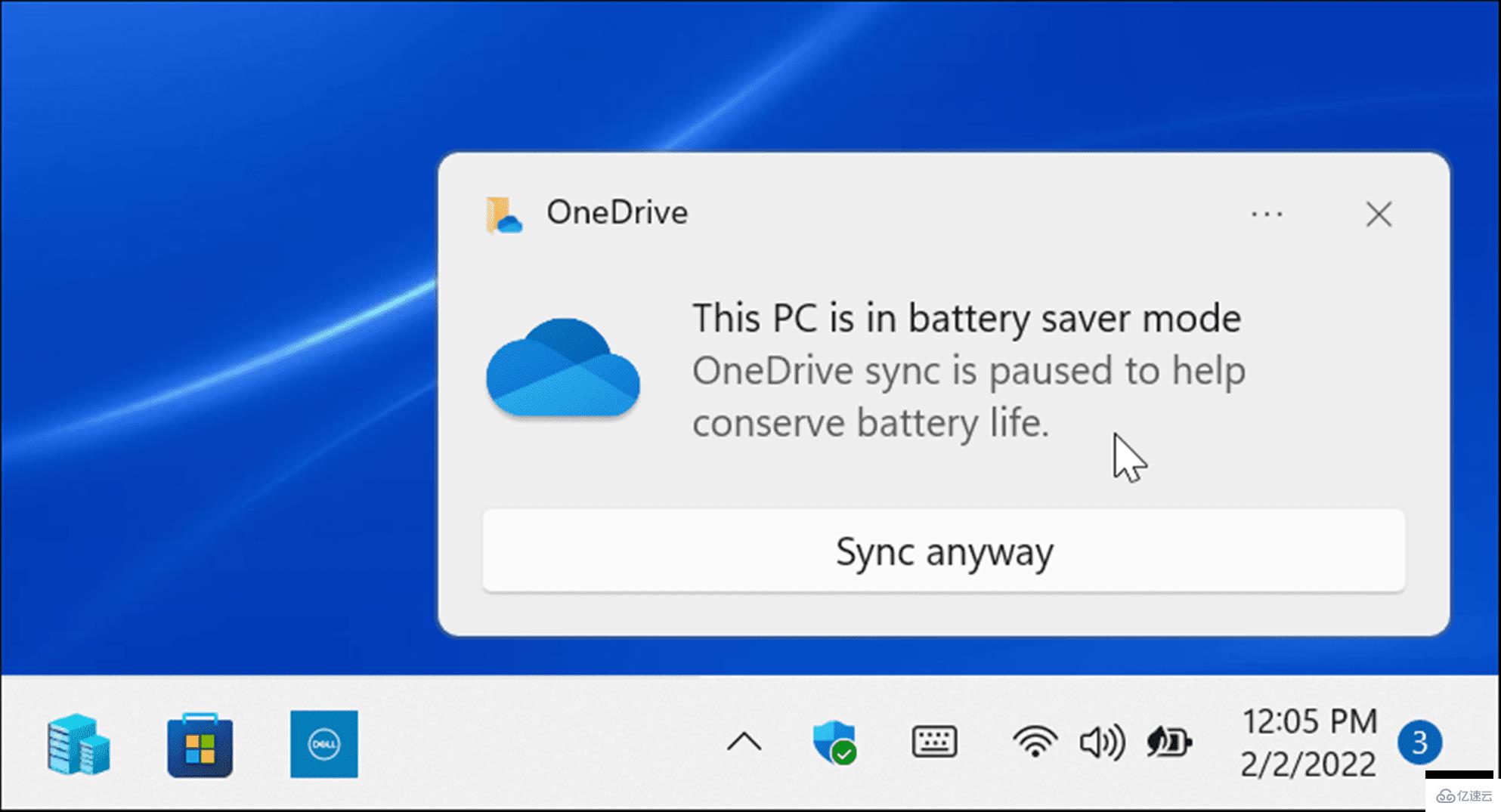
жӮЁд№ҹеҸҜд»Ҙе°ҶзңҒз”өжЁЎејҸи®ҫзҪ®дёәиҮӘеҠЁејҖеҗҜгҖӮеҚ•еҮ»иҮӘеҠЁжү“ејҖзңҒз”өжЁЎејҸж—Ғиҫ№зҡ„иҸңеҚ•пјҢ然еҗҺйҖүжӢ©з”өжұ зҷҫеҲҶжҜ”гҖӮ
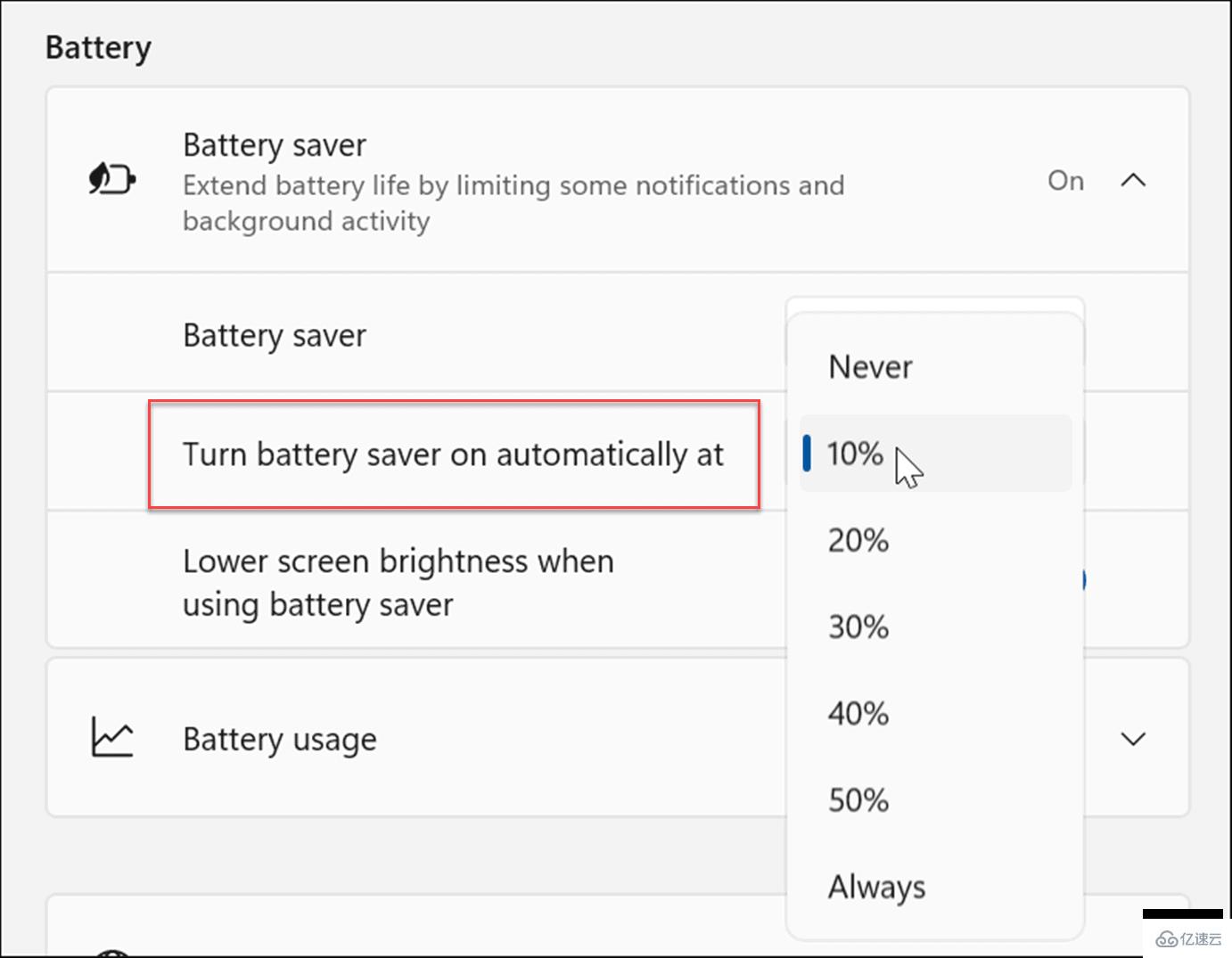
жіЁж„ҸпјҡзЎ®дҝқеңЁдҪҝз”ЁиҠӮз”өжЁЎејҸж—¶е°ҶеұҸ幕дә®еәҰи°ғдҪҺиҮіејҖеҗҜдҪҚзҪ®гҖӮжҳҺдә®зҡ„еұҸ幕дјҡжҳҫзқҖеҪұе“Қз”өжұ еҜҝе‘ҪгҖӮ

еҸҰдёҖдёӘйҖүжӢ©жҳҜжүӢеҠЁйҷҚдҪҺжҳҫзӨәеҷЁзҡ„дә®еәҰе’ҢйўңиүІгҖӮ
иҰҒи°ғж•ҙ笔记жң¬з”өи„‘зҡ„жҳҫзӨәдә®еәҰе’ҢйўңиүІпјҢиҜ·дҪҝз”Ёд»ҘдёӢжӯҘйӘӨпјҡ
еҚ•еҮ»ејҖе§ӢжҲ–жҢүWindows й”®жү“ејҖејҖе§ӢиҸңеҚ•пјҢ然еҗҺеҚ•еҮ»и®ҫзҪ® еӣҫж ҮгҖӮ
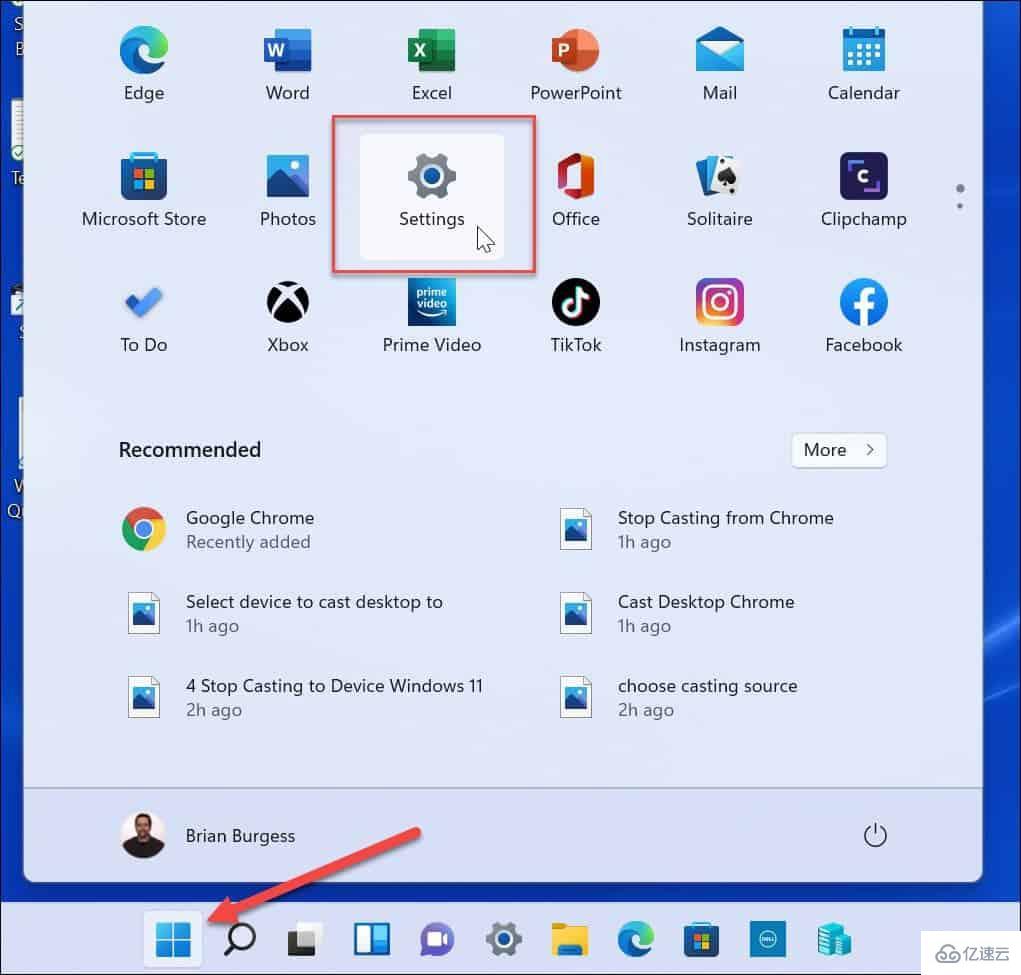
жү“ејҖвҖңи®ҫзҪ®вҖқеҗҺпјҢиҪ¬еҲ°вҖңзі»з»ҹвҖқ>вҖңжҳҫзӨәвҖқ>вҖңдә®еәҰвҖқ пјҢ然еҗҺеҗ‘дёҠжҲ–еҗ‘дёӢ移еҠЁж»‘еқ—д»Ҙи°ғж•ҙжҳҫзӨәеұҸзҡ„дә®еәҰгҖӮ
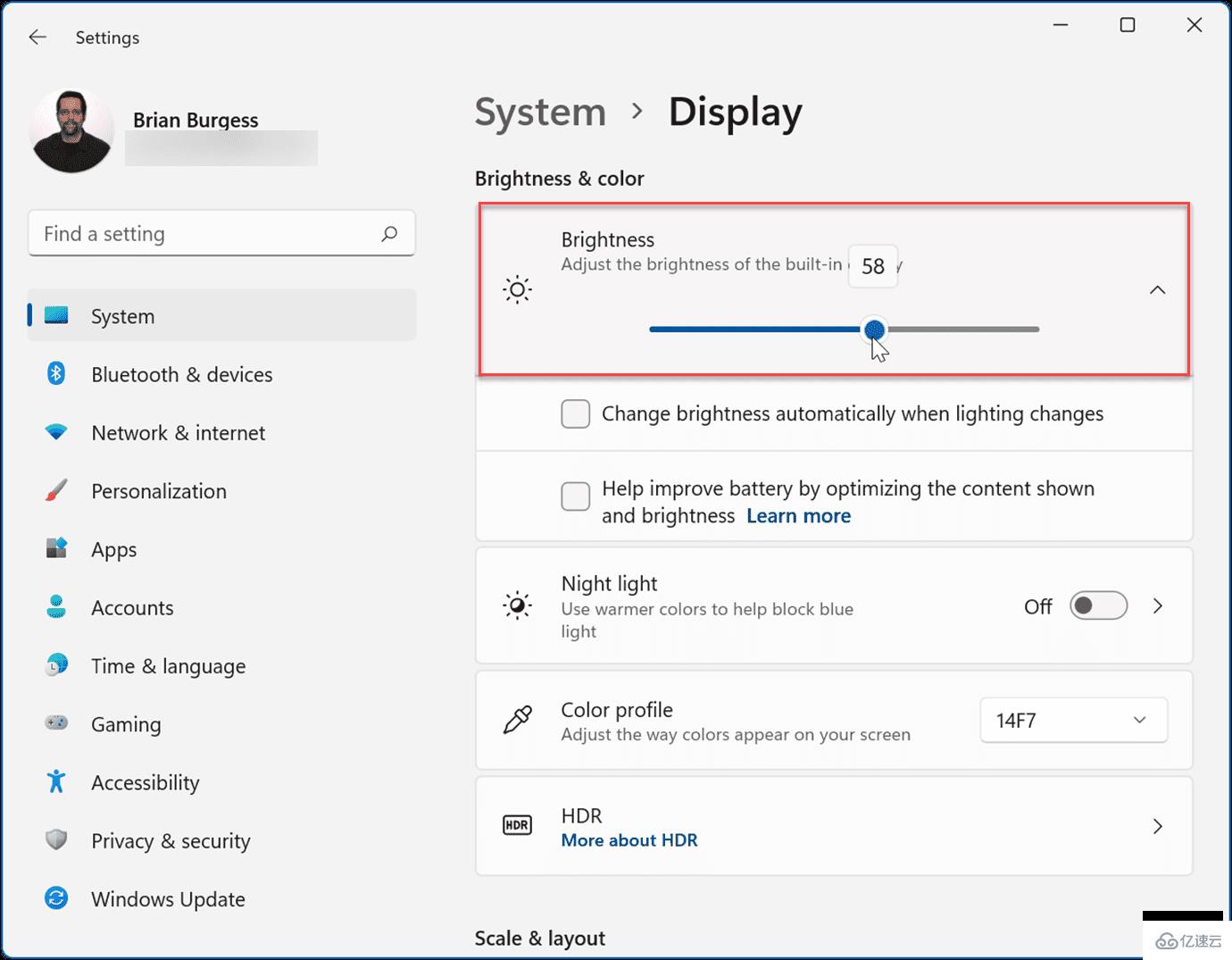
еҰӮжһңжӮЁдёҚжғійҖҡиҝҮи®ҫзҪ®пјҢжӮЁеҸҜд»ҘдҪҝз”Ёеҝ«йҖҹи®ҫзҪ®еҠҹиғҪгҖӮзӮ№еҮ»й”®зӣҳеҝ«жҚ·й”® Windows й”® + AеҗҜеҠЁиҸңеҚ•е№¶дҪҝз”Ёдә®еәҰж»‘еқ—гҖӮ
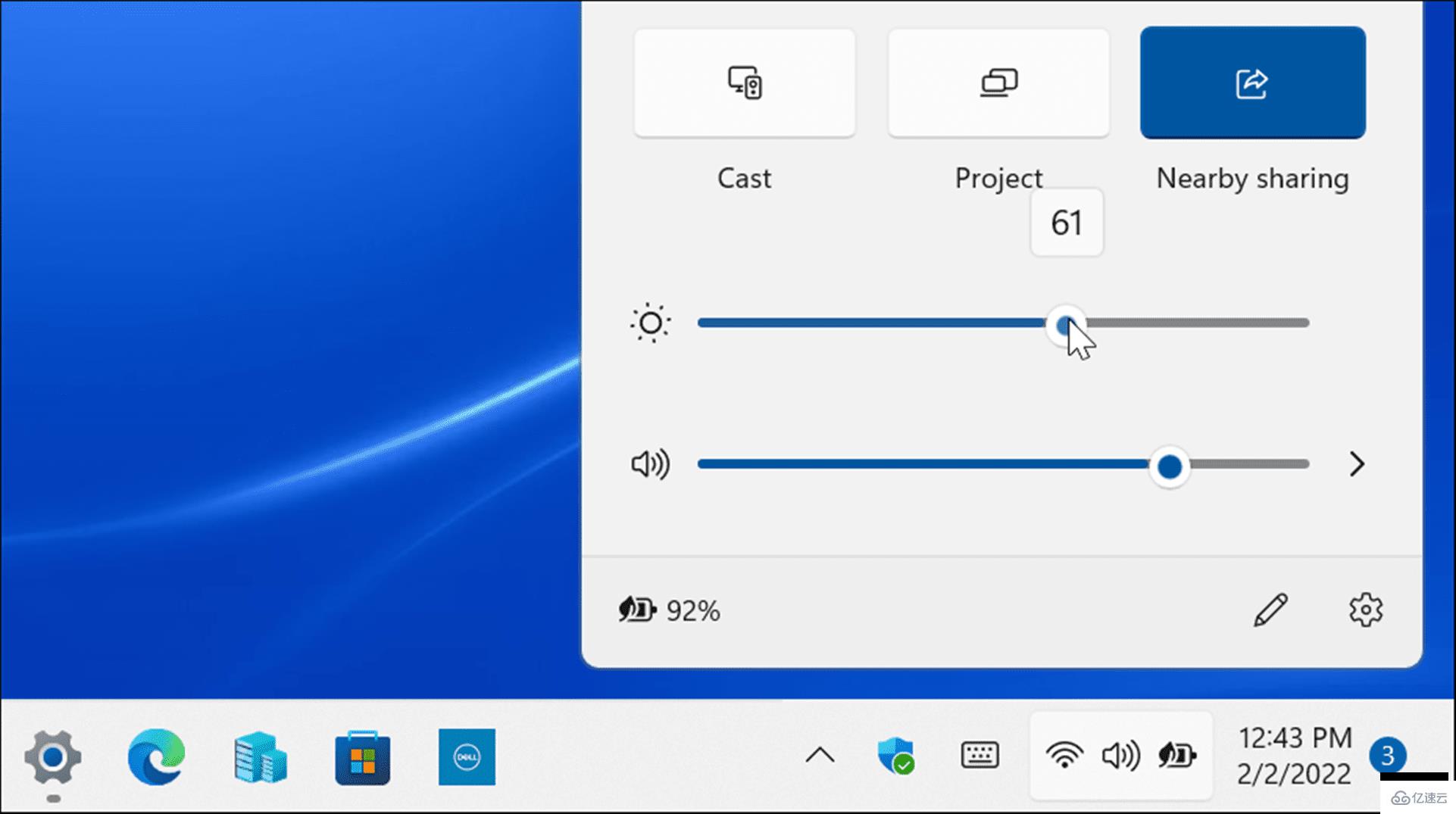
йҷҚдҪҺеұҸ幕зҡ„дә®еәҰзә§еҲ«е°ҶжҳҫзқҖжҸҗй«ҳз”өжұ еҜҝе‘ҪгҖӮжӮЁйңҖиҰҒе°Ҷе…¶и®ҫзҪ®дёәе…Ғи®ёжӮЁеңЁеұҸ幕дёҠжҹҘзңӢйЎ№зӣ®зҡ„зҷҫеҲҶжҜ”гҖӮиҝҷжҳҜдёҖдёӘеҸҚеӨҚиҜ•йӘҢзҡ„иҝҮзЁӢгҖӮ
жңүж—¶жӮЁдјҡзҰ»ејҖ笔记жң¬з”ө脑并дҝқжҢҒеұҸ幕жү“ејҖпјҢиҝҷдјҡжөӘиҙ№з”өжұ еҜҝе‘ҪгҖӮеӣ жӯӨпјҢжӮЁеҸҜд»Ҙи°ғж•ҙеұҸ幕дҪ•ж—¶е…ій—ӯгҖӮ
иҰҒжӣҙж”№жҳҫзӨәеұҸиҮӘеҠЁе…ій—ӯзҡ„ж—¶й—ҙпјҢиҜ·дҪҝз”Ёд»ҘдёӢжӯҘйӘӨпјҡ
еҚ•еҮ»ејҖе§ӢжҢүй’®жҲ–жҢүWindows й”®жҲ–дҪҝз”ЁWindows й”® + I并жү“ејҖSettingsгҖӮ
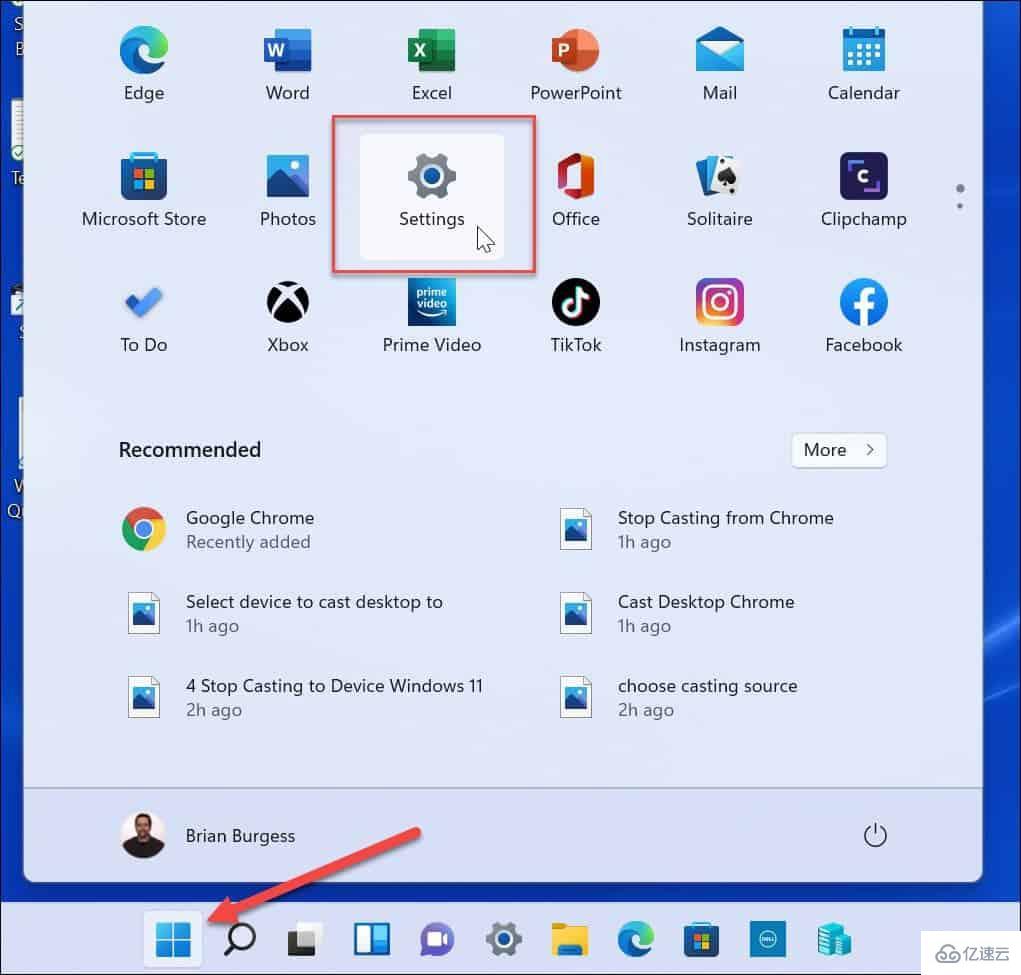
еҪ“и®ҫзҪ®жү“ејҖж—¶пјҢеҜјиҲӘеҲ°зі»з»ҹ > з”өжәҗе’Ңз”өжұ пјҢ然еҗҺеұ•ејҖз”өжәҗ йғЁеҲҶдёӢзҡ„еұҸ幕е’ҢзқЎзң йҖүйЎ№гҖӮ
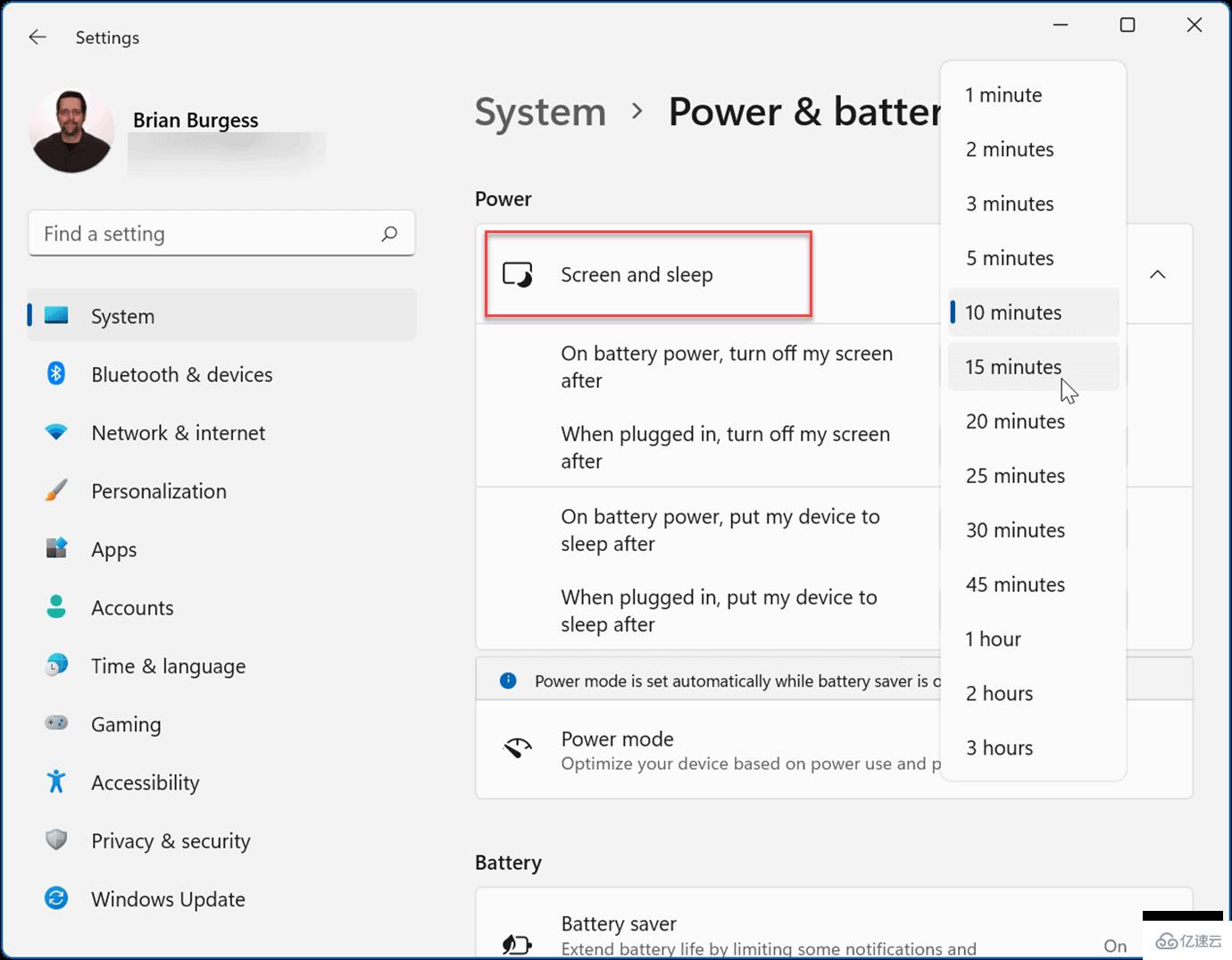
зҺ°еңЁпјҢжӣҙж”№еұҸ幕关й—ӯз”өжұ з”өжәҗд№ӢеүҚзҡ„ж—¶й—ҙйҮҸгҖӮжӮЁиҝҳеҸҜд»Ҙе°Ҷе…¶и®ҫзҪ®дёәеңЁи®ҫзҪ®зҡ„ж—¶й—ҙеҗҺиҝӣе…ҘзқЎзң жЁЎејҸгҖӮ
зҺ°еңЁпјҢжӮЁзҡ„ PC еұҸ幕е°ҶеңЁжӮЁи®ҫзҪ®зҡ„еҲҶй’ҹж•°еҗҺе…ій—ӯд»ҘиҠӮзңҒз”өжұ еҜҝе‘ҪгҖӮиҜ·жіЁж„ҸпјҢжӮЁд№ҹеҸҜд»Ҙи®ҫзҪ®е®ғеңЁжҸ’е…Ҙз”өжәҗжҸ’еә§ж—¶е…ій—ӯжҲ–иҝӣе…ҘзқЎзң зҠ¶жҖҒгҖӮ
жӣҙж”№й»ҳи®Өз”өжәҗжЁЎејҸд№ҹеҸҜд»Ҙ延й•ҝз”өжұ еҜҝе‘ҪгҖӮ
иҰҒжӣҙж”№ Windows 11 дёҠзҡ„з”өжәҗжЁЎејҸпјҢиҜ·дҪҝз”Ёд»ҘдёӢжӯҘйӘӨгҖӮ
жү“ејҖејҖе§Ӣ > и®ҫзҪ®пјҢ然еҗҺиҪ¬еҲ°зі»з»ҹ > з”өжәҗе’Ңз”өжұ гҖӮ
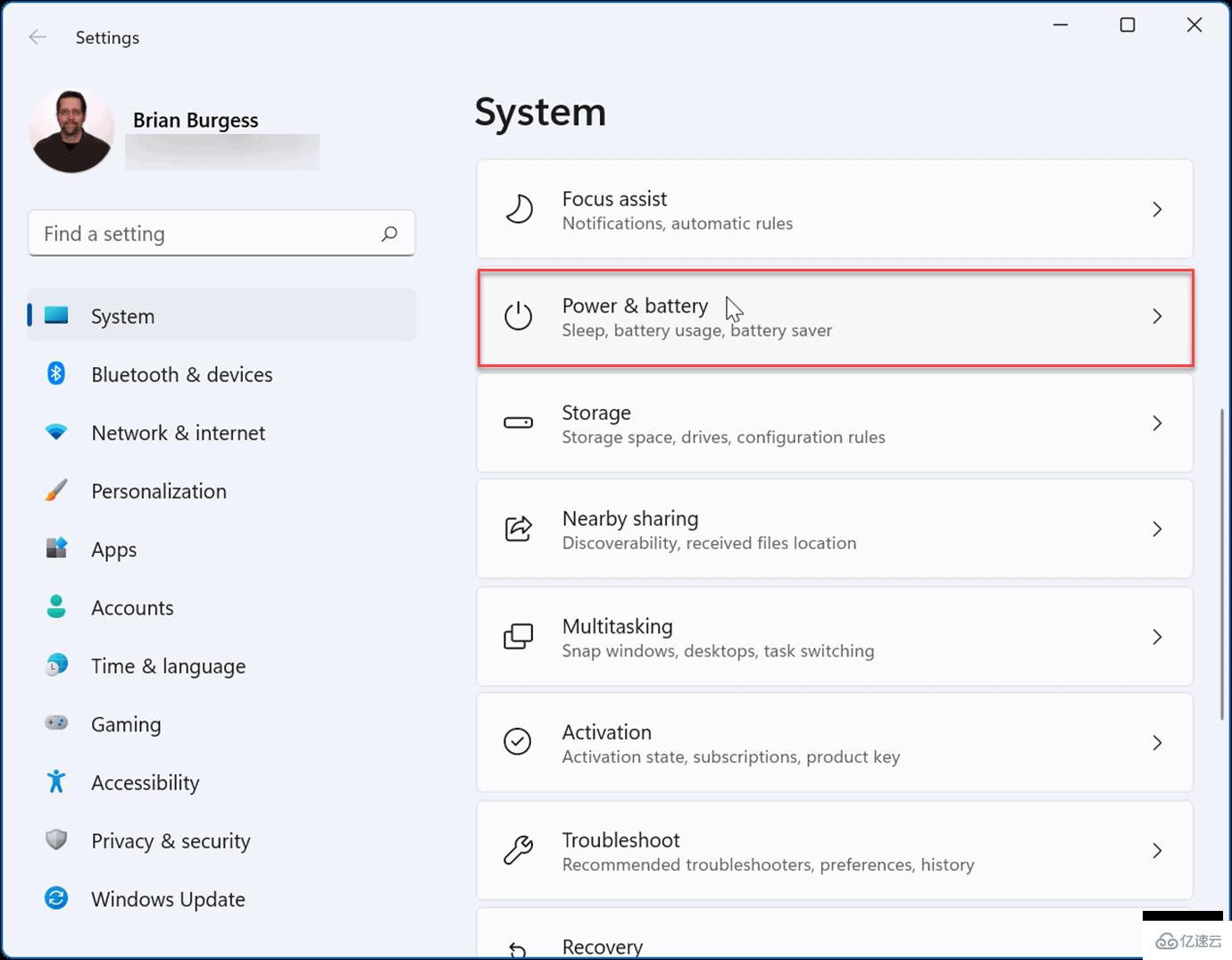
дҪҝз”Ёз”өжәҗжЁЎејҸдёӢжӢүиҸңеҚ•йҖүжӢ©жңҖдҪійҖүйЎ№гҖӮжӮЁеҸҜд»Ҙд»Һд»ҘдёӢйҖүйЎ№дёӯиҝӣиЎҢйҖүжӢ©пјҡ
жңҖдҪіз”өжәҗж•ҲзҺҮпјҡйҷҚдҪҺзі»з»ҹжҖ§иғҪ并жҸҗдҫӣиҠӮзңҒиғҪжәҗе’Ң延й•ҝз”өжұ еҜҝе‘Ҫзҡ„жңҖдҪійҖүжӢ©
е№іиЎЎпјҡе…Ғи®ё Windows 11 иҮӘеҠЁе№іиЎЎиғҪйҮҸе’ҢжҖ§иғҪгҖӮ
жңҖдҪіжҖ§иғҪпјҡжҸҗй«ҳзі»з»ҹжҖ§иғҪпјҢдҪҶдҪҝз”ЁжңҖеӨҡзҡ„з”өйҮҸ并缩зҹӯз”өжұ еҜҝе‘ҪгҖӮ
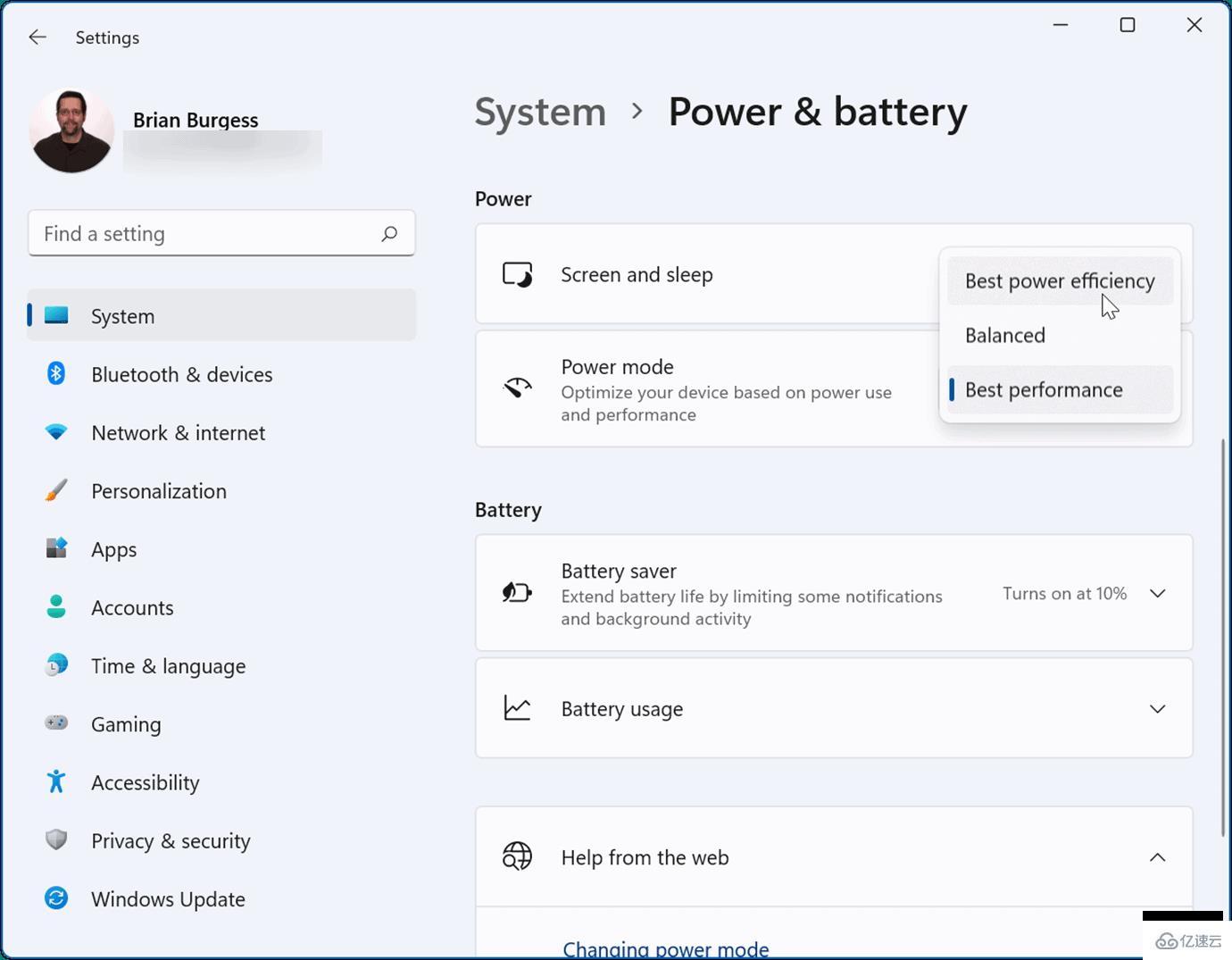
жӮЁеҸҜиғҪеёҢжңӣдҪҝз”ЁвҖңжңҖдҪіз”өжәҗж•ҲзҺҮвҖқжқҘдҪҝз”Ёжӣҙе°‘зҡ„иғҪжәҗ并充еҲҶеҲ©з”Ёз¬”и®°жң¬з”өи„‘зҡ„з”өжұ гҖӮ
жӮЁзҡ„и®ёеӨҡеә”з”ЁзЁӢеәҸйғҪеңЁеҗҺеҸ°иҝҗиЎҢиҝӣзЁӢ并дәӨжҚўдҝЎжҒҜгҖӮеҰӮжһңжӮЁеңЁдҪҝз”Ёзү№е®ҡеә”з”ЁзЁӢеәҸж—¶еҸ‘зҺ°з”өжұ з”өйҮҸиҖ—е°ҪпјҢжӮЁеҸҜд»Ҙи°ғж•ҙе…¶еҗҺеҸ°жҙ»еҠЁд»Ҙ延й•ҝз”өжұ еҜҝе‘ҪгҖӮ
иҰҒз®ЎзҗҶеә”з”ЁеҗҺеҸ°жҙ»еҠЁпјҢиҜ·дҪҝз”Ёд»ҘдёӢжӯҘйӘӨпјҡ
жү“ејҖејҖе§Ӣ > и®ҫзҪ®е№¶еҜјиҲӘеҲ°еә”з”ЁзЁӢеәҸ > еә”з”ЁзЁӢеәҸе’ҢеҠҹиғҪгҖӮ
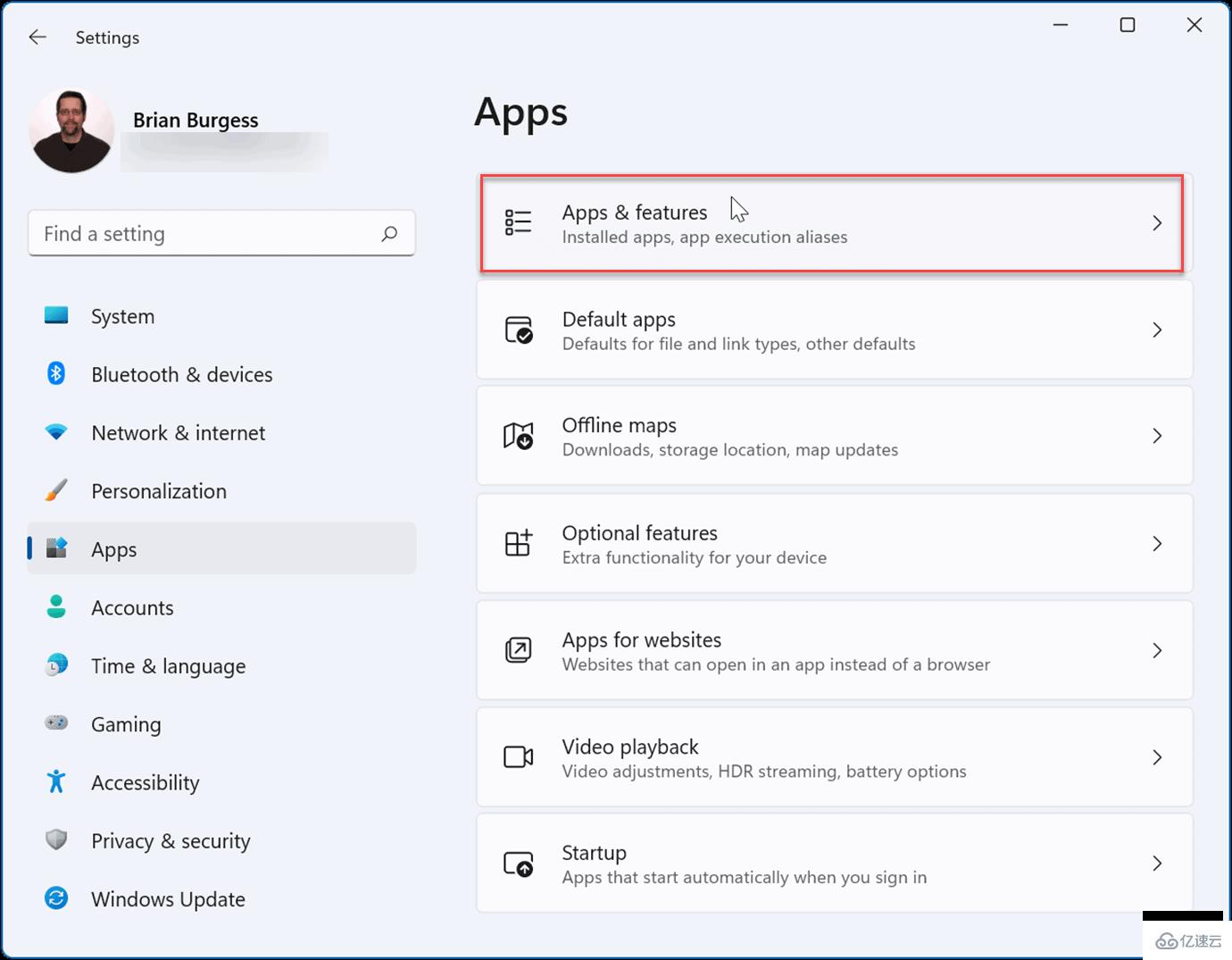
жҺҘдёӢжқҘпјҢеҗ‘дёӢж»ҡеҠЁе№¶еҚ•еҮ»иҝқ规еә”з”Ёж—Ғиҫ№зҡ„дёүзӮ№иҸңеҚ•пјҢ然еҗҺйҖүжӢ©й«ҳзә§йҖүйЎ№гҖӮ
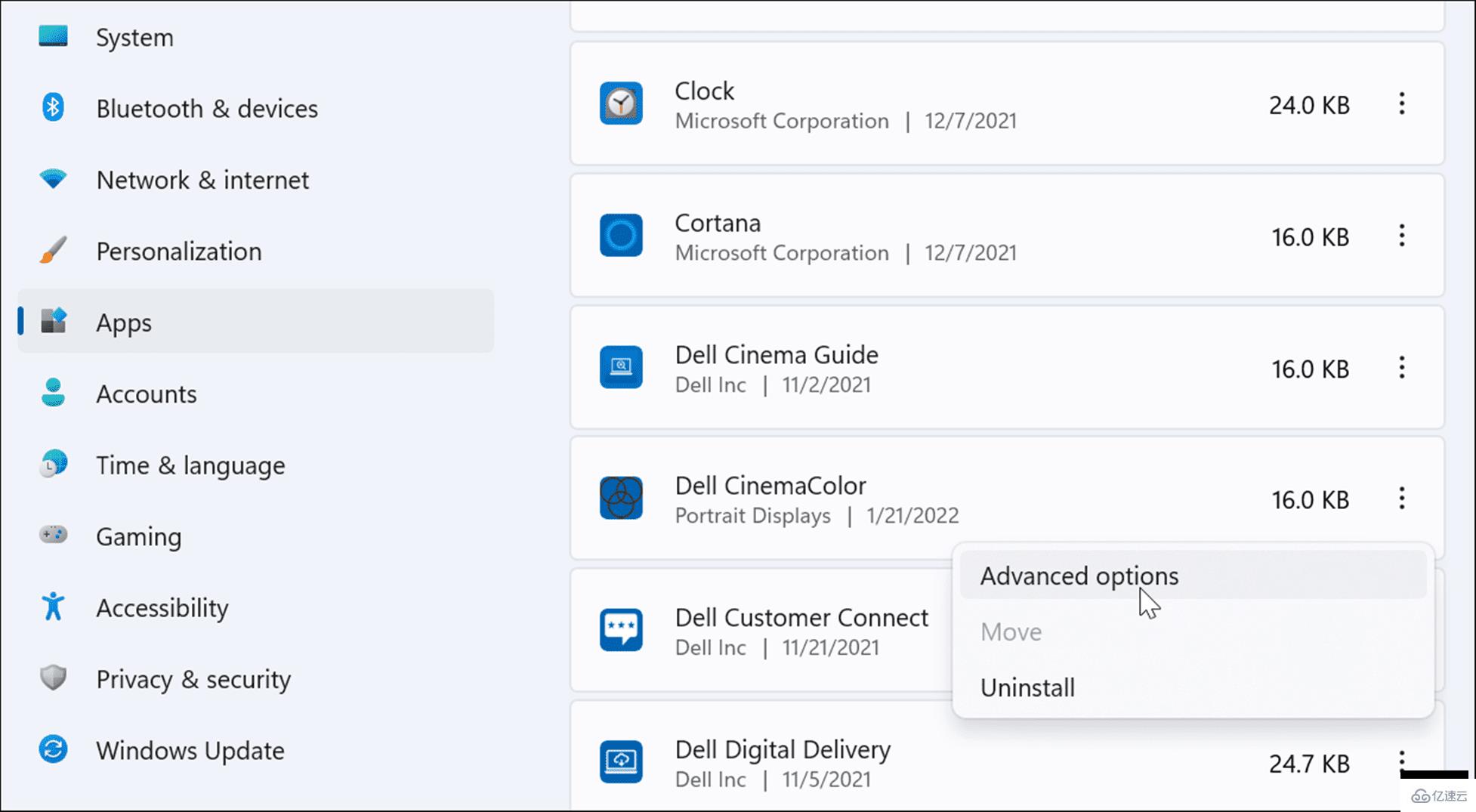
еңЁеҗҺеҸ°еә”з”ЁзЁӢеәҸ жқғйҷҗйғЁеҲҶдёӢпјҢйҖүжӢ©еә”з”ЁзЁӢеәҸзҡ„иҝҗиЎҢж–№ејҸгҖӮжӮЁеҸҜд»ҘйҖүжӢ©е§Ӣз»ҲгҖҒеҠҹзҺҮдјҳеҢ–пјҲжҺЁиҚҗпјүжҲ–д»ҺдёҚгҖӮ
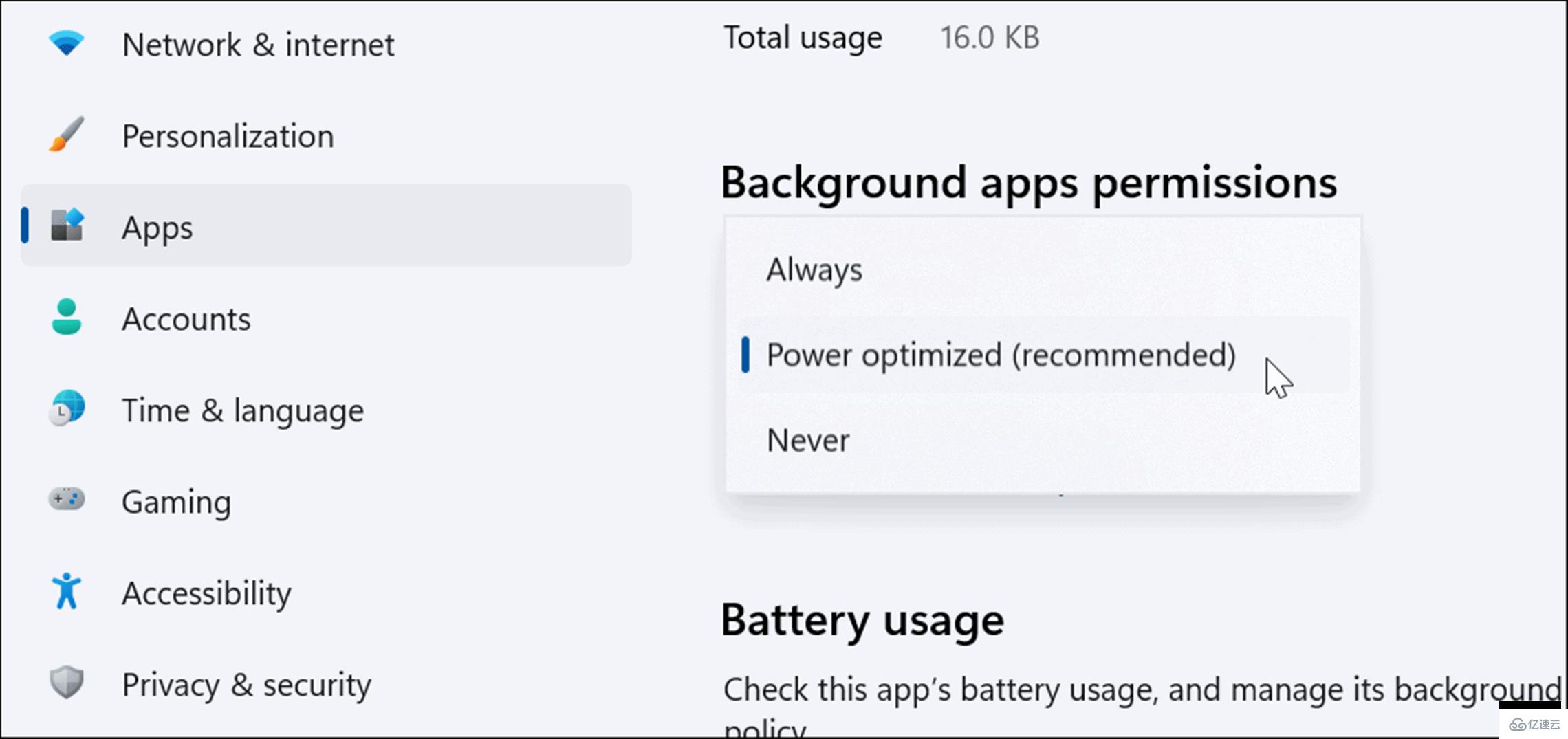
еҰӮжһңжӮЁдёҚзЎ®е®ҡжҹҗдёӘеә”з”ЁжҳҜеҗҰж¶ҲиҖ—еӨ§йҮҸз”өжұ з”өйҮҸпјҢжӮЁеҸҜд»ҘжЈҖжҹҘе…¶дҪҝз”Ёжғ…еҶөгҖӮеңЁеҗҢдёҖйЎөйқўдёҠпјҢеҚ•еҮ»вҖңз”өжұ дҪҝз”Ёжғ…еҶөвҖқйғЁеҲҶдёӢзҡ„вҖңжЈҖжҹҘз”өжұ дҪҝз”Ёжғ…еҶөвҖқй“ҫжҺҘгҖӮ

е®ғе°ҶеёҰжӮЁиҝӣе…ҘвҖңи®ҫзҪ®вҖқдёӯзҡ„вҖңз”өжәҗе’Ңз”өжұ вҖқйЎөйқўпјҢжӮЁеҸҜд»ҘеңЁе…¶дёӯеҗ‘дёӢж»ҡеҠЁе№¶еұ•ејҖвҖңз”өжұ дҪҝз”Ёжғ…еҶө вҖқйғЁеҲҶгҖӮеңЁйӮЈйҮҢпјҢжӮЁеҸҜд»ҘжҢүеә”з”ЁзҷҫеҲҶжҜ”жҹҘзңӢз”өжұ дҪҝз”Ёжғ…еҶөгҖӮжӯӨйғЁеҲҶе…Ғи®ёжӮЁжҗңзҙўеә”з”ЁзЁӢеәҸжҲ–жҢүеҗҚз§°жҲ–иғҢжҷҜдҪҝз”ЁзӯүдёҚеҗҢжқЎд»¶иҝҮж»Өе®ғ们гҖӮ
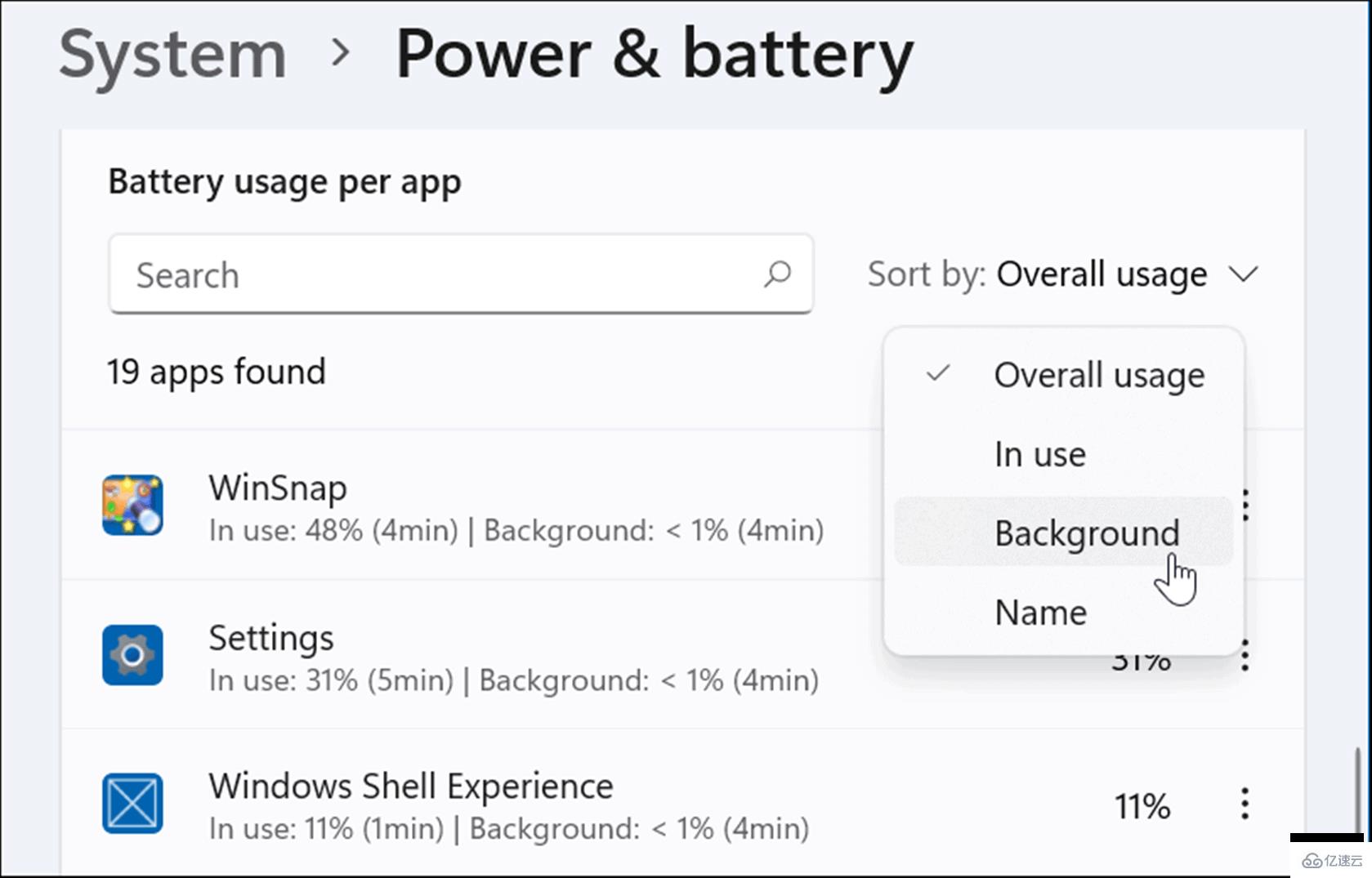
еҪ“жӮЁеңЁ Windows 11 дёҠеҗҜз”Ёдј‘зң жЁЎејҸж—¶пјҢе®ғдјҡе°ҶжӮЁзҡ„зі»з»ҹзҪ®дәҺдҪҺеҠҹиҖ—зҠ¶жҖҒгҖӮиҜҘеҠҹиғҪзҡ„е·ҘдҪңеҺҹзҗҶжҳҜе°Ҷж•°жҚ®дҝқеӯҳеңЁжң¬ең°й©ұеҠЁеҷЁзҡ„еҶ…еӯҳдёӯпјҢд»ҘдҫҝеңЁдёҚжөӘиҙ№з”өеҠӣзҡ„жғ…еҶөдёӢд»Һдёӯж–ӯеӨ„继з»ӯгҖӮ
дҪҝз”Ёдј‘зң жЁЎејҸе°ұеғҸдҪҝз”ЁвҖңејҖе§ӢвҖқиҸңеҚ•дёӯзҡ„вҖңз”өжәҗвҖқжҢүй’®дёҖж ·з®ҖеҚ•пјҢдҪҶеҝ…йЎ»е…ҲеҗҜз”Ёе®ғгҖӮиҰҒеңЁ Windows 11 дёҠдҪҝз”Ёдј‘зң жЁЎејҸпјҢиҜ·дҪҝз”Ёд»ҘдёӢжӯҘйӘӨпјҡ
жү“ејҖејҖе§ӢиҸңеҚ•пјҢиҫ“е…ҘжҺ§еҲ¶йқўжқҝпјҢ然еҗҺйҖүжӢ©жңҖдёҠйқўзҡ„з»“жһңгҖӮ
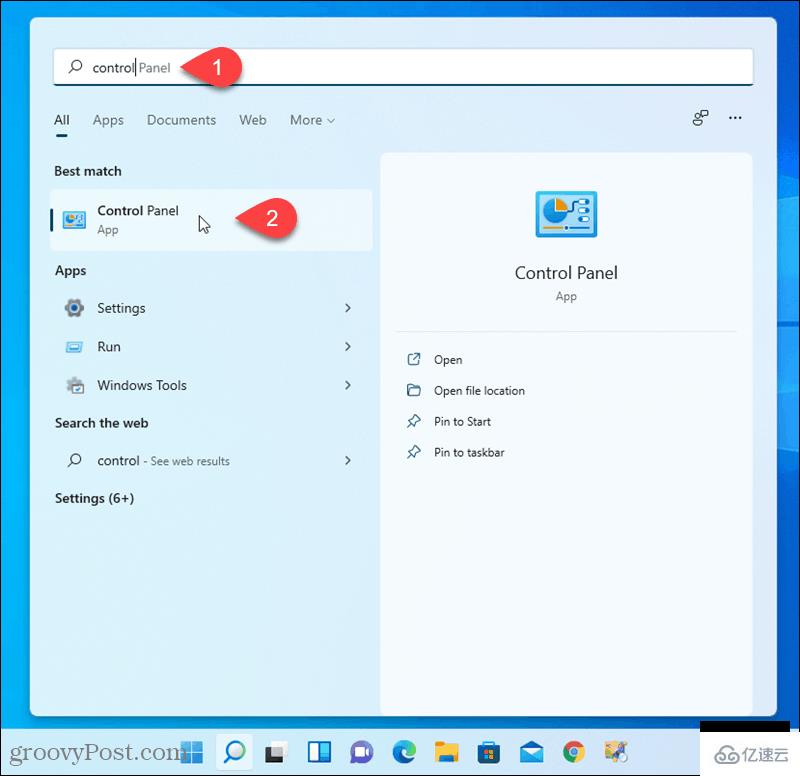
еҪ“жҺ§еҲ¶йқўжқҝжү“ејҖж—¶пјҢеҚ•еҮ»з”өжәҗйҖүйЎ№гҖӮ

жҺҘдёӢжқҘпјҢеҚ•еҮ»е·ҰдёҠи§’зҡ„жӣҙж”№з”өжәҗжҢүй’®зҡ„еҠҹиғҪй“ҫжҺҘгҖӮ
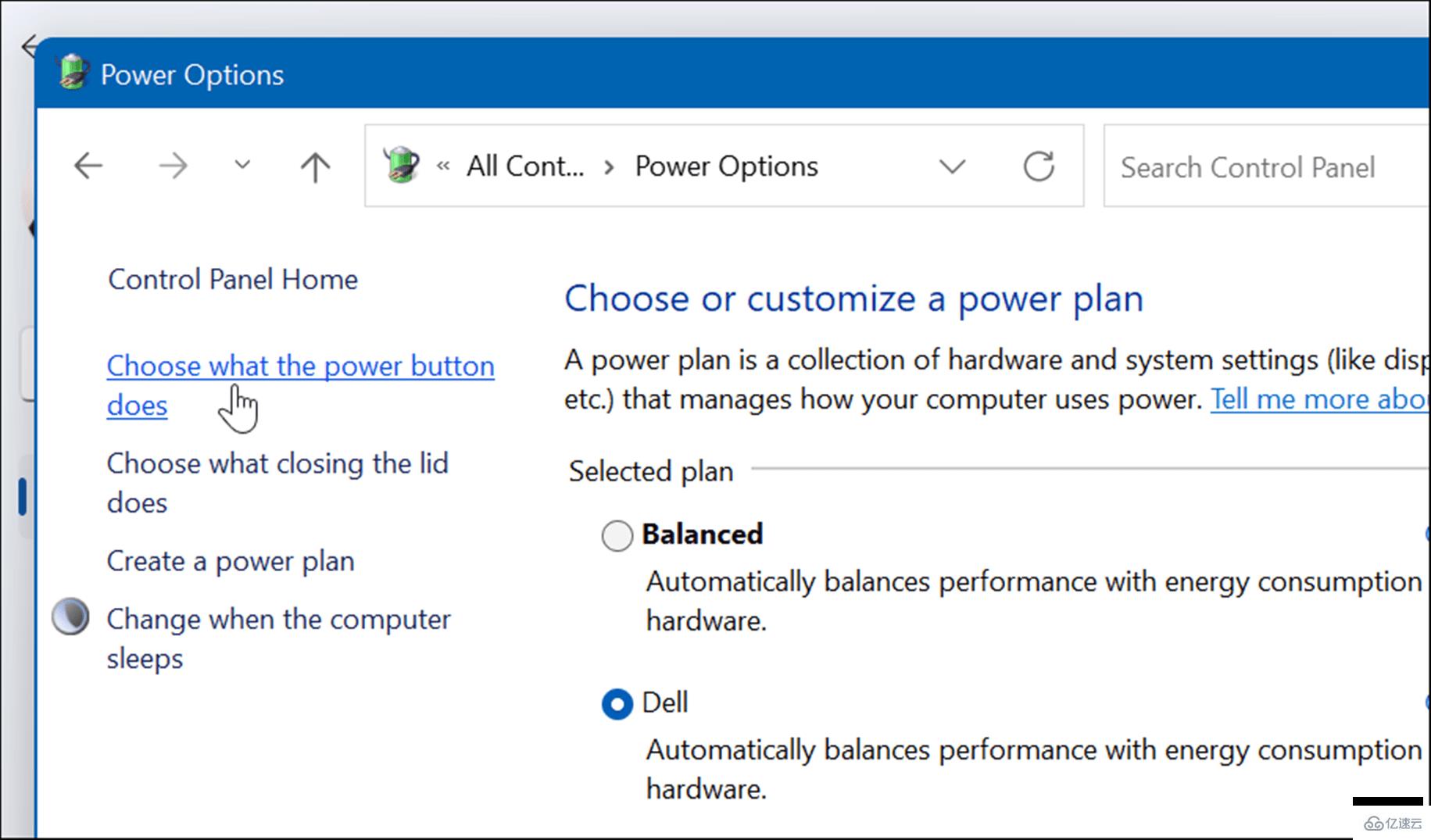
еңЁд»ҘдёӢеұҸ幕дёҠпјҢеҚ•еҮ»жӣҙж”№еҪ“еүҚдёҚеҸҜз”Ёзҡ„и®ҫзҪ® й“ҫжҺҘгҖӮ
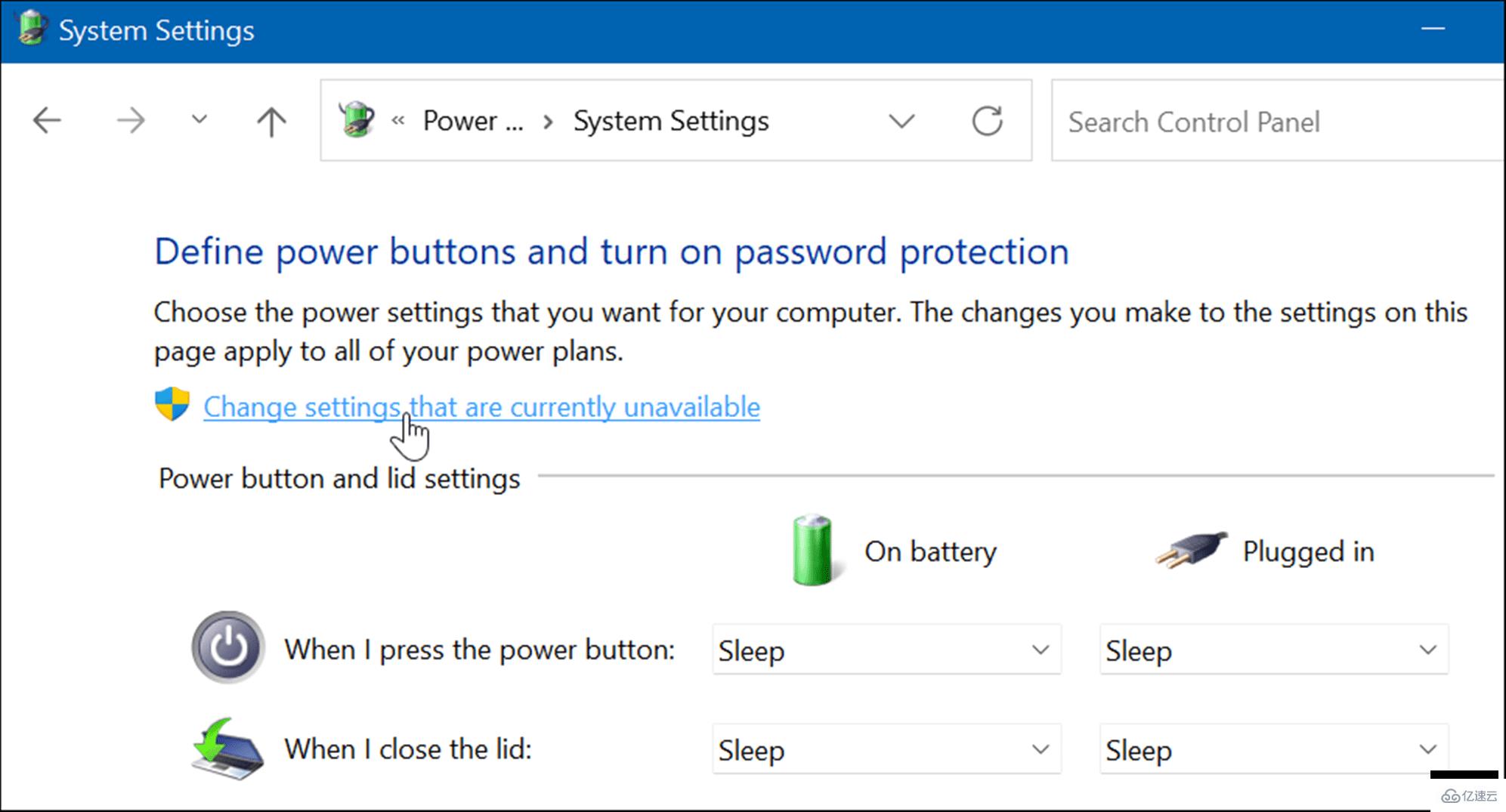
жҺҘдёӢжқҘпјҢеңЁвҖңе…іжңәи®ҫзҪ®вҖқйғЁеҲҶдёӢпјҢйҖүжӢ©вҖңдј‘зң вҖқйҖүйЎ№пјҢ然еҗҺеҚ•еҮ»еә•йғЁзҡ„вҖңдҝқеӯҳжӣҙж”№вҖқжҢүй’®гҖӮ
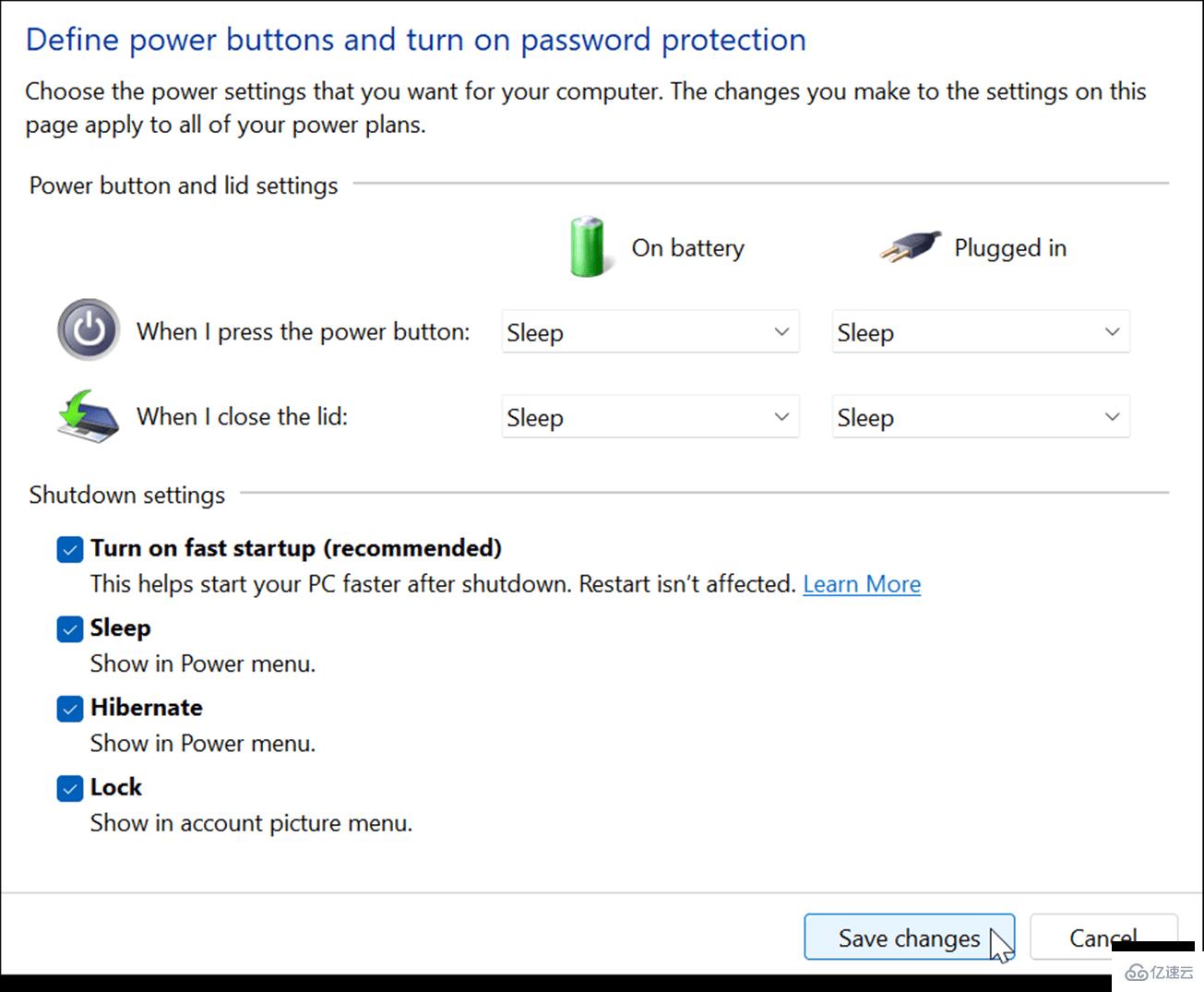
еҪ“жӮЁе…ій—ӯжҲ–йҮҚж–°еҗҜеҠЁ Windows 11ж—¶пјҢдј‘зң жЁЎејҸзҺ°еңЁжҳҜдёҖдёӘйҖүйЎ№гҖӮеҸій”®еҚ•еҮ»вҖңејҖе§ӢвҖқжҢүй’®пјҢйҖүжӢ©вҖңе…іжңәвҖқжҲ–вҖңжіЁй”ҖвҖқ >вҖңдј‘зң вҖқ гҖӮ
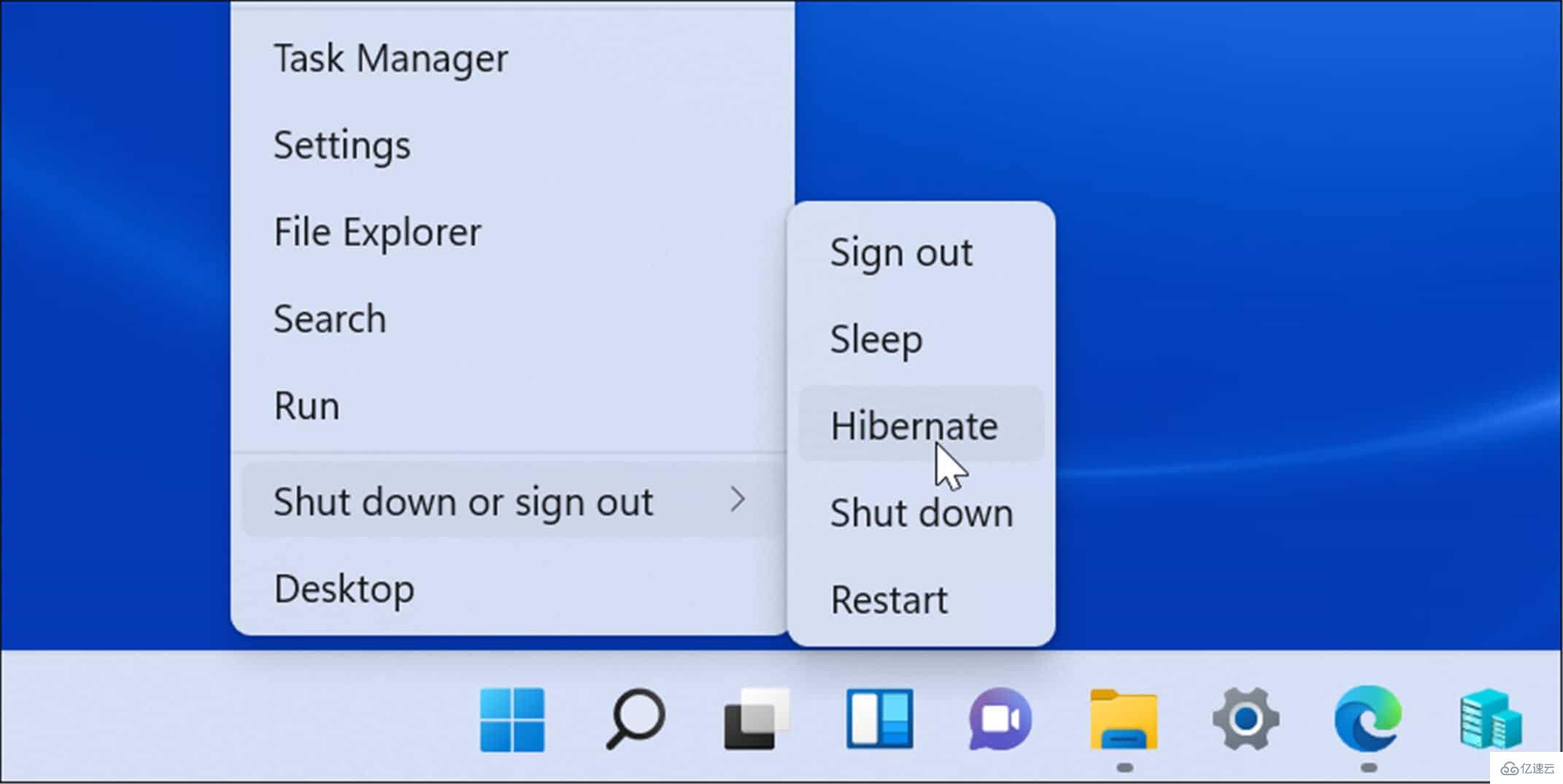
жӣҙж”№е…ій—ӯ笔记жң¬з”өи„‘зӣ–ж—¶еҸ‘з”ҹзҡ„ж“ҚдҪңжңүеҠ©дәҺиҠӮзңҒз”өжұ з”өйҮҸгҖӮ
иҰҒжӣҙж”№е…ій—ӯзӣ–еӯҗж—¶зҡ„з”өжәҗж“ҚдҪңпјҢиҜ·дҪҝз”Ёд»ҘдёӢжӯҘйӘӨпјҡ
жү“ејҖвҖңејҖе§ӢвҖқиҸңеҚ•пјҢй”®е…Ҙcontrol panelпјҢ然еҗҺеҚ•еҮ»йЎ¶йғЁзҡ„з»“жһңгҖӮ
еҪ“жҺ§еҲ¶йқўжқҝжү“ејҖж—¶пјҢеҚ•еҮ»з”өжәҗйҖүйЎ№ йҖүйЎ№гҖӮ

еҚ•еҮ»е·ҰдёҠи§’зҡ„йҖүжӢ©е…ій—ӯзӣ–еӯҗзҡ„ж–№ејҸй“ҫжҺҘгҖӮ
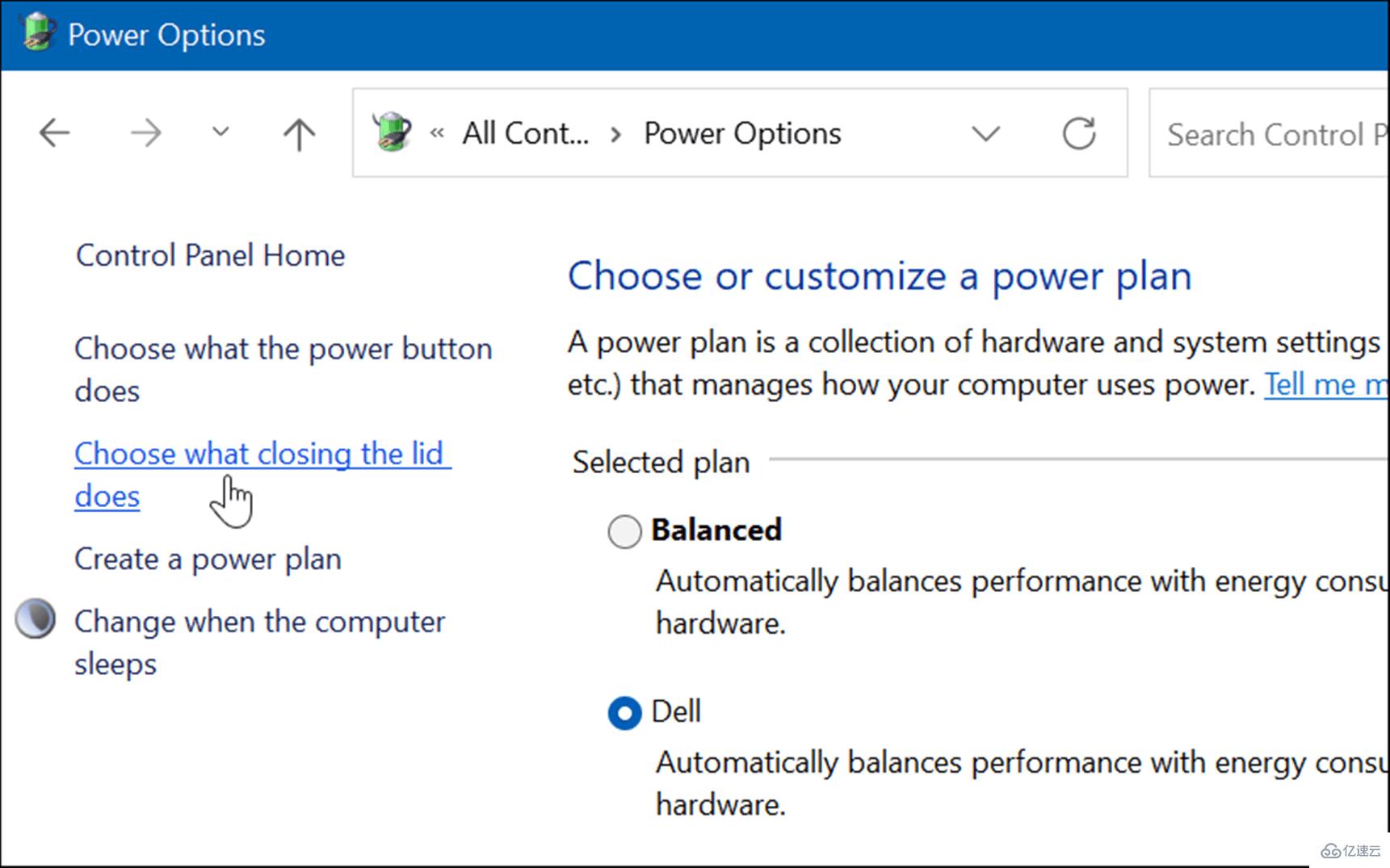
зҺ°еңЁпјҢеңЁвҖңз”өжәҗжҢүй’®е’Ңзӣ–еӯҗи®ҫзҪ®вҖқйғЁеҲҶдёӢпјҢе°Ҷе…¶и®ҫзҪ®дёәвҖңе…ій—ӯзӣ–еӯҗж—¶вҖқйҖүйЎ№ж—Ғиҫ№зҡ„вҖңзқЎзң вҖқжҲ–вҖңдј‘зң вҖқ гҖӮ
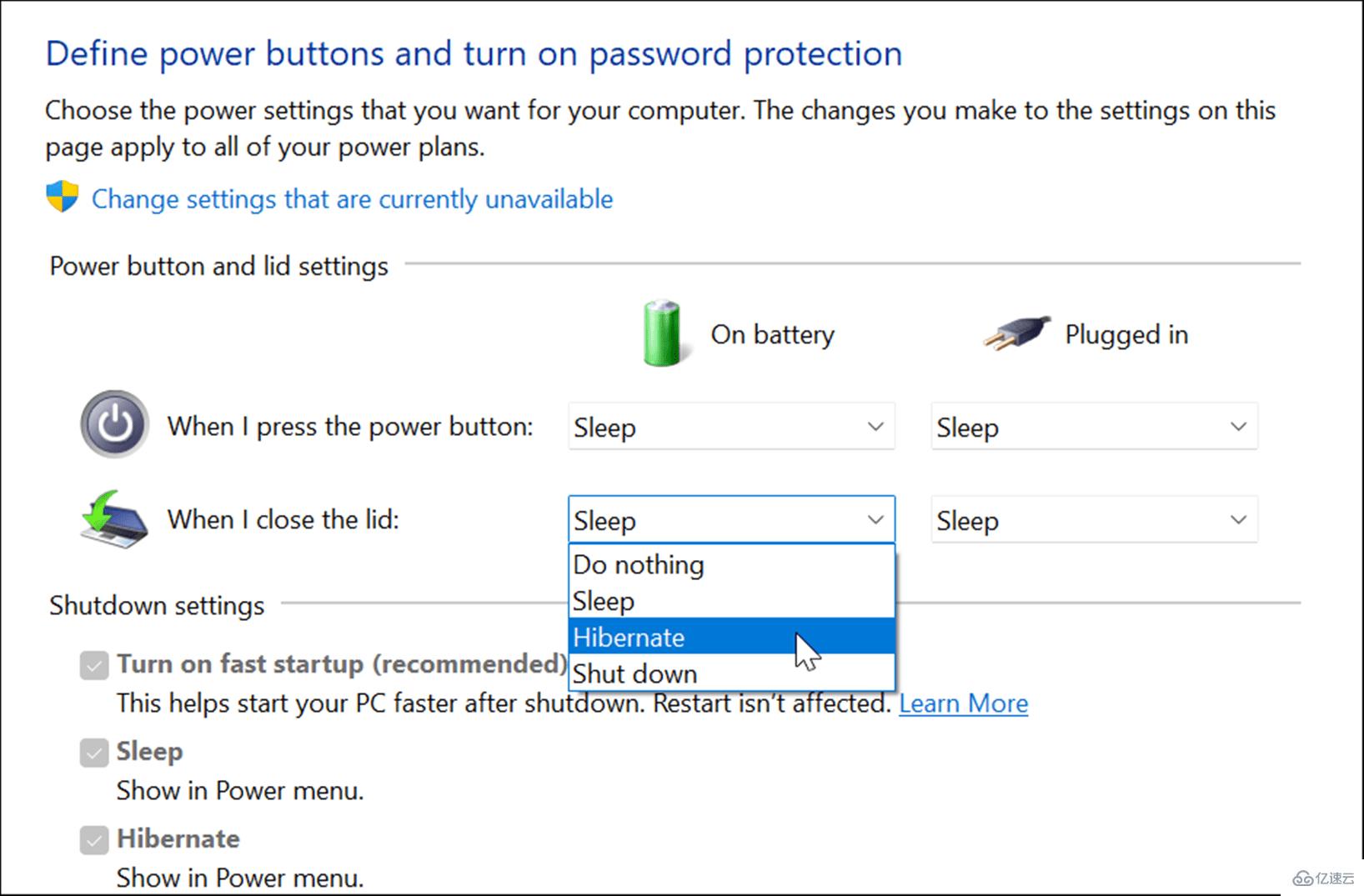
Windows 11 жҸҗдҫӣдәҶеӨҡдёӘз®ЎзҗҶз”өжәҗеҠҹиғҪд»ҘдјҳеҢ–иғҪиҖ—зҡ„йҖүйЎ№гҖӮз»“еҗҲдёҠиҝ°йғЁеҲҶжҲ–е…ЁйғЁйҖүйЎ№е°ҶжңүеҠ©дәҺиҠӮзңҒз”өжұ еҜҝе‘Ҫ并帮еҠ©жӮЁеәҰиҝҮе·ҘдҪңж—ҘгҖӮеҪ“然пјҢеҰӮжһңжӮЁз»Ҹеёёе°Ҷ笔记жң¬з”өи„‘жҸ’е…ҘжҸ’еә§пјҢеҲҷдёҚеҝ…жӢ…еҝғгҖӮ
е°Ҫз®ЎеҰӮжӯӨпјҢеҪ“жӮЁзЎ®е®һйңҖиҰҒжӢ”дёӢз”өжәҗ并йҖҡиҝҮдёҖж¬Ўе……з”өж—¶пјҢд»…з”өжұ зңҒз”өеҠҹиғҪе°ҶжңүеҠ©дәҺеңЁдёҖж¬Ўе……з”өж—¶е……еҲҶеҲ©з”ЁжӮЁзҡ„з”өжұ гҖӮйҷҚдҪҺжҳҫзӨәи®ҫзҪ®е№¶дҪҝе…¶иҮӘеҠЁе…ій—ӯд№ҹе°ҶжҳҫзқҖжҸҗй«ҳз”өжұ жҖ§иғҪгҖӮ
е…ідәҺвҖңWindows11дёҠжҖҺд№ҲжҸҗй«ҳз”өжұ еҜҝе‘ҪвҖқзҡ„еҶ…е®№е°ұд»Ӣз»ҚеҲ°иҝҷйҮҢдәҶпјҢж„ҹи°ўеӨ§е®¶зҡ„йҳ…иҜ»гҖӮеҰӮжһңжғідәҶи§ЈжӣҙеӨҡиЎҢдёҡзӣёе…ізҡ„зҹҘиҜҶпјҢеҸҜд»Ҙе…іжіЁдәҝйҖҹдә‘иЎҢдёҡиө„и®Ҝйў‘йҒ“пјҢе°Ҹзј–жҜҸеӨ©йғҪдјҡдёәеӨ§е®¶жӣҙж–°дёҚеҗҢзҡ„зҹҘиҜҶзӮ№гҖӮ
е…ҚиҙЈеЈ°жҳҺпјҡжң¬з«ҷеҸ‘еёғзҡ„еҶ…е®№пјҲеӣҫзүҮгҖҒи§Ҷйў‘е’Ңж–Үеӯ—пјүд»ҘеҺҹеҲӣгҖҒиҪ¬иҪҪе’ҢеҲҶдә«дёәдё»пјҢж–Үз« и§ӮзӮ№дёҚд»ЈиЎЁжң¬зҪ‘з«ҷз«ӢеңәпјҢеҰӮжһңж¶үеҸҠдҫөжқғиҜ·иҒ”зі»з«ҷй•ҝйӮ®з®ұпјҡis@yisu.comиҝӣиЎҢдёҫжҠҘпјҢ并жҸҗдҫӣзӣёе…іиҜҒжҚ®пјҢдёҖз»ҸжҹҘе®һпјҢе°Ҷз«ӢеҲ»еҲ йҷӨж¶үе«ҢдҫөжқғеҶ…е®№гҖӮ