windows版本为windows server 2008 r2 enterprise,如图所示
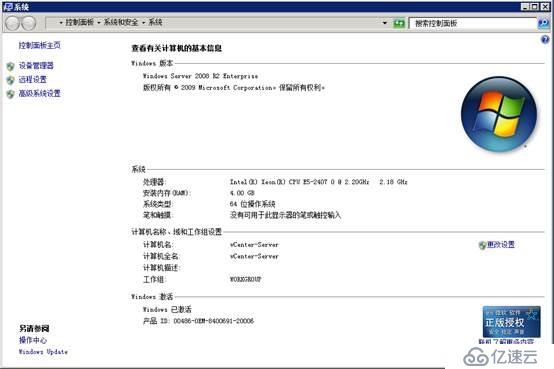
aix版本为6103

1.1 打开服务器管理器,展开角色选项卡,单击文件服务,文件服务在系统安装完成之后就已经安装,如果没有可以单击角色选项卡进行添加。
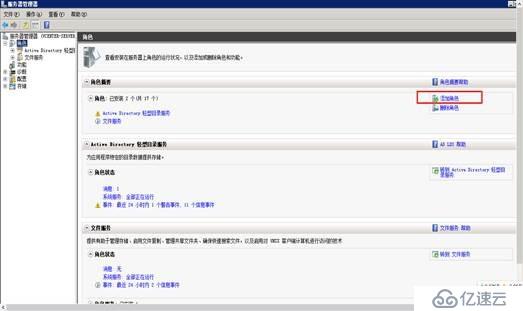
图1.1 添加角色
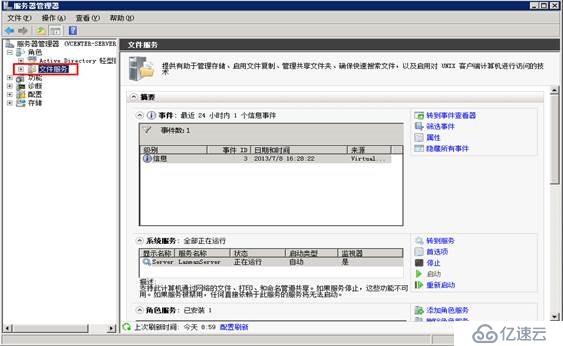
图1.2 文件服务
1.2 添加角色服务,安装网络文件系统服务
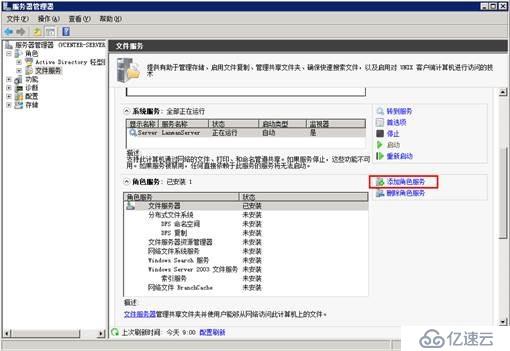
图1.3 添加角色服务
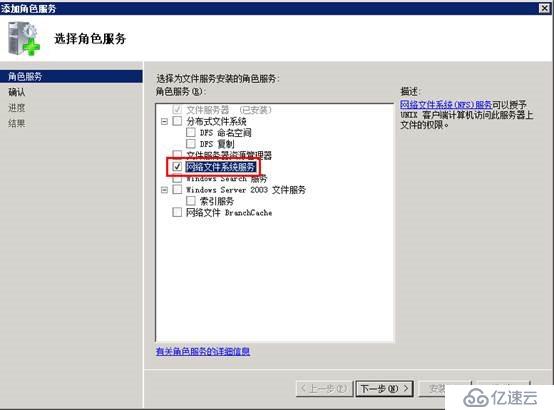
图1.4 选择角色服务
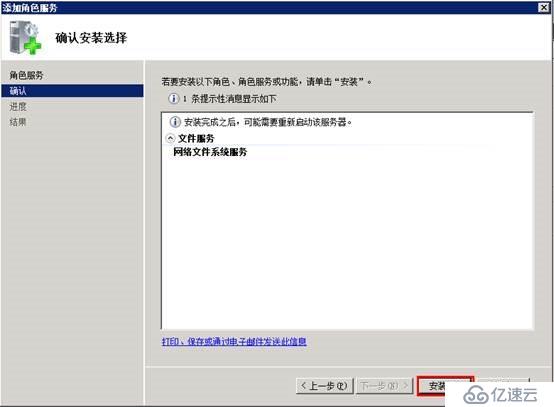
图1.5 安装
安装完成,带有警告是由于未启用自动更新,可以忽略
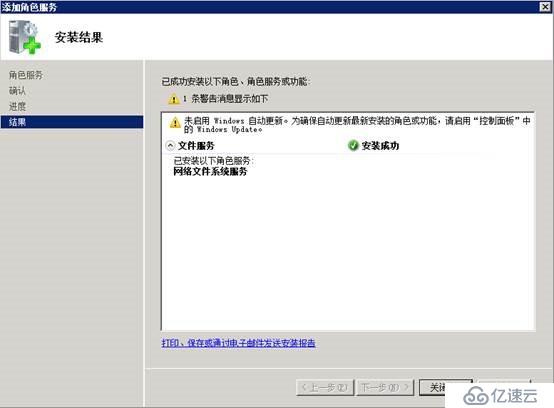
图1.6 安装完成
1.3 设置nfs共享
选择需要共享的文件夹,右击进入属性
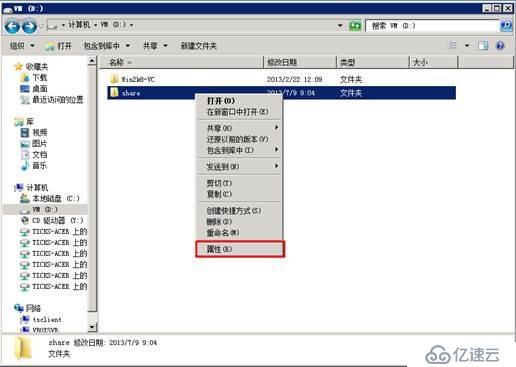
图1.7 共享文件夹属性
进入属性会发现多了NFS共享一项,单击进入后如图1.8所示
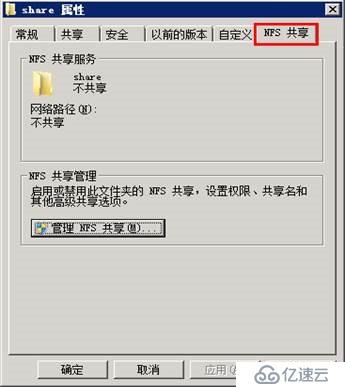
图1.8 NFS共享属性选项
单击管理NFS共享按钮
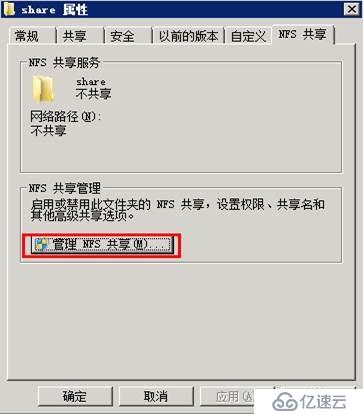
图1.9 管理NFS共享
在NFS高级共享里面可以看到如图1.10所示界面,将“共享此文件夹”选项勾上,共享名可以自己设置
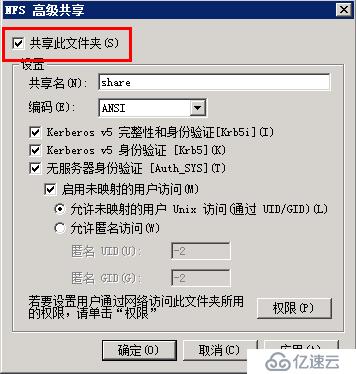
图1.10 NFS高级共享
由于是共享给aix,故选择允许未映射的用户unix访问
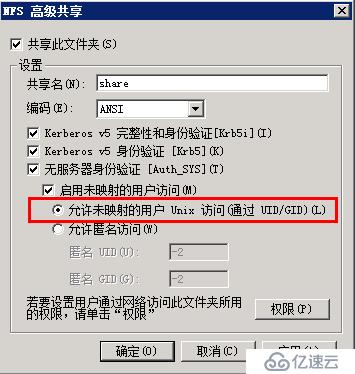
图1.11 允许unix访问
单击权限按钮,进入文件夹权限设置
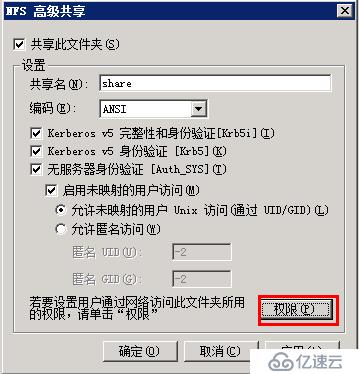
图1.12 进入权限设置
进入NFS共享权限设置,我们可以设置该共享文件夹的访问类型,同时允许进行根目录访问
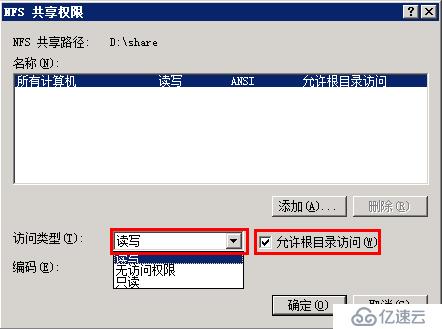
图1.13 NFS共享权限
设置完成后,应用设置

图1.14 应用设置
设置完成后的属性,我们发现该文件夹已经被共享,而且共享路径为
“服务器名:/共享目录”,也就是aix下mount的路径
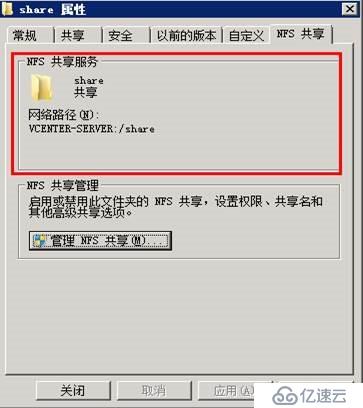
图1.15 共享路径
在安装网络文件系统后,我们可以在windows命令行下查看共享目录,命令为nfsshare,

图1.16 查看共享
我们也可以像在aix下一样用mount来挂载文件系统
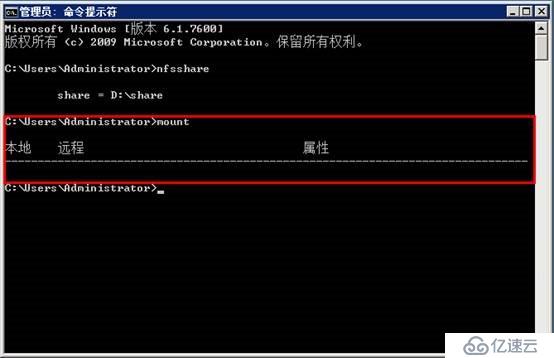
2.1 /etc/hosts文件添加共享主机IP地址和主机名
2.2 现在我们可以直接mount刚刚从windows下共享出来的路径了,方式完全和aix下一样。因为开始我们对该共享文件夹设置的读写权限,所以可以在该目录下面进行所有的操作,也可以对该文件夹设置其他权限
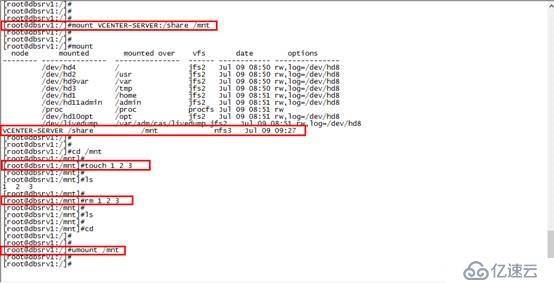
图2.2 mount文件系统
亿速云「云服务器」,即开即用、新一代英特尔至强铂金CPU、三副本存储NVMe SSD云盘,价格低至29元/月。点击查看>>
免责声明:本站发布的内容(图片、视频和文字)以原创、转载和分享为主,文章观点不代表本网站立场,如果涉及侵权请联系站长邮箱:is@yisu.com进行举报,并提供相关证据,一经查实,将立刻删除涉嫌侵权内容。