这篇文章将为大家详细讲解有关PyQt5中信号与槽的示例分析,小编觉得挺实用的,因此分享给大家做个参考,希望大家阅读完这篇文章后可以有所收获。
前言
信号和槽是PyQt编程对象之间进行通信的机制。每个继承自QWideget的控件都支持信号与槽机制。信号发射时(发送请求),连接的槽函数就会自动执行(针对请求进行处理)。本文主要讲述信号和槽最基本、最经常使用方法。就是内置信号和槽的使用的使用方法。
内置信号和槽
所谓内置信号与槽的使用。是指在发射信号时,使用窗口控件的函数,而不是自定义的函数。信号与槽的连接方法是通过QObject.signal.connect将一个QObject的信号连接到另一个QObject的槽函数。
在任何GUI设计中,按钮都是最重要的和常用的触发动作请求的方式,用来与用户进行交互操作。常见的按钮包括QPushButton、QRadioButton和QCheckBox。这些按钮都继承自QAbstractButton类,QAbstractButton提供的信号包括:
Clicked:鼠标左键点击按钮并释放触发该信号。最常用。记住这个就差不多够了。
Pressed:鼠标左键按下时触发该信号
Released:鼠标左键释放时触发该信号
Toggled:控件标记状态发生改变时触发该信号。
内置信号和槽使用实例
这里实现一个点击按钮退出界面需求实现过程来介绍内置信号和槽。开始动手。。。
Step1:打开Qt Designer,选择Widget模板。在工具箱中拖动Push Button控件按钮到主界面。并修改控件显示名称。保存为singal.ui。界面如下:
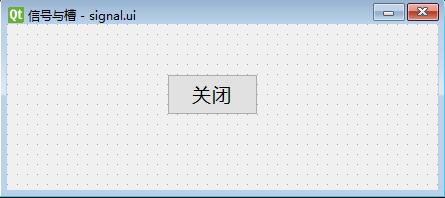
Step2:使用pyuic5 -o singal.py singal.ui转换成.py格式。
Step3:为考虑介绍方便,将调用程序在singal.py中主程序。其中MyMainForm类中的命令行为Push Button按钮点击信号添加槽函数。如下
self.pushButton.clicked.connect(self.close)
完整代码如下(可直接拷贝运行,字体加粗部分为添加部分):
# -*- coding: utf-8 -*-
# Form implementation generated from reading ui file 'signal.ui'
#
# Created by: PyQt5 UI code generator 5.11.3
#
# WARNING! All changes made in this file will be lost!
import sys
from PyQt5 import QtCore, QtGui, QtWidgets
from PyQt5.QtWidgets import QApplication, QMainWindow, QMessageBox
class Ui_Form(object):
def setupUi(self, Form):
Form.setObjectName("Form")
Form.resize(431, 166)
self.pushButton = QtWidgets.QPushButton(Form)
self.pushButton.setGeometry(QtCore.QRect(160, 50, 91, 41))
font = QtGui.QFont()
font.setFamily("YaHei Consolas Hybrid")
font.setPointSize(14)
self.pushButton.setFont(font)
self.pushButton.setObjectName("pushButton")
self.retranslateUi(Form)
QtCore.QMetaObject.connectSlotsByName(Form)
def retranslateUi(self, Form):
_translate = QtCore.QCoreApplication.translate
Form.setWindowTitle(_translate("Form", "信号与槽"))
self.pushButton.setText(_translate("Form", "关闭"))
class MyMainForm(QMainWindow, Ui_Form):
def __init__(self, parent=None):
super(MyMainForm, self).__init__(parent)
self.setupUi(self)
self.pushButton.clicked.connect(self.close)
if __name__ == "__main__":
app = QApplication(sys.argv)
myWin = MyMainForm()
myWin.show()
sys.exit(app.exec_())运行并点击如下按钮就可以关闭窗口
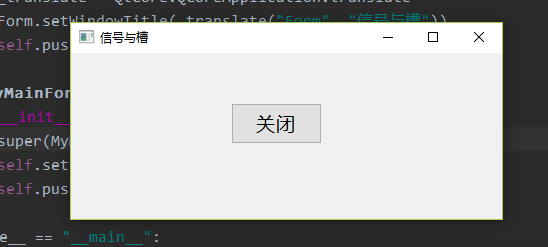
内置信号和自定义槽使用实例
实现过程同上述步骤一样。槽函数showMsg为自定义函数。
信号与槽:self.pushButton.clicked.connect(self.showMsg)
完整代码如下(可直接拷贝运行,字体加粗部分为添加部分):
# -*- coding: utf-8 -*-
# Form implementation generated from reading ui file 'signal.ui'
#
# Created by: PyQt5 UI code generator 5.11.3
#
# WARNING! All changes made in this file will be lost!
import sys
from PyQt5 import QtCore, QtGui, QtWidgets
from PyQt5.QtWidgets import QApplication, QMainWindow, QMessageBox
class Ui_Form(object):
def setupUi(self, Form):
Form.setObjectName("Form")
Form.resize(431, 166)
self.pushButton = QtWidgets.QPushButton(Form)
self.pushButton.setGeometry(QtCore.QRect(160, 50, 91, 41))
font = QtGui.QFont()
font.setFamily("YaHei Consolas Hybrid")
font.setPointSize(14)
self.pushButton.setFont(font)
self.pushButton.setObjectName("pushButton")
self.retranslateUi(Form)
QtCore.QMetaObject.connectSlotsByName(Form)
def retranslateUi(self, Form):
_translate = QtCore.QCoreApplication.translate
Form.setWindowTitle(_translate("Form", "信号与槽"))
self.pushButton.setText(_translate("Form", "运行"))
class MyMainForm(QMainWindow, Ui_Form):
def __init__(self, parent=None):
super(MyMainForm, self).__init__(parent)
self.setupUi(self)
self.pushButton.clicked.connect(self.showMsg)
def showMsg(self):
QMessageBox.information(self, "信息提示框", "OK,内置信号与自定义槽函数!")
if __name__ == "__main__":
app = QApplication(sys.argv)
myWin = MyMainForm()
myWin.show()
sys.exit(app.exec_())运行结果如下:
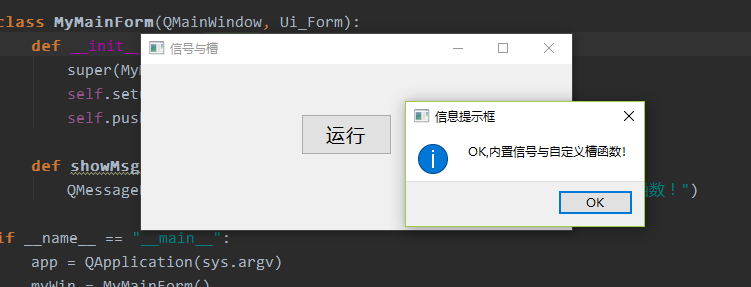
Qt Designer添加控件信号与槽
上述介绍的内容是通过代码方式实现内置信号与槽的连接。那Qt Designer工具可以实现信号与槽的连接?之前在第二节课Qt Designer主界面介绍时提过信号槽区域。一直没有讲如何使用。通过这个区域功能是可以实现信号与槽的连接的。
还是以添加内置信号与槽来介绍。
Step1:打开Qt Designer界面,找到信号槽编辑区。如下
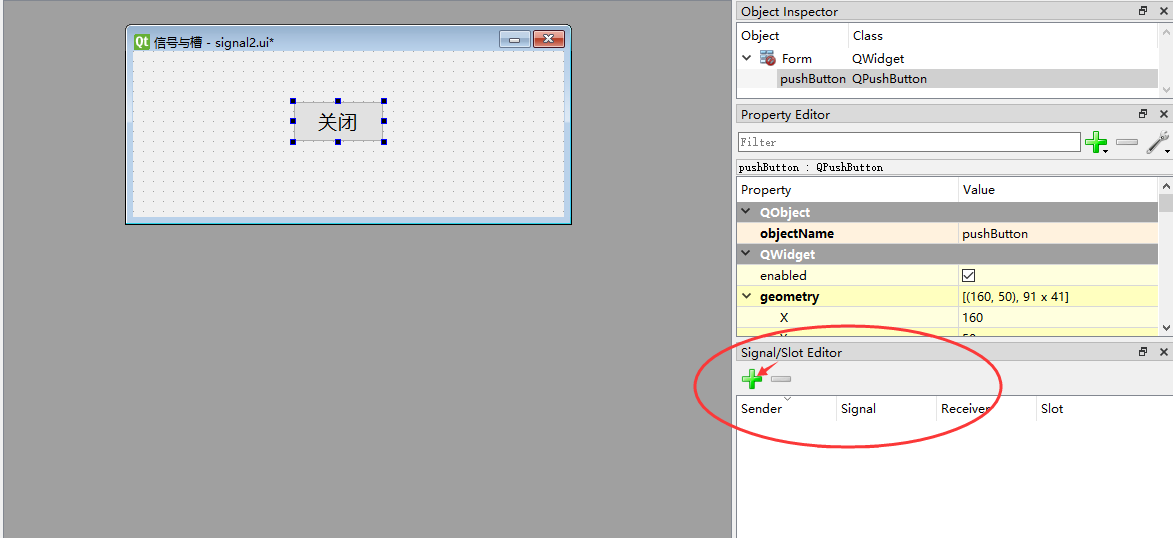
Step2:点击+号 Sender控件选择"PushButton"、Signal信号选择"clicked",Receiver选择"Form",内置槽函数选择"close()"
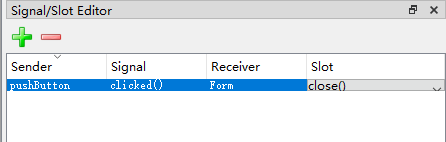
Step3:保存.ui格式,并使用pyuic转换成.py格式,添加调用程序,运行。效果一样。这些步骤都介绍过,不再重复介绍,关键代码如下:
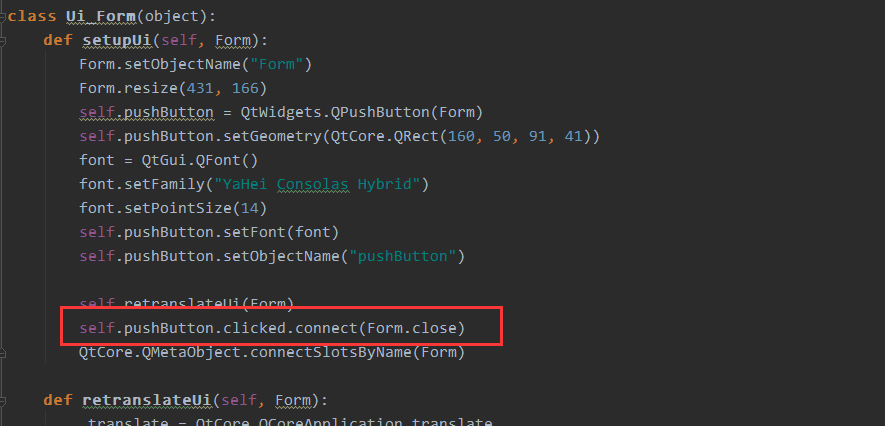
关于“PyQt5中信号与槽的示例分析”这篇文章就分享到这里了,希望以上内容可以对大家有一定的帮助,使各位可以学到更多知识,如果觉得文章不错,请把它分享出去让更多的人看到。
免责声明:本站发布的内容(图片、视频和文字)以原创、转载和分享为主,文章观点不代表本网站立场,如果涉及侵权请联系站长邮箱:is@yisu.com进行举报,并提供相关证据,一经查实,将立刻删除涉嫌侵权内容。