上章节我们介绍了有关OU组织单位的日常管理,本章我们将对域用户的创建进行简单介绍,常规的操作方法是通过管理控制台图形化手工创建,具体操作方法如下:
1.常规管理控制台 Active Directory 管理中心:
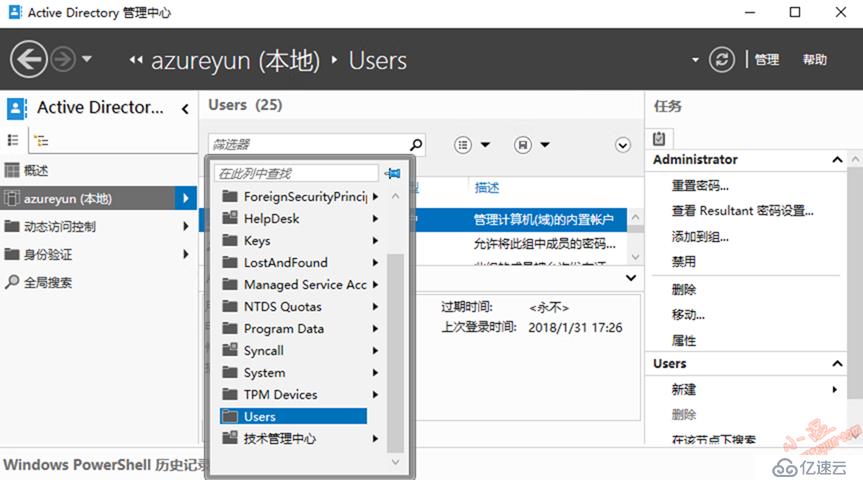
2.常规管理控制台 Active Directory用户和计算机:
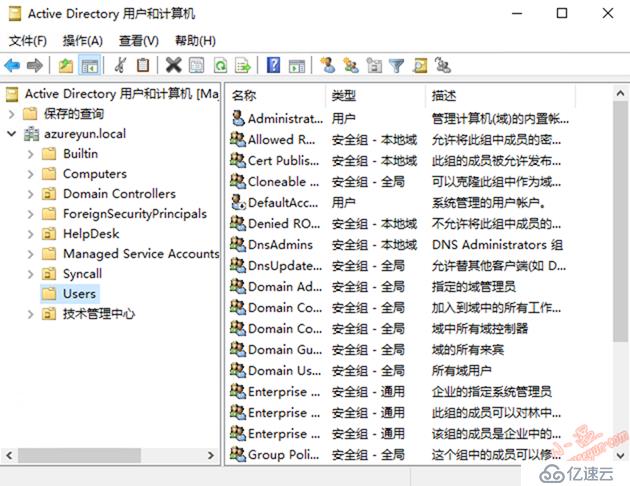
3.在Active Directory用户和计算机 控制台中选择菜单栏 用户样式图标,在当前容器中创建一个新用户:
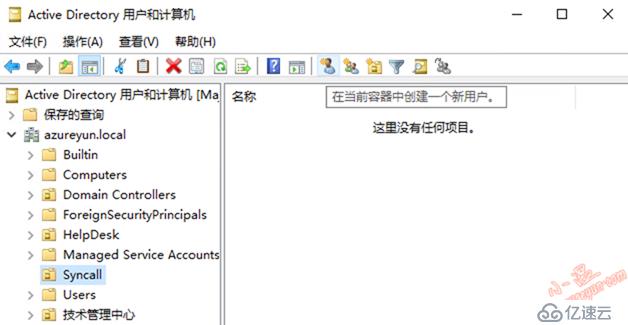
4.在新建用户对象界面输入姓名、用户登录名对应信息,有关名、姓、英文缩写等可根据实际情况选项输入或者不输入,单击下一步继续:
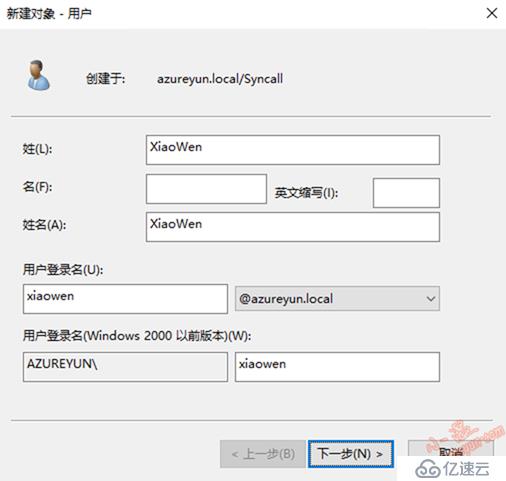
5.两次输入新用户符合密码策略的密码,可根据实际情况选择勾选"用户下次登录时须更改密码","用户不能更改密码","密码永不过期","账户已禁用",下一步继续:
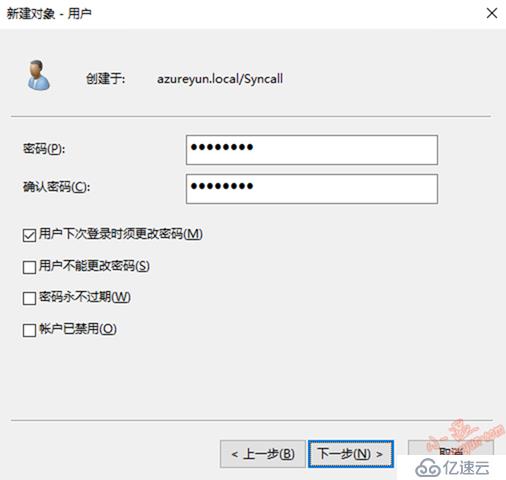
6.确认新建用户信息,单击完成继续:
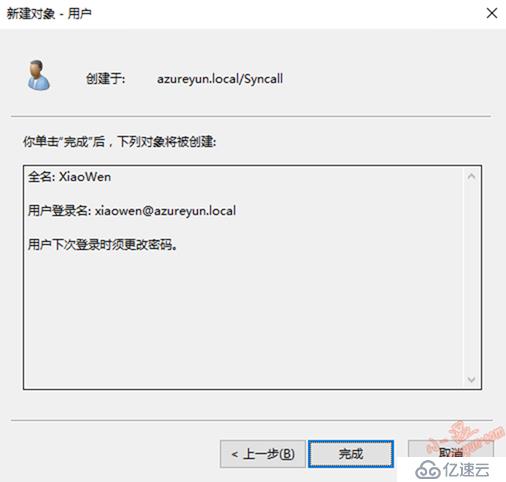
7.新建用户信息如下:
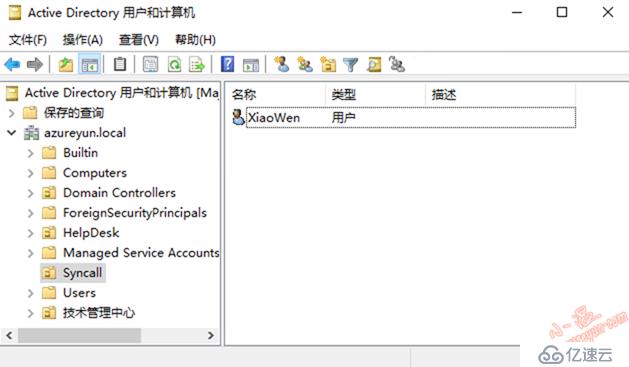
8.或者我们也可以通过对应的OU组织单位右键——新建——用户,进行域用户创建:
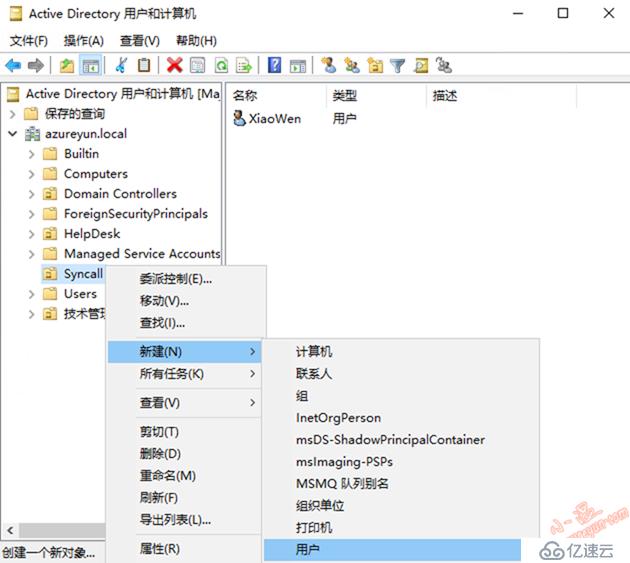
9.输入对应的用户信息:
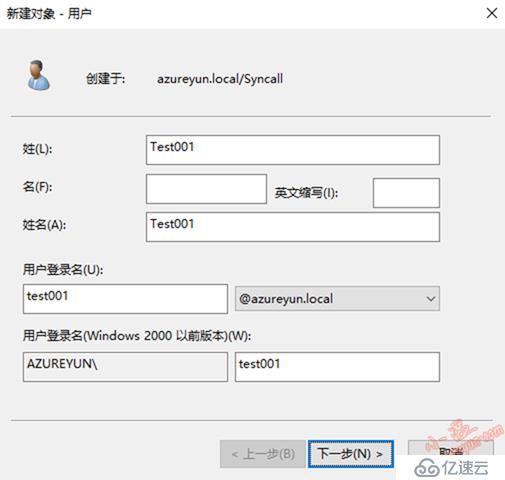
10.输入对应用户密码(这里我们输入简单的用户密码,进行默认域密码策略验证),并勾选相应密码及账户选项:
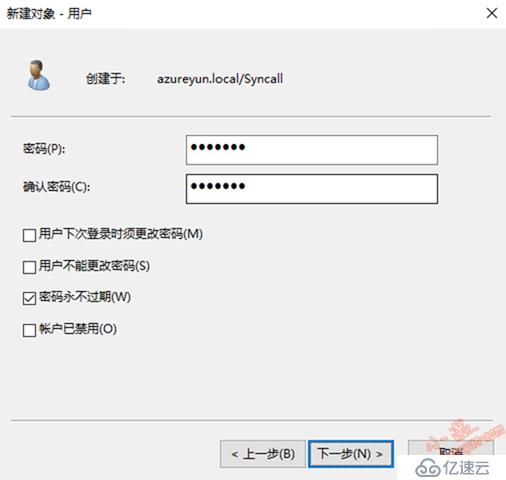
11.确认新建用户信息,点击完成继续:
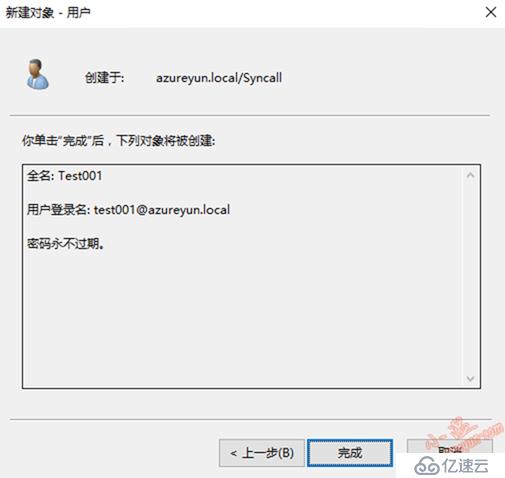
提示:Windows 无法设置账户密码,原因是:密码不满足密码策略的要求。检查最小密码长度、密码复杂性和密码历史的要求。
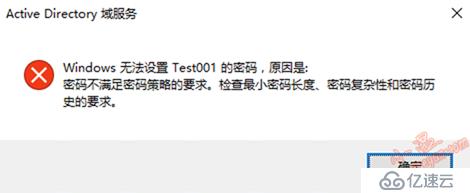
12.重新输入符合密码策略的密码信息,完成用户创建,信息如下:
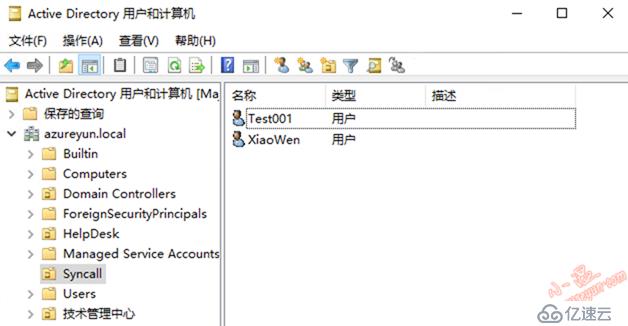
13.用户属性查看,右键对应用户选择属性:
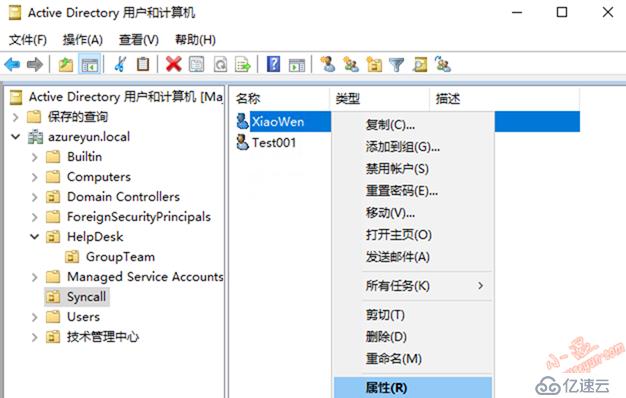
a.常规栏属性如下:

b.地址栏属性如下:
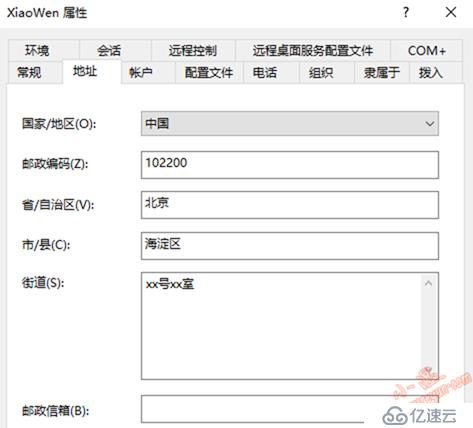
c.电话栏属性如下:

d.组织栏属性如下:
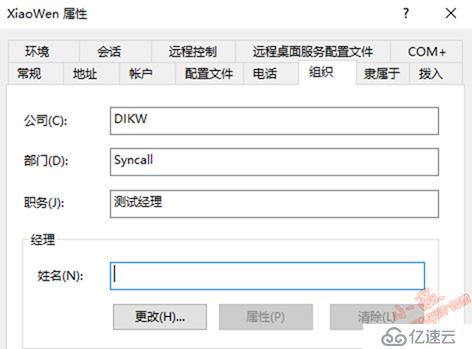
e.我们也可以通过命令行查看对应用户属性:
通过命令行查看域用户属性信息:
get-aduser查看用户属性:
get-aduser –identity xiaowen
dsget user查看用户属性:
dsget user "CN=xiaowen,OU=Syncall,DC=azureyun,DC=local" –dn –samid –sid –upn –display –empid –desc –tel –title –company
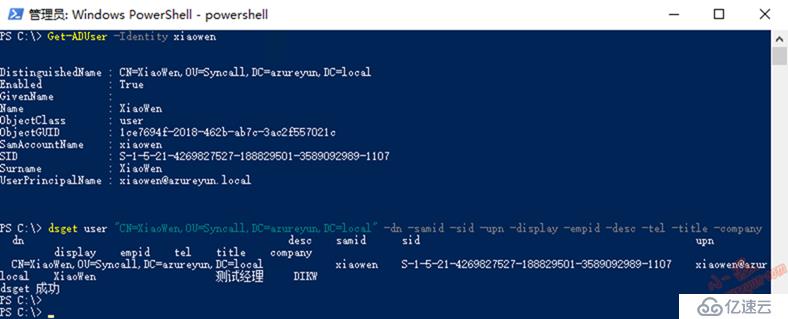
get-aduser查看用户全量属性信息:
get-aduser –identity xiaowen –properties *
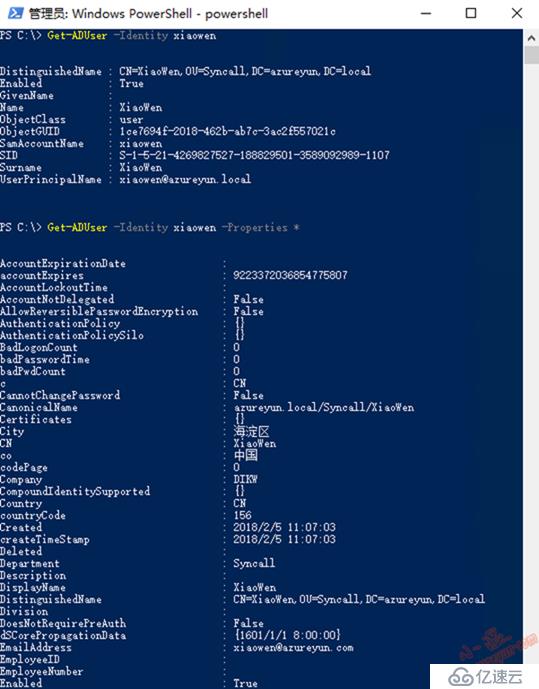
欢迎关注微信公众号:小温研习社

免责声明:本站发布的内容(图片、视频和文字)以原创、转载和分享为主,文章观点不代表本网站立场,如果涉及侵权请联系站长邮箱:is@yisu.com进行举报,并提供相关证据,一经查实,将立刻删除涉嫌侵权内容。