最近在配置OpenCV的时候,由于使用的是VS2019,结果找不到Microsoft.Cpp.X64.user这个文件。导致每次新建项目都得重新配置一遍,后来特意下载了vs2017,把下面这些文件拷到对应目录,就解决了。
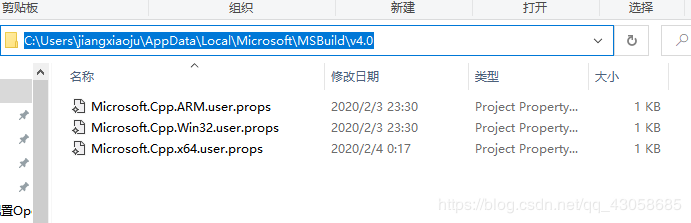
下面附上三个文件的内容,只要按照上面目录,把文件放进去就可以了。
Microsoft.Cpp.ARM.user.props
<?xml version="1.0" encoding="utf-8"?> <Project DefaultTargets="Build" xmlns="http://schemas.microsoft.com/developer/msbuild/2003"> <ImportGroup Label="PropertySheets"> </ImportGroup> <PropertyGroup Label="UserMacros" /> <PropertyGroup /> <ItemDefinitionGroup /> <ItemGroup /> </Project>
Microsoft.Cpp.Win32.user.props
<?xml version="1.0" encoding="utf-8"?> <Project DefaultTargets="Build" xmlns="http://schemas.microsoft.com/developer/msbuild/2003"> <ImportGroup Label="PropertySheets"> </ImportGroup> <PropertyGroup Label="UserMacros" /> <PropertyGroup /> <ItemDefinitionGroup /> <ItemGroup /> </Project>
Microsoft.Cpp.x64.user.props
下面的opencv路径可以清除掉。还有下面这里的opencv_world411d.lib也删除掉。不删除应该也行,到时候在vs里面配置完成后就会自动修改了。
<AdditionalDependencies>opencv_world411d.lib;%(AdditionalDependencies)</AdditionalDependencies>
<?xml version="1.0" encoding="utf-8"?> <Project DefaultTargets="Build" xmlns="http://schemas.microsoft.com/developer/msbuild/2003"> <ImportGroup Label="PropertySheets"> </ImportGroup> <PropertyGroup Label="UserMacros" /> <PropertyGroup> <IncludePath>D:\opencv\opencv\build\include;D:\opencv\opencv\build\include\opencv2;$(IncludePath)</IncludePath> <LibraryPath>D:\opencv\opencv\build\x64\vc14\lib;$(LibraryPath)</LibraryPath> </PropertyGroup> <ItemDefinitionGroup> <Link> <AdditionalDependencies>opencv_world411d.lib;%(AdditionalDependencies)</AdditionalDependencies> </Link> </ItemDefinitionGroup> <ItemGroup /> </Project>
下面是其他网友的补充
VS2019配置opencv环境时找不到Microsoft.Cpp.x64.user.props文件解决办法
用实验室的电脑安装了VS2019,正打算配置Opencv时,发现竟然没有Microsoft.Cpp.x64.user.props文件,这样每创建一个新的项目就要重新配置环境,太麻烦了。想到我自己的笔记本上安装的VS2017有这个文件,并且直接能在笔记本这个目录下找到这个文件,而台式机上找不到
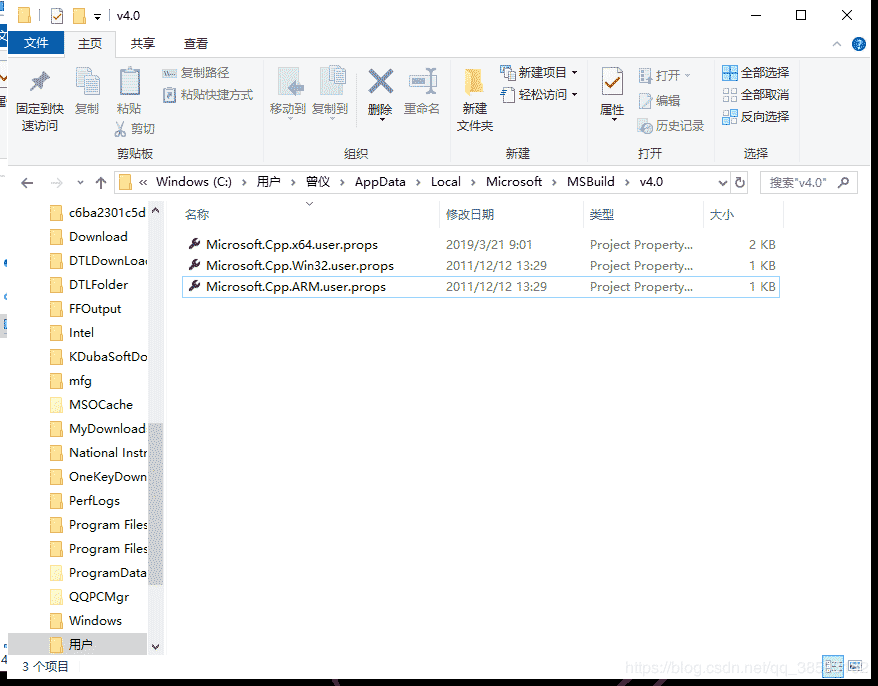
于是考虑把文件复制到台式机上试试,复制了MSbuild整个文件夹到相同的目录
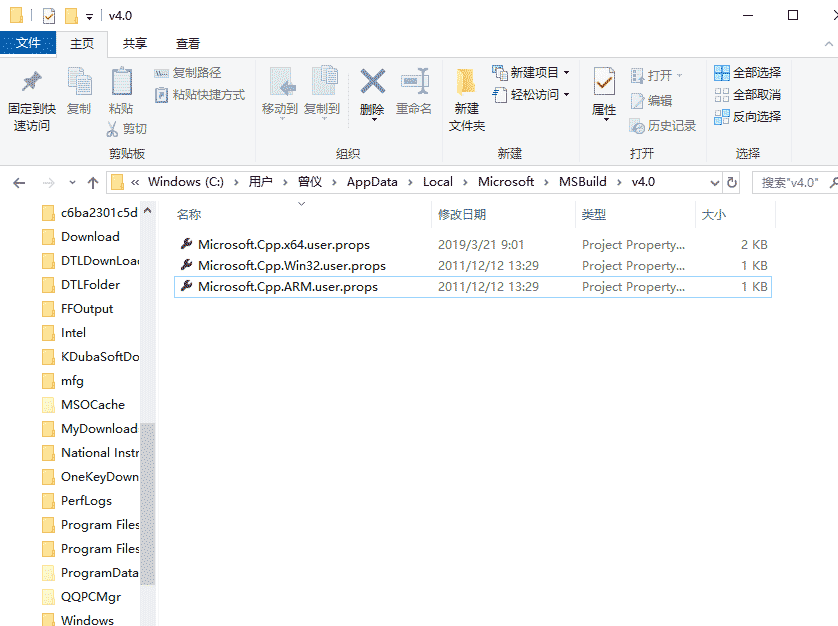
再打开属性管理器,文件果然有了
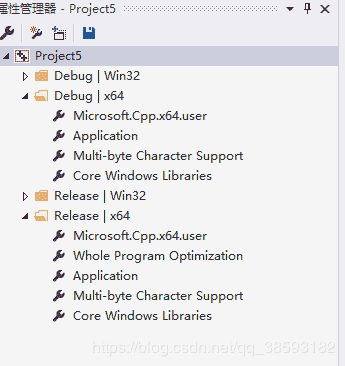
此时按照正常配置流程来,包含目录里的path是笔记本上的路径,修改就ok了
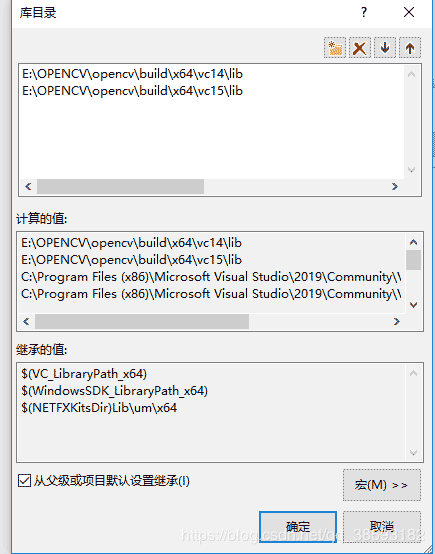
创建新项目,不需要再次配置就成功运行了
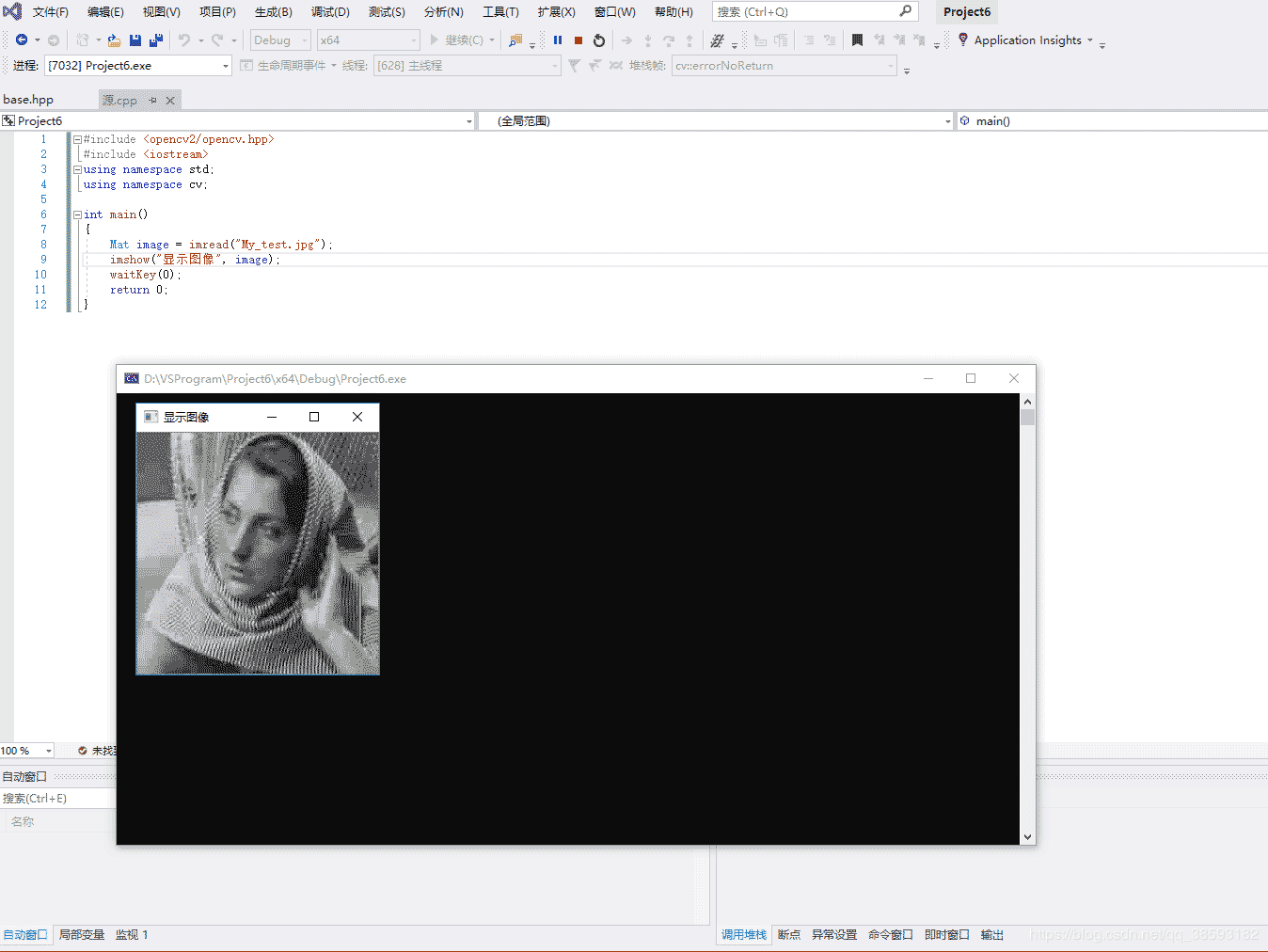
所以,只需要找一台有Microsoft.Cpp.x64.user.props文件的电脑就可以解决了
免责声明:本站发布的内容(图片、视频和文字)以原创、转载和分享为主,文章观点不代表本网站立场,如果涉及侵权请联系站长邮箱:is@yisu.com进行举报,并提供相关证据,一经查实,将立刻删除涉嫌侵权内容。