Android开发中使用TimePickerDialog实现一个时间对话框?相信很多没有经验的人对此束手无策,为此本文总结了问题出现的原因和解决方法,通过这篇文章希望你能解决这个问题。
首先要做的是声明一个日历类的对象:
private Calendar c;
然后对其进行实例化:
c = Calendar.getInstance();
实例化后便可以对该日历对象进行操作了,如c.get方法可以获得该日历对象中的相关变量(如年、月、日、时、分、秒等),这些变量的值在实例化“c = Calendar.getInstance();”时已经被设置为系统默认时间;利用c.set方法可以对日历对象的相关变量进行设置。
日历对象还有一个重要的方法是setTimeInMillis,该方法只有一个参数,即距离1970年1月1日0时的毫秒数,调用这个方法,则会根据你传入的毫秒数对日历对象中的变量进行相应设置,如果想设置为当前的系统时间,则用以下方式:“c.setTimeInMillis(System.currentTimeMillis());”
介绍完日历类相关知识后进入正题,即时间对话框的开发。给出如下实例代码,其中红色部分为弹出对话框的按钮监听代码;蓝色代码为设置日历对象代码;剩下的便是时间对话框代码。
final ImageButton time = (ImageButton) findViewById(R.id.time);
time.setOnClickListener(new ImageButton.OnClickListener() {
public void onClick(View view){
c.setTimeInMillis(System.currentTimeMillis());
int hour = c.get(Calendar.HOUR_OF_DAY);
int minute = c.get(Calendar.MINUTE);
new TimePickerDialog(MenuView.this,new OnTimeSetListener() {
@Override
public void onTimeSet(TimePicker view,inthourOfDay,int minute)
{
c.setTimeInMillis(System.currentTimeMillis());
c.set(Calendar.HOUR_OF_DAY,hourOfDay);
c.set(Calendar.MINUTE, minute);
c.set(Calendar.SECOND, 0);
c.set(Calendar.MILLISECOND, 0);
}
}, hour, minute, true).show();
}
});TimePickerDialog方法有五个参数,第一个参数(MenuView.this)为弹出的时间对话框所在的activity指针;第二个参数我们最后说;第三个参数(hour)和第四个参数(minute)为弹出的时间对话框的初始显示的小时和分钟,这两个变量在蓝色代码中进行初始化;第五个参数为设置24时显示参数,true代表时间以24时制显示时间。
下面回过头来说第二个参数,首先我们要了解一下时间对话框的样式,如下图所示:
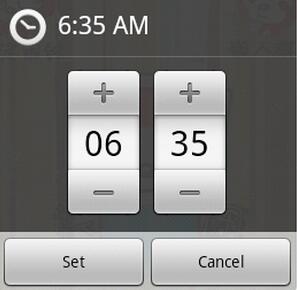
点击“+”标题处和方框中的数字会同时增加,同理点击“-”则数字以1递减。对话框有两个button,点击“Cancel”按钮后没有任何操作,而如果点击了“Set”按钮,则会执行onTimeSet方法中的代码(橘黄色)。
所以根据示例代码的逻辑,点击弹出时间对话框的按钮后,显示的是系统当前时间,调整好时间后点击Set按钮,日历对象的时间变量改为设置的时间。但是再次点击弹出时间对话框按钮后,显示的仍是系统当前时间(蓝色代码中的c.setTimeInMillis(System.currentTimeMillis());)。当然,如果想在程序退出后记录上一次设置的时间值,可以考虑使用轻量级数据库Preferences相关知识解决。
看完上述内容,你们掌握Android开发中使用TimePickerDialog实现一个时间对话框的方法了吗?如果还想学到更多技能或想了解更多相关内容,欢迎关注亿速云行业资讯频道,感谢各位的阅读!
免责声明:本站发布的内容(图片、视频和文字)以原创、转载和分享为主,文章观点不代表本网站立场,如果涉及侵权请联系站长邮箱:is@yisu.com进行举报,并提供相关证据,一经查实,将立刻删除涉嫌侵权内容。