Good morning,今天我来陪同小伙伴们一起来完成三层交换的实验。进入GSN 3软件中,拖出两个c3725,并进入各自的configure里添加业务单板和磁盘空间(两台设备均要设置,莫忘)。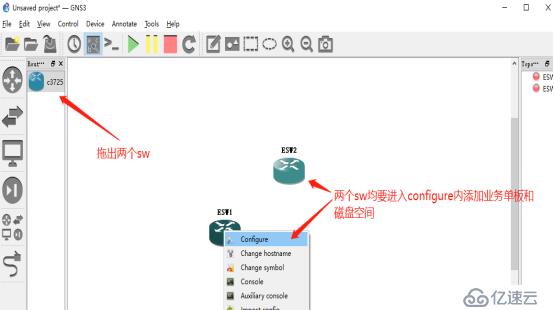
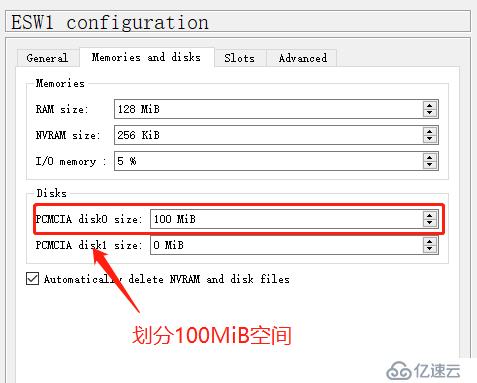
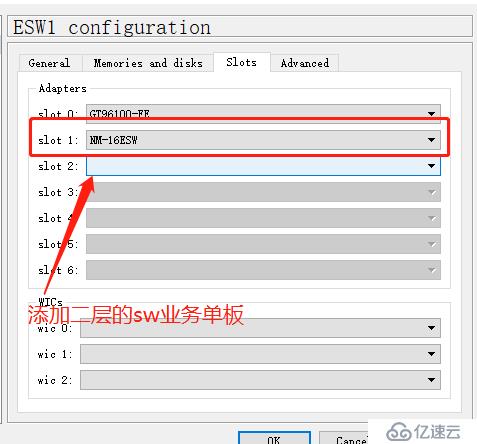
设置好之后,首先将名称更改成sw1与sw2。接着把sw1图标换成交换机的图标,sw2的图标换成三层交换机的图标。
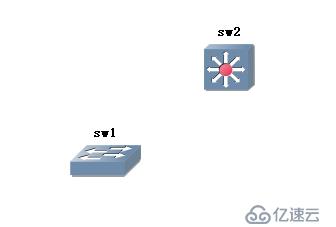
拖出三台pc机,用console线将五台设备连接起来,切记pc与连接的是sw1交换机端口,即数字1开头的,数字0开头的为路由器端口。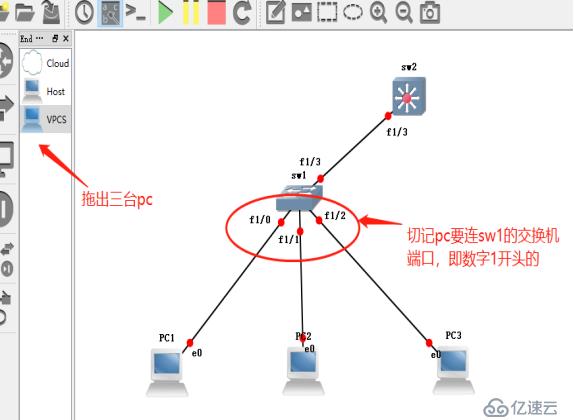
双击五台设备进入CRT界面,点Options,再点Session Options,在Appearance中设置页面颜色和字体大小,便于后期浏览。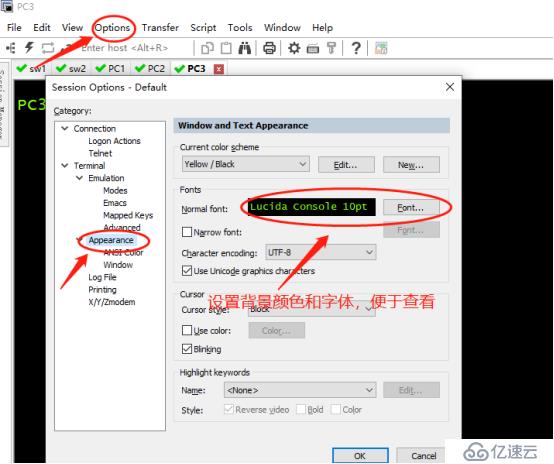
拟定三台主机ip及子网掩码,给三层交换机配备三个对应的网关,接下来的配置按照下图来进行。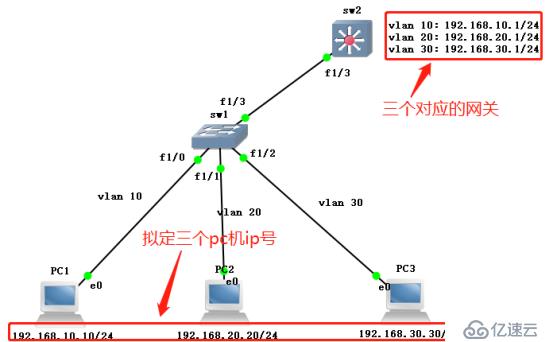
首先设置sw1,关路由,添加三个vlan 域,设置链路模式,把端口添加进来。这里只列举了f1/1端口添加进vlan方法,f1/0和f1/2端口同样的方法设置。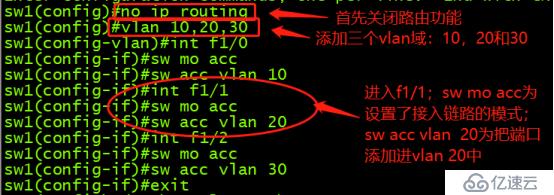
输入查看命令(简写),随机看到三个端口都已添加进三个vlan域中。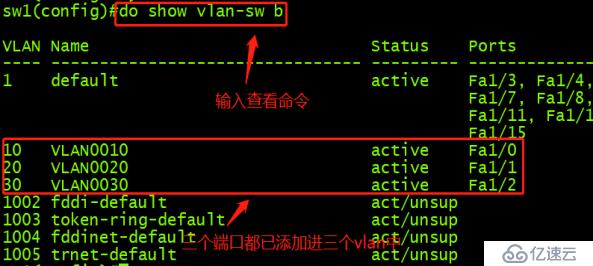
接下来设置sw1的f1/3端口,进去后把sw模式设置为trunk模式,再封装dot协议。
设置后,输入查看命令查看(简写),设置成功。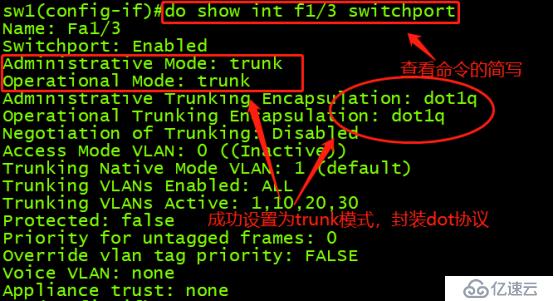
依照sw1设置trunk的方法配置sw2的f1/3,操作步骤一样。
再输入命令查看配置好的模式页面,也成功设置完成。
其次进入三个vlan域中,给其设置网关地址与子网掩码,设置好后要输入no shut开启端口。
图中介绍了vlan 10的配置方法,其它两个用同样方法配置即可。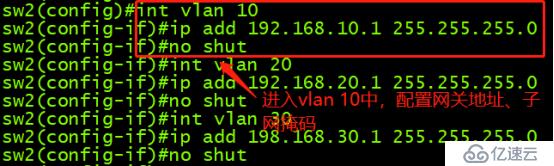
输入查看ip命令查看是否配置OK。

地址已配置OK,且端口都已开启。
给三台主机配上ip地址,输入时后面要加上网关(敲黑板,这个特别容易遗漏)。


此时我们用pc1去连接pc2,能互相通讯。
我们再用pc1去连接pc3,能互相通讯。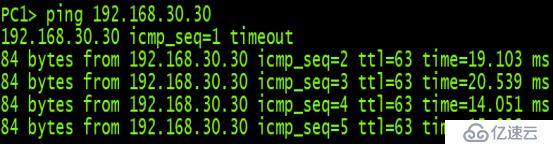
我们再用pc2去连接pc3,看是否能进行互联互通。
综上所述,我们发现三者皆可进行两两通讯,由此证明三层交换机能实现让不同网段,不同vlan域的pc机进行互联互通。
免责声明:本站发布的内容(图片、视频和文字)以原创、转载和分享为主,文章观点不代表本网站立场,如果涉及侵权请联系站长邮箱:is@yisu.com进行举报,并提供相关证据,一经查实,将立刻删除涉嫌侵权内容。