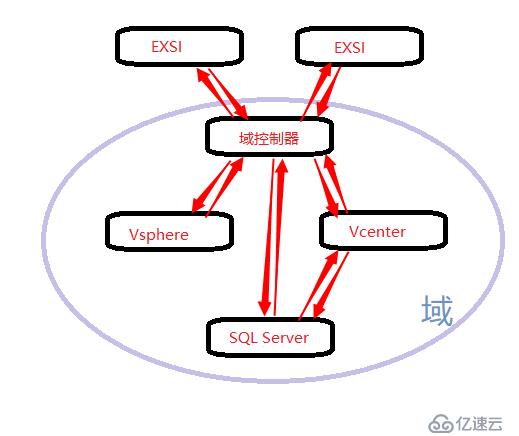
| 设备编号 | 虚拟机系统 | 安装服务 | IP |
|---|---|---|---|
| PC1 | EXSI | 192.168.0.120 | |
| PC2 | EXSI | 192.168.0.121 | |
| PC3 | Windows server 2012 | 域控制器 | 192.168.0.130 |
| PC4 | Windows server 2012 | Vcenter | 192.168.0.131 |
| PC5 | Windows server 2012 SQL | Server 2012 | 192.168.0.132 |
| PC6 | Windows 7 | Vsphere | 192.168.0.133 |
还是老流程,新建虚拟机,值得注意的是,Workstation应该选择10.0版本的,10.0可以兼容多种版本 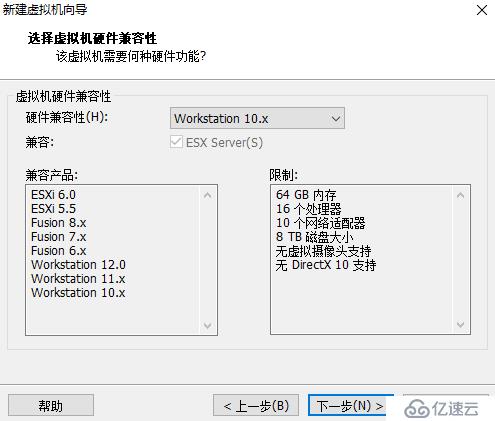
还有内存问题,尽量选择4G以上,避免发生不必要的麻烦,太小则会导致安装系统检测失败,
如果物理机的内存只有4G,则需要更改配置文件来安装操作系统,具体方法如下:
# cd /usr/lib/vmware/weasel/util4 rm
upgrade_precheck .pyc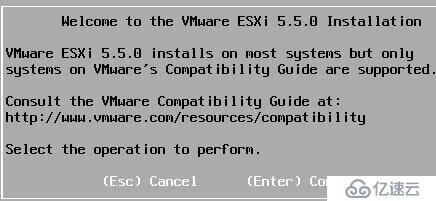
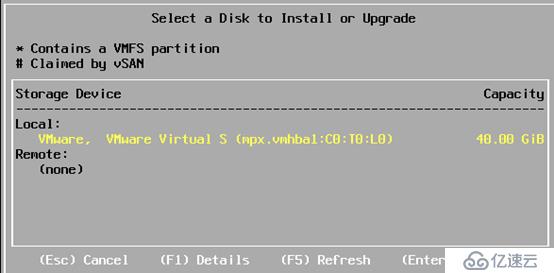
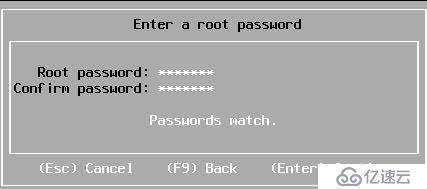


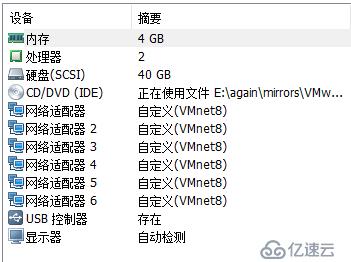
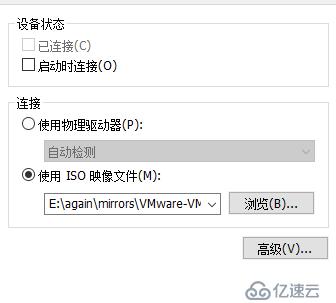
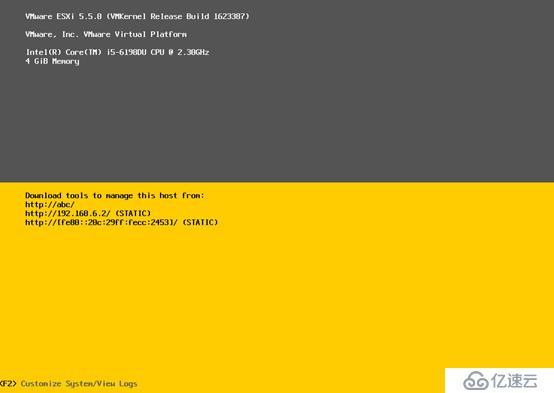

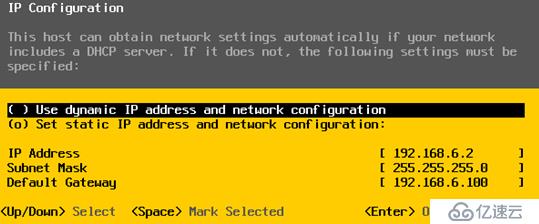
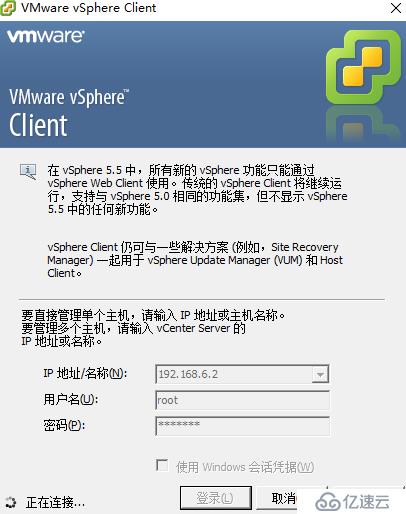
在这里就可以设置任何关于服务端的配置、操作
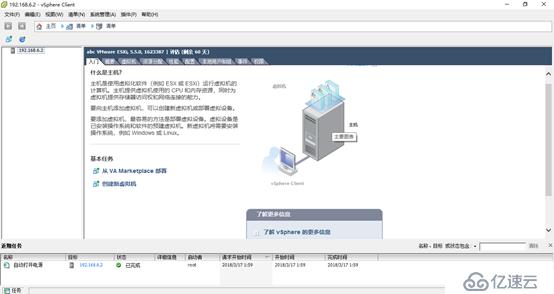
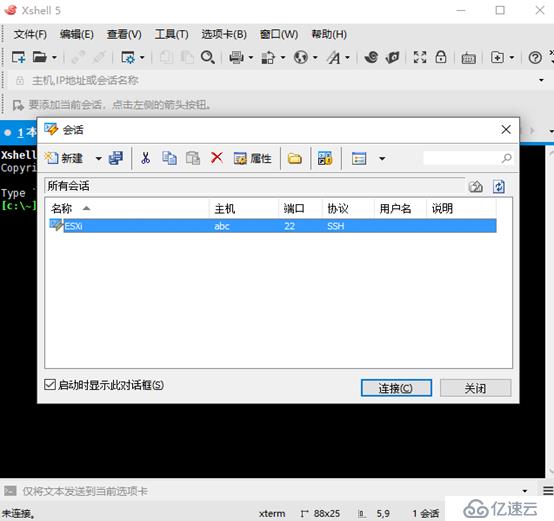
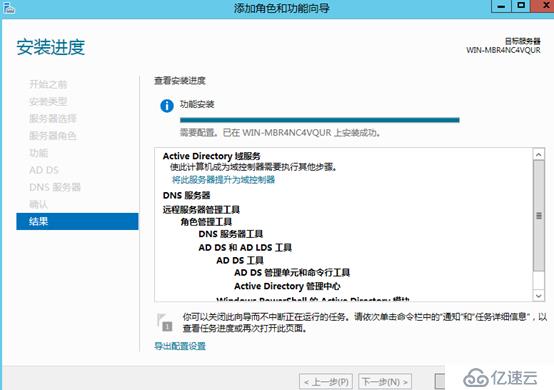
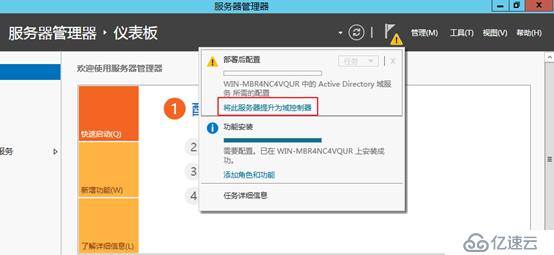

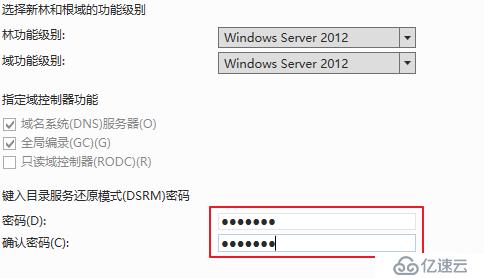
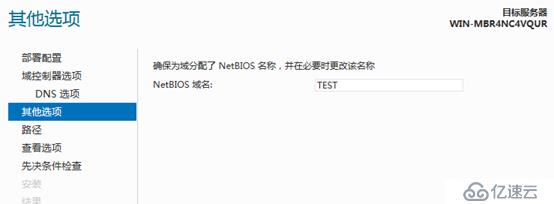
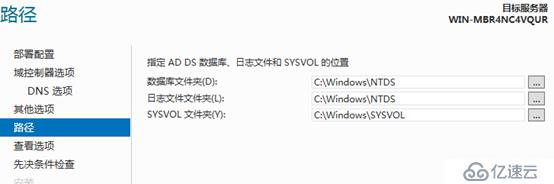
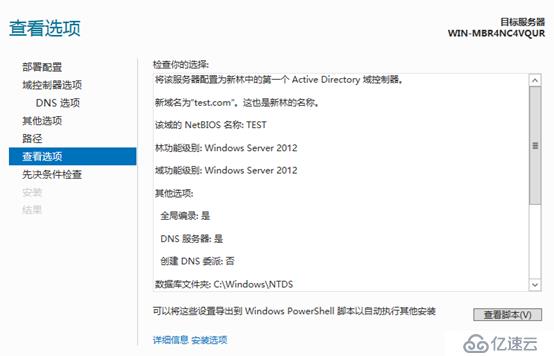
确保服务器添加在PC3的域里 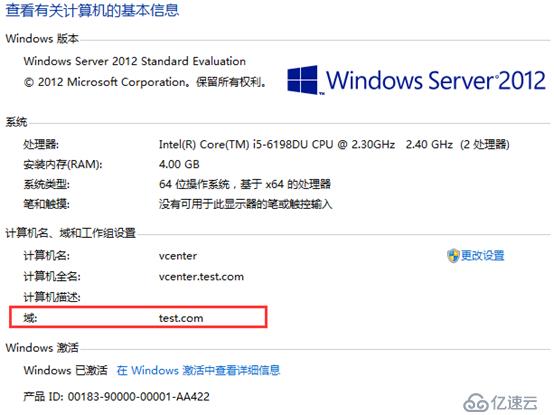
挂载光盘,双击运行,双击是打开资源管理器的,选择运行里面的autorun.exe 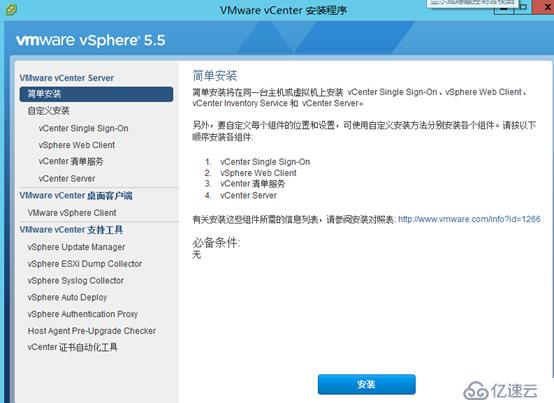
a. 选择自定义安装,首先安装sign-on 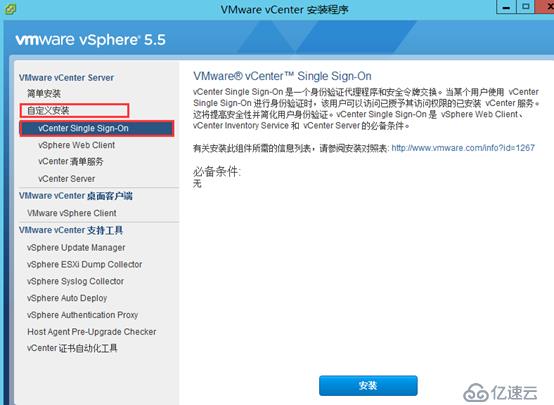
b. 安装之前必览条件 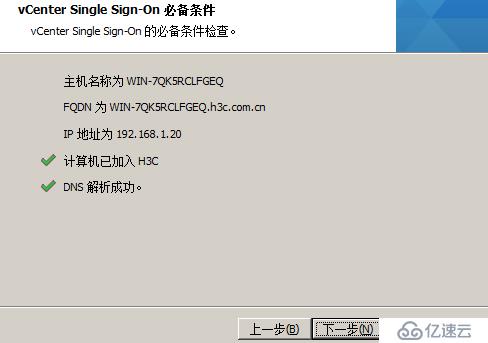
c. 首次安装选择第一项 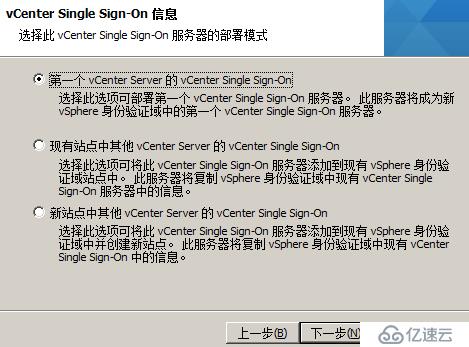
d. 在此必须牢记该密码,否则下面无法进行。该密码有复杂性程度检测,必须含有大写字母,小写字母和字符 。(注:部分人因为使用较特殊字符导致最后安装失败,提示错误29102。所以尽量不用太特殊字符,暂时发现使用-和;会导致失败。此处我用的密码是asd.1234) 此密码致关重要,因为VCente安装完毕第一次使用的域名、用户名及密码就是这时填写的 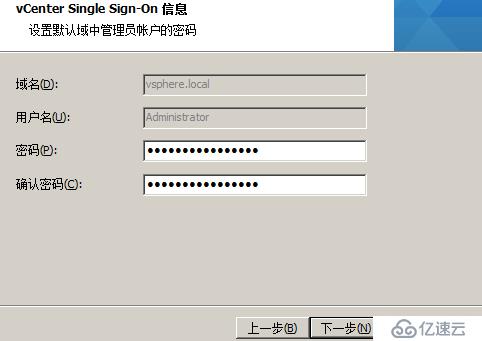
e. 站点名称,这个不重要,安装完毕可以修改,默认即可 
f. 填写HTTPS端口,默认即可 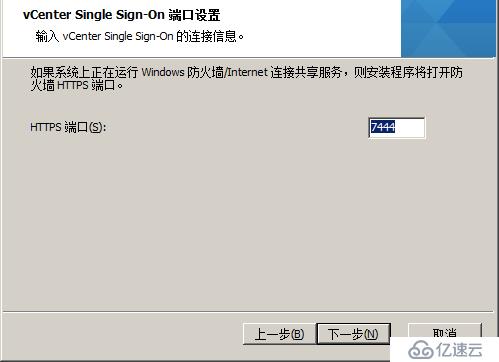
g. 默认即可 
h. 选择安装 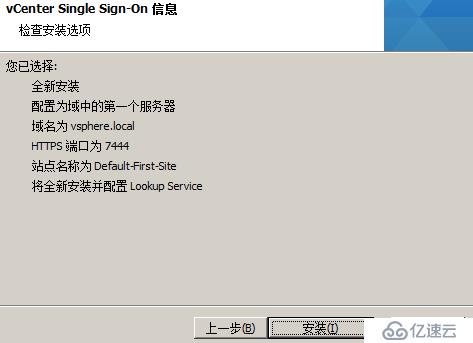
i. 正在安装Sign-on 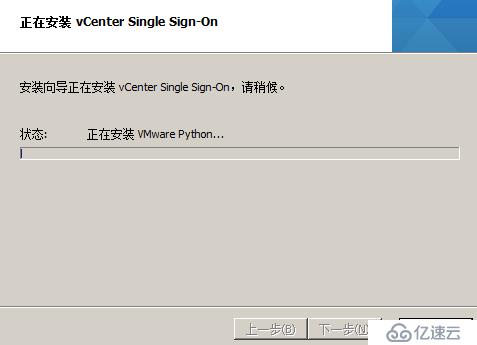
j. Sign-on安装完成 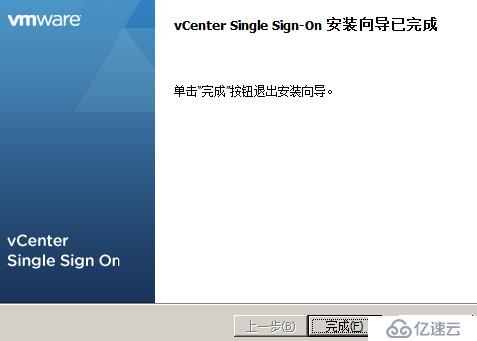
a. vSphere Web Client安装必备条件:vCenter Single Sign-On。虽然这是一个Client,但并不是用来登陆的Client,而是为Web访问vCenter提供服务,如果VC不安装vSphere Web Client则用户无法通过Web登陆到VC。【注:此组件为必选项,因为设置权限时需要登陆到Web Client】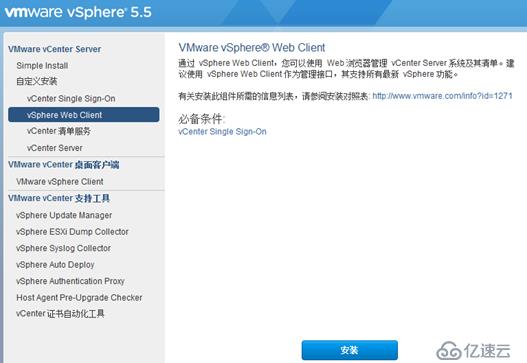
b. 选择简体中文 (英语好的可以选择英文) 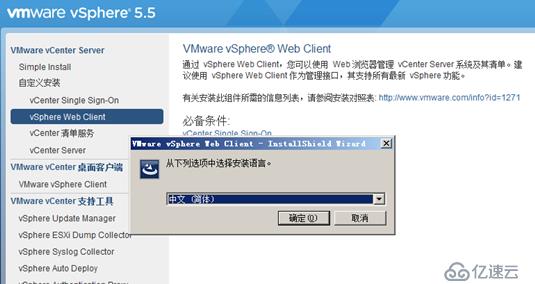
c. 如图,安装过程正在准备执行 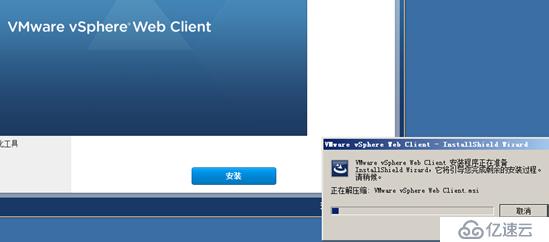
d. 点击下一步进行安装 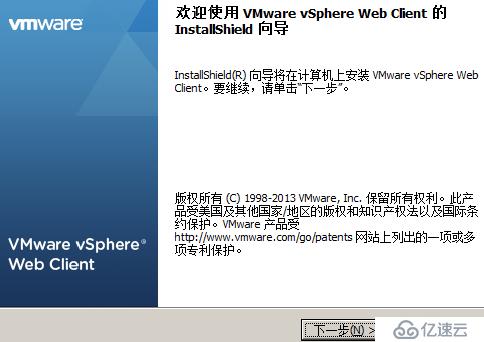
e. 我接受许可中的协议,下一步 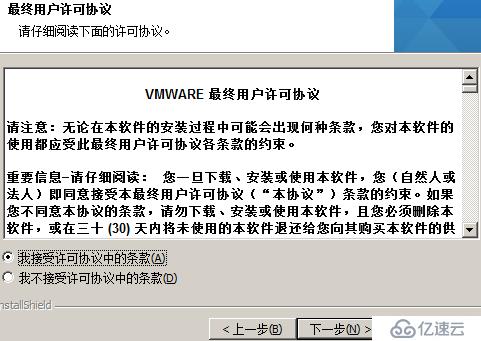
f. 默认即可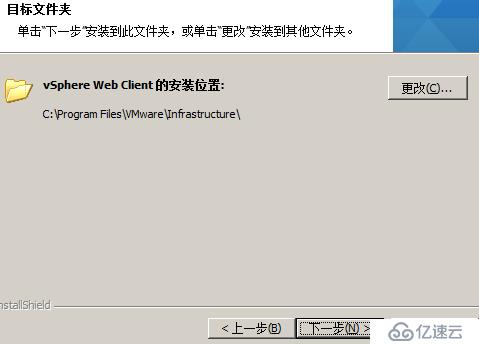
g. 默认即可
h. 此处输入SSO的管理员密码,即安装sign on时设置的密码 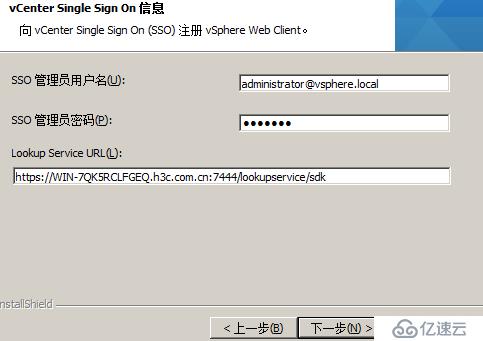
i. 选择是,继续安装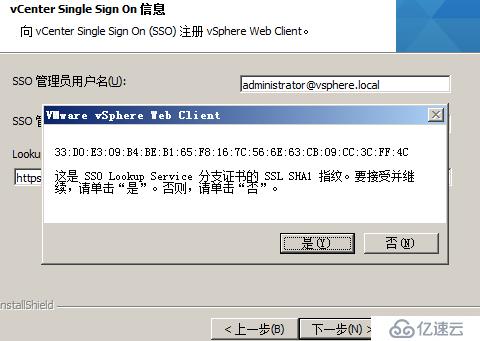
k. 点击安装证书
l. VMware Web Client安装完成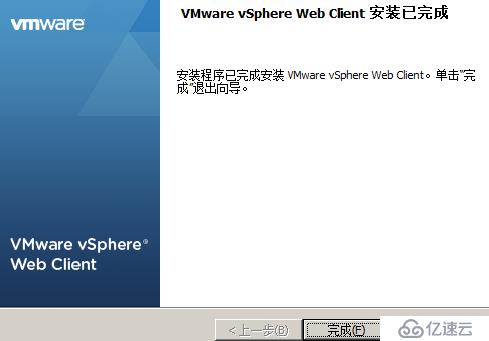
m. 验证vSphere Web Client是否成功安装,打开浏览器,输入本机地址 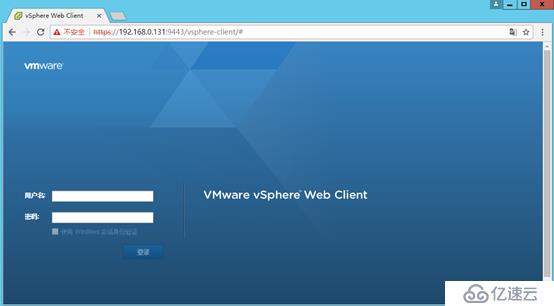
n. 输入信息 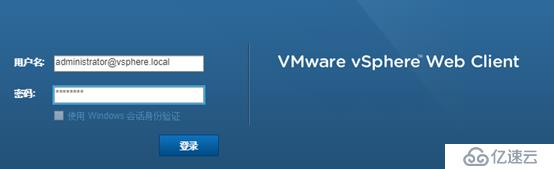
o. 成功登陆 
a. 安装清单服务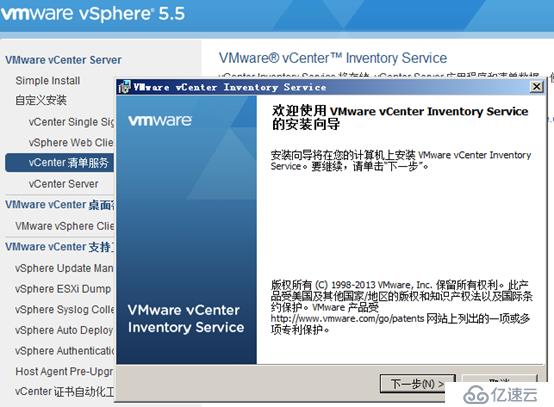
b. 输入完全限定域名,默认已经输入。此时必须开启域控制器的主机,否则会导致无法解析域名而安装失败 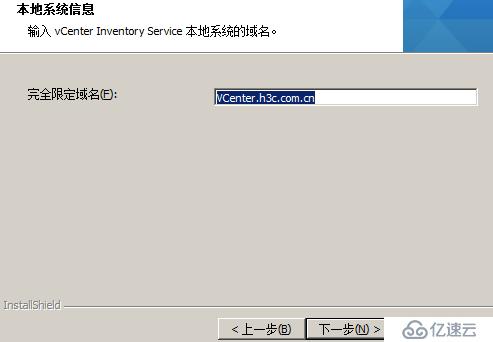
c. 默认即可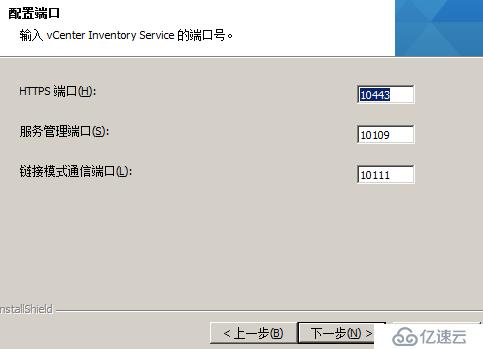
d. 选择第一项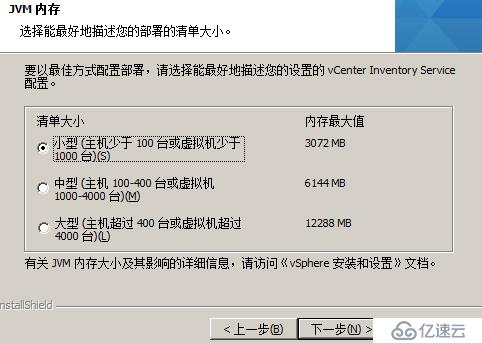
e. 此处输入SSO管理员密码,即安装sign on时设置的密码 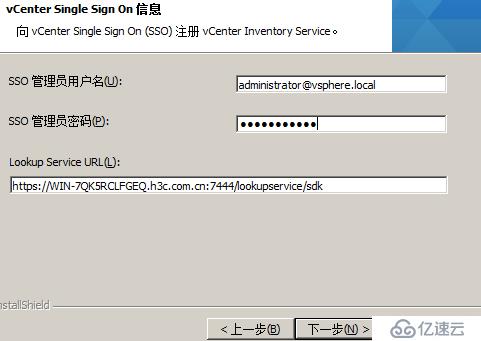
f. 点击是,继续安装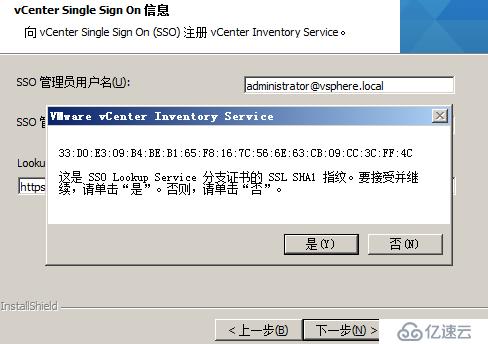
g. 成功安装了清单服务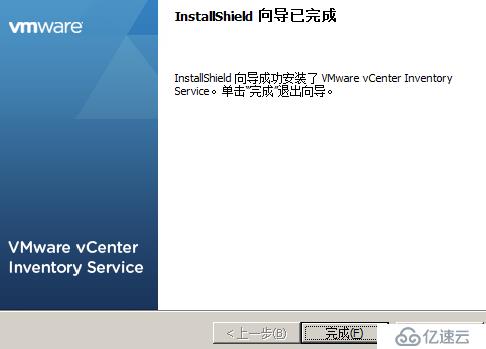
a. 挂载SQL FULL 镜像文件,右击,打开 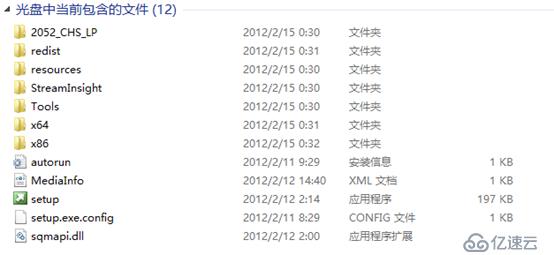
b. 在搜索框里,输入sqlncli 
c. 双击运行适合自己电脑的版本进行安装 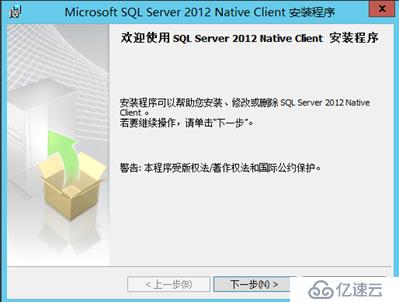
d. 选择将安装到本地磁盘上
e. 等待安装完成
a. 最后一步是安装VCenter Server 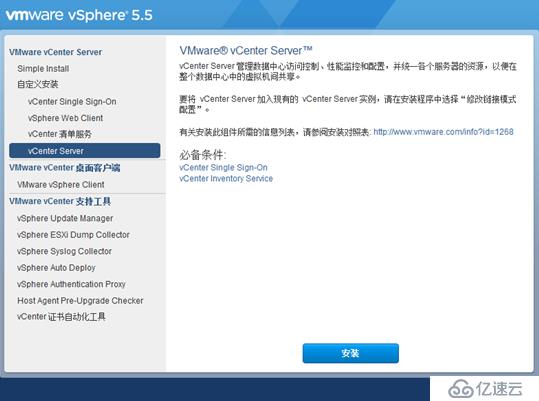
b. 点击安装,进入安装向导
c. 点击下一步
d. 输入许可证,若没有,暂不输入,则只有180天试用,这里提供一个:NY2R0-82HD1-H85X8-D08Q0-062PD 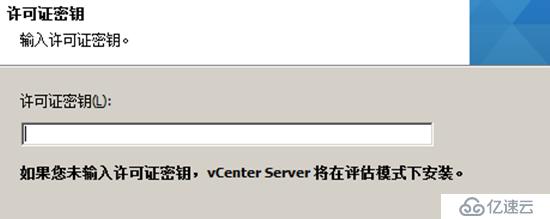
e. 选择使用现有的受支持的数据库,输入创建的数据源的名称。(此步骤可选择第一项,选择第一项则不用安装数据库和配置数据源)我在这里选择第二项,则需要输入数据源名称。因此此时需要先去安装SQL Server 2012数据库,安装完成后配置数据源,具体安装步骤查看PC5的安装 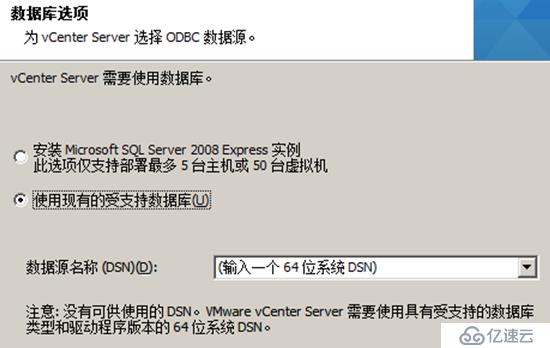
f. 输入数据库用户名和密码。用sa用户登陆即可 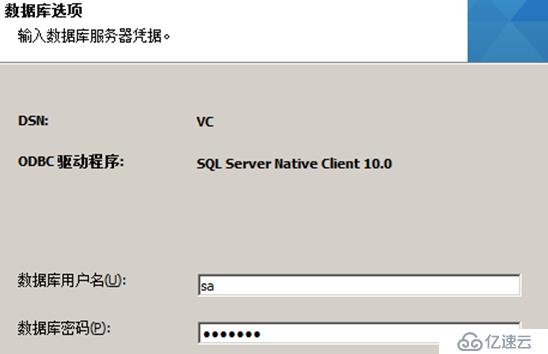
g. 若没有启动SQL Server 代理服务,则此处会出现该提示错误 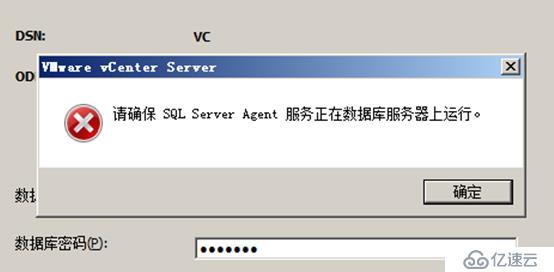
h. 把PC5上的SQL Server 代理服务启用即可 
i. 接着会有以下提醒,忽略即可。点击确定进入下一步 
j. 输入完全限定域名,即主机名+域名。此处是VCenter.h4c.com.cn。切记此时要打开域服务器的主机,即SQL Server,不然无法解析完全限定域名 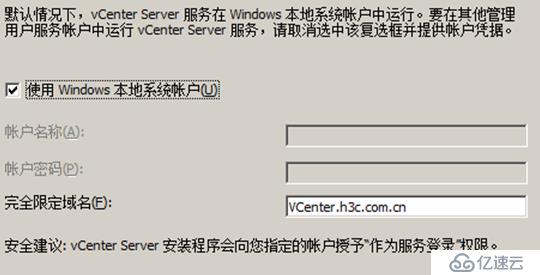
k. 输入各端口号,默认即可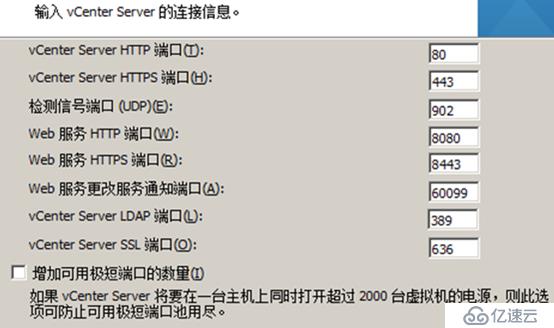
注意:如若出现端口占用,只需要更改占用端口,但必须牢记
p. 警告记住所修改的端口。点击确定后下一步 
q. 选择第一项 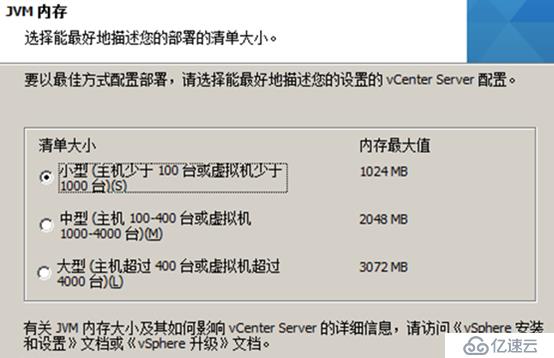
r. 输入SSO的用户名和密码,即安装sign on 时设置的密码 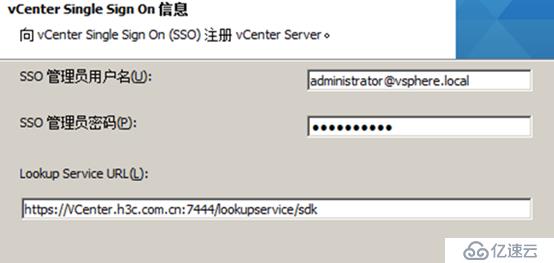
s. 默认即可 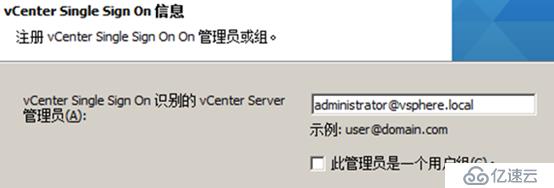
t. 默认即可 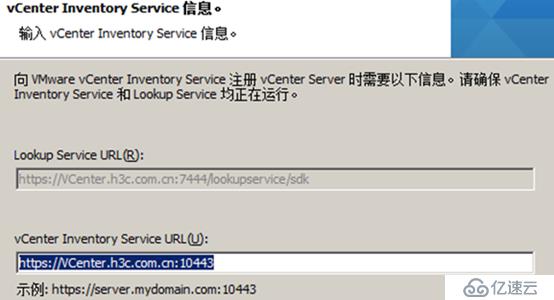
u. 默认即可 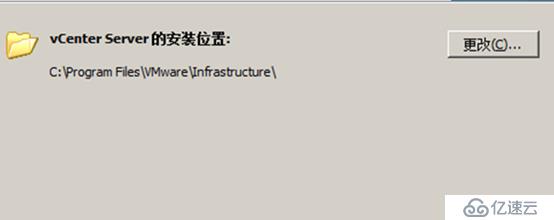
v. 准备工作完毕,可以进入安装步骤 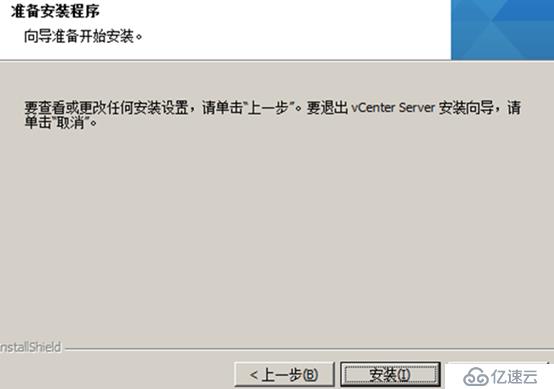
w. 等待数分钟后即提示安装完成。此时终于成功安装VCenter Server,过程非常繁琐且容易出错,需谨慎操作 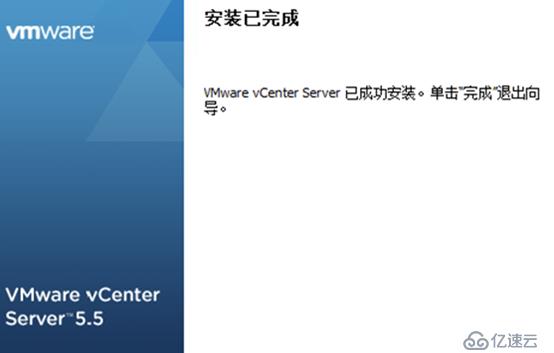
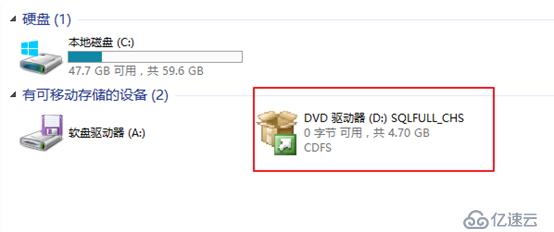
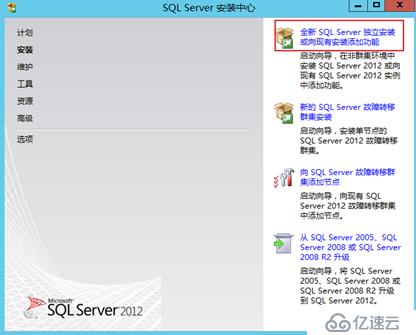


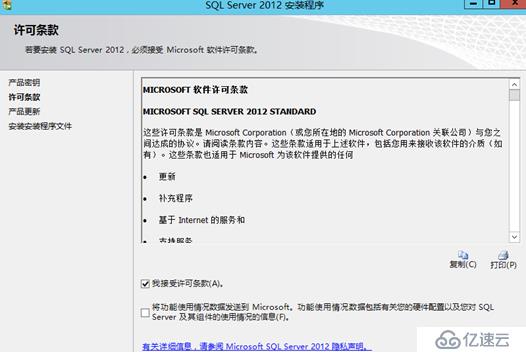
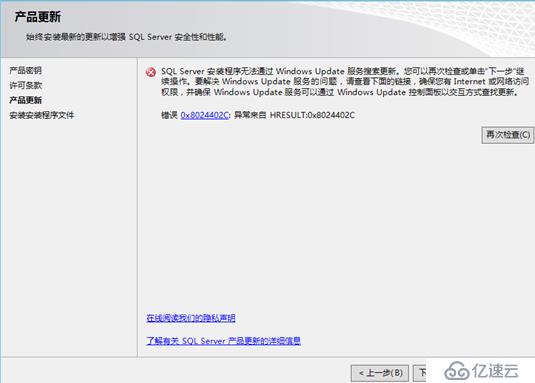

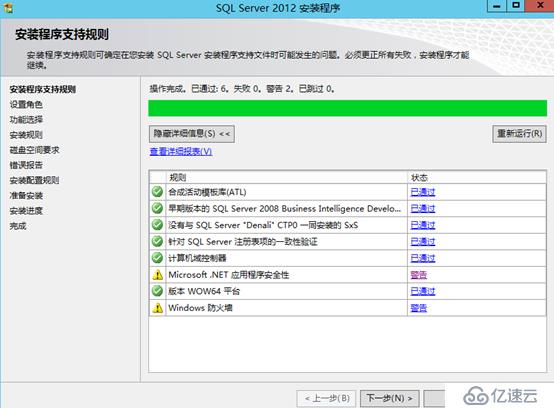
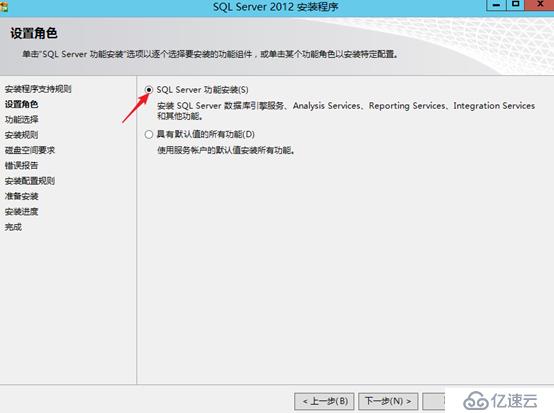

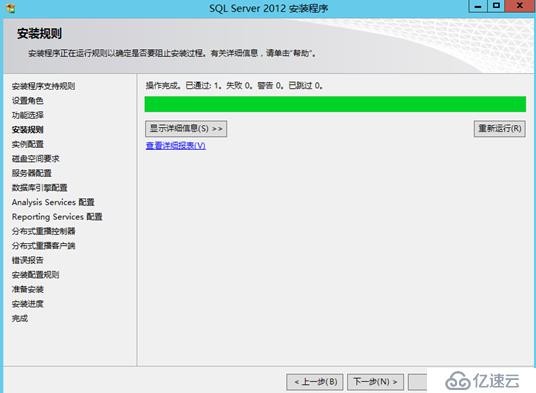
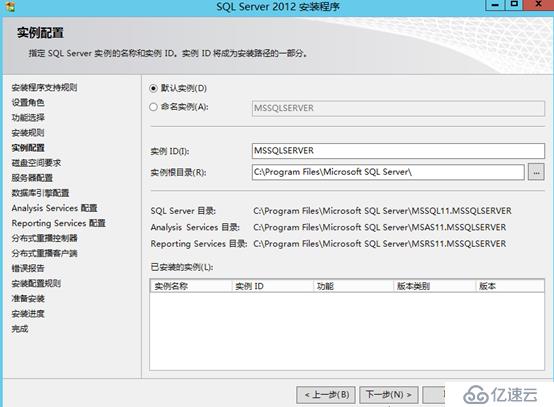
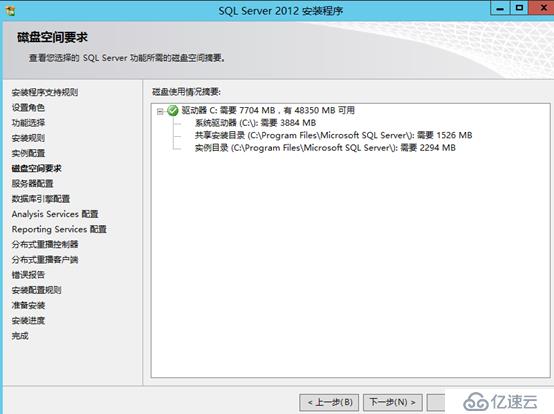
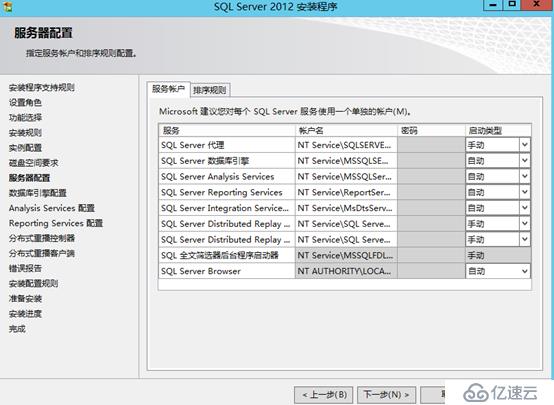
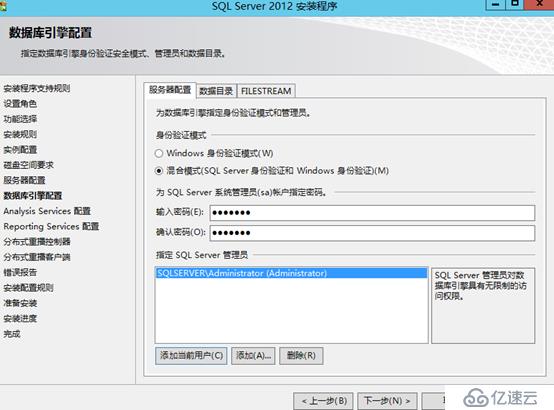
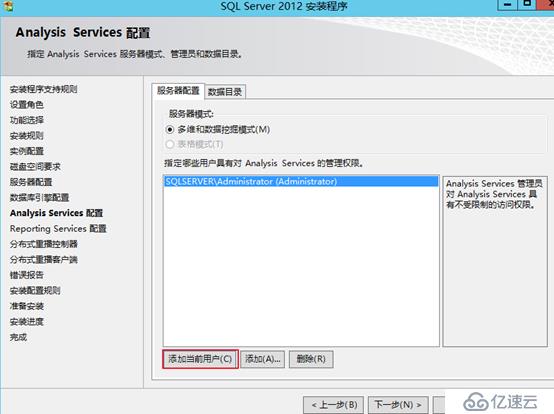

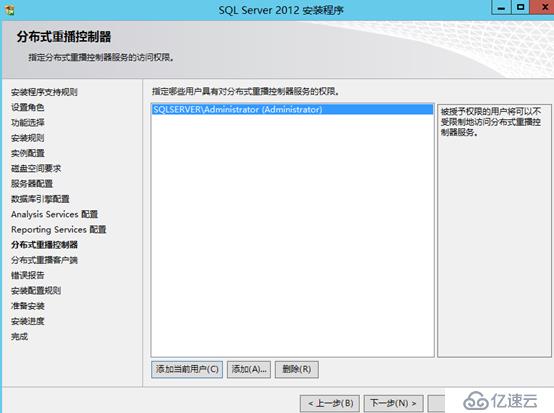
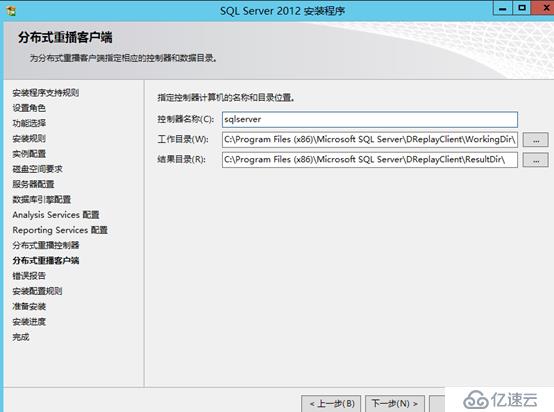
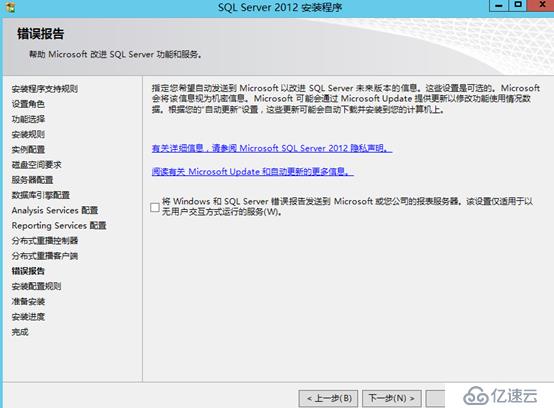



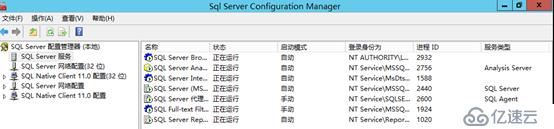

这里我建立一个名为sqlserver的数据库
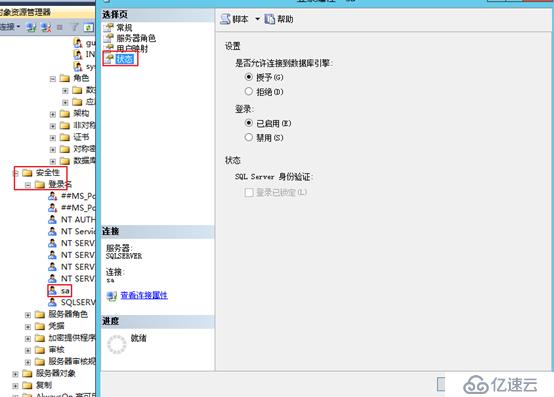
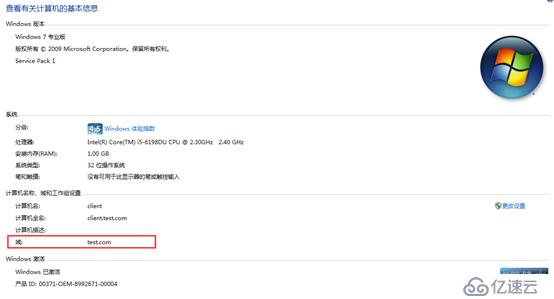
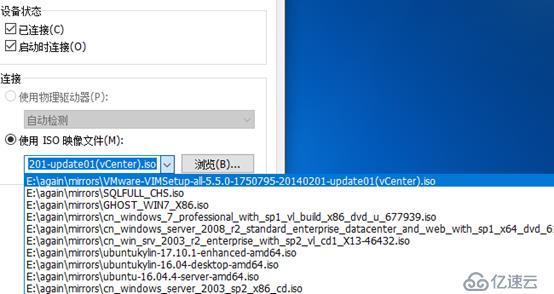

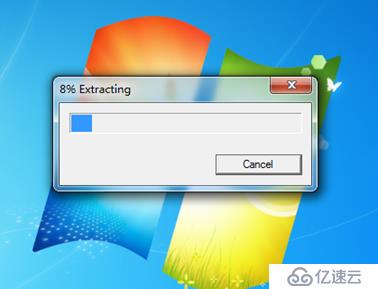


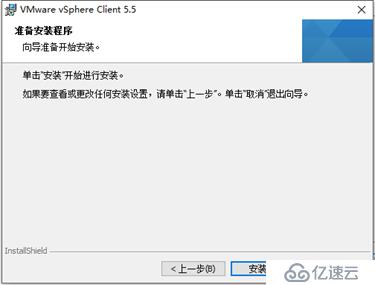



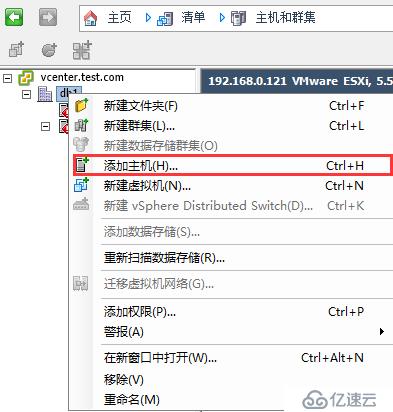
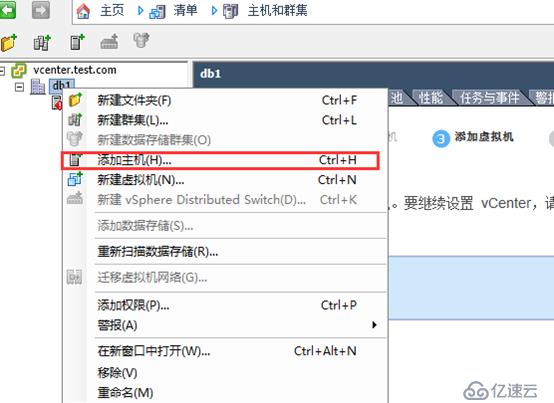
注:这里第一台EXSI服务器断开连接,所以显灰色
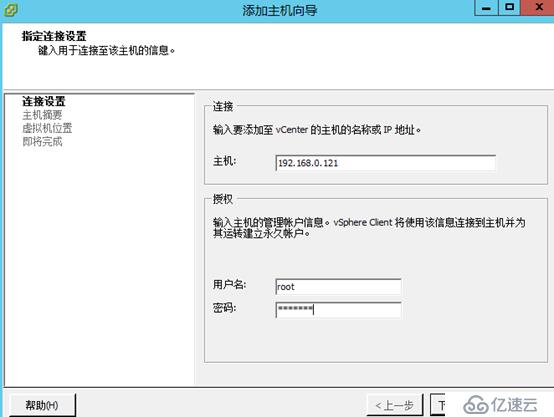
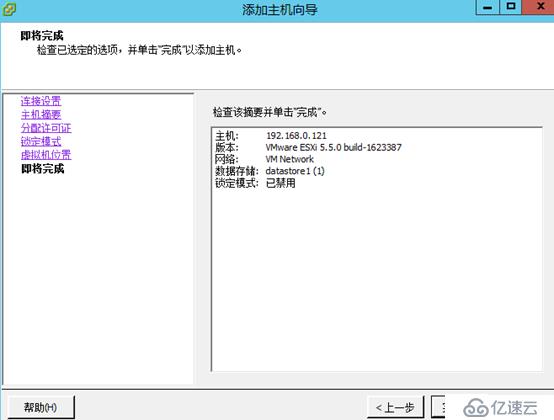


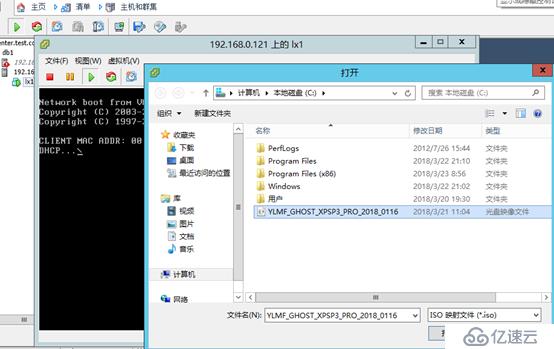
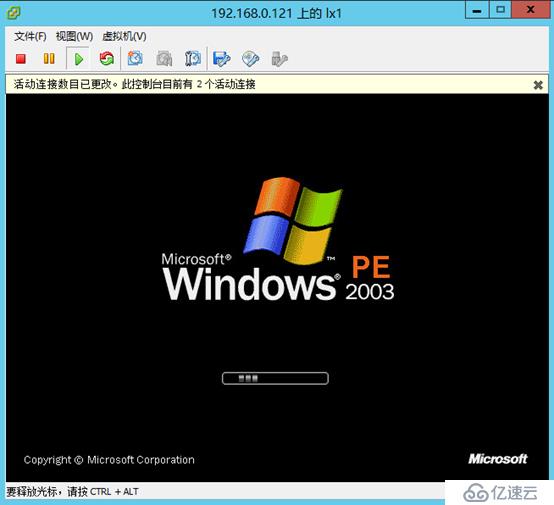
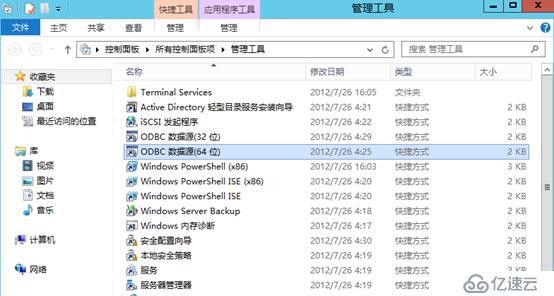

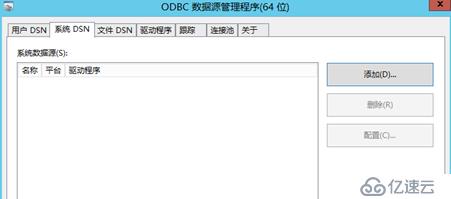


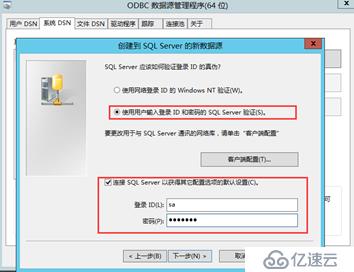
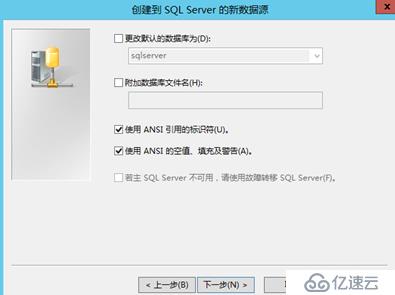
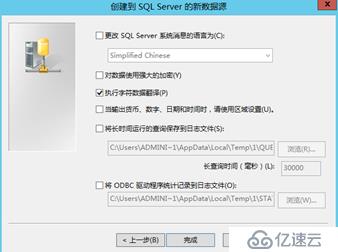

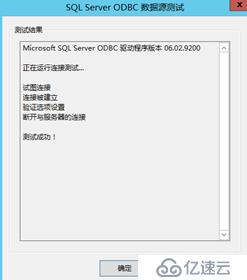
是因为系统中缺少Miceosoft Visual J# 问题,只需要百度该控件将其安装即可
把要加入域的计算机的DNS改为域控制器的IP地址即可
应该使用谷歌等有flash插件的浏览器,没有插件的话加载不出来登陆界面,url是https,并且后边的端口必须加上,否则默认的是80端口
欢迎各位关注我的个人微信公众号“没有故事的陈师傅”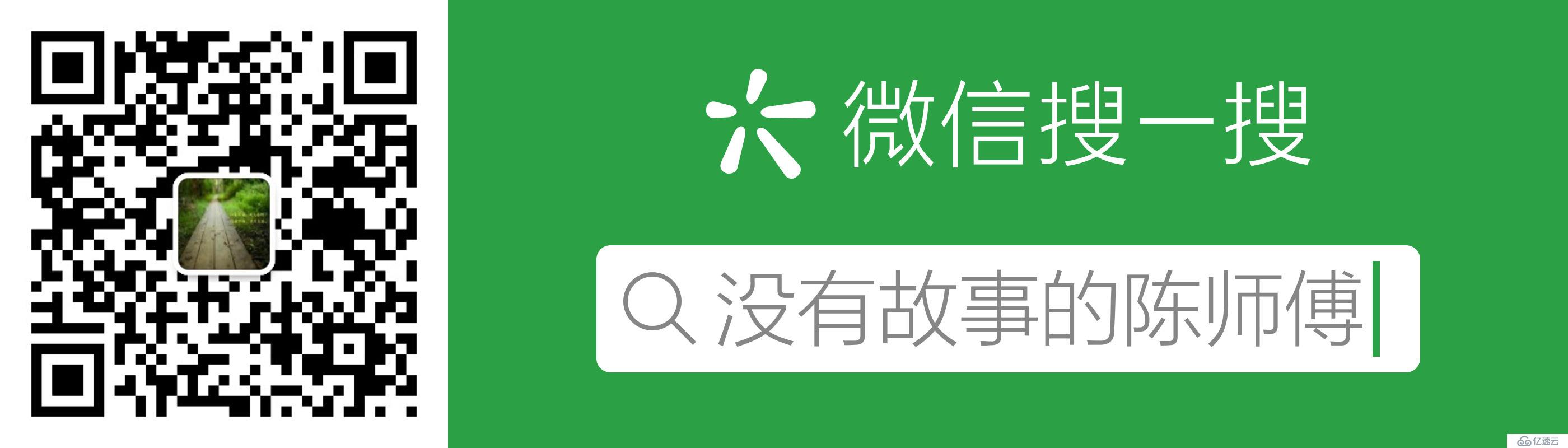
免责声明:本站发布的内容(图片、视频和文字)以原创、转载和分享为主,文章观点不代表本网站立场,如果涉及侵权请联系站长邮箱:is@yisu.com进行举报,并提供相关证据,一经查实,将立刻删除涉嫌侵权内容。