这篇文章主要介绍“WIN10怎么打开远程桌面管理”,在日常操作中,相信很多人在WIN10怎么打开远程桌面管理问题上存在疑惑,小编查阅了各式资料,整理出简单好用的操作方法,希望对大家解答”WIN10怎么打开远程桌面管理”的疑惑有所帮助!接下来,请跟着小编一起来学习吧!
1、单击WIN10系统开始菜单,依次点击所有应用→Windows系统→运行,或者快捷键:win+R键,打开运行,在输入框中输入:services.msc,确定打开。
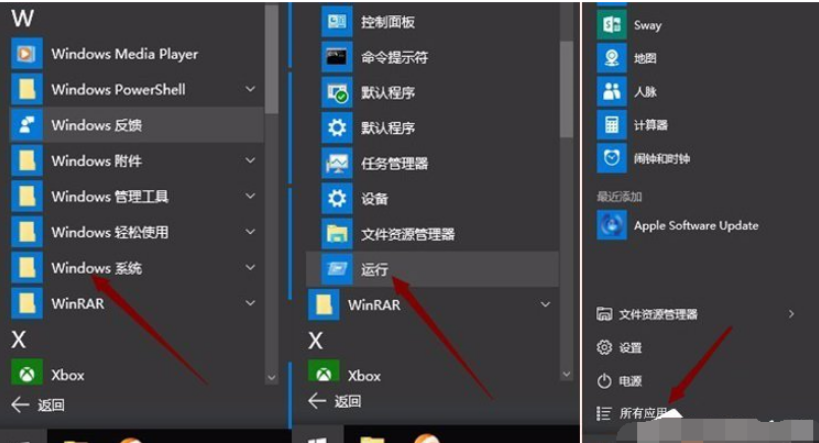
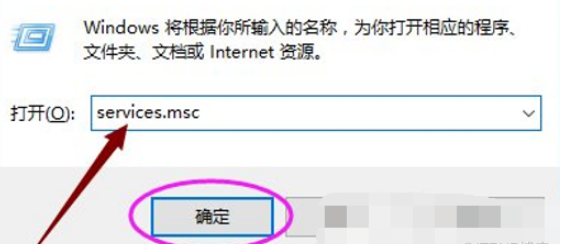
2、单击WIN10系统开始菜单,点开所有应用,找到Windows管理工具,展开Windows管理工具,找到服务,并单击点开。

3、在开始菜单上鼠标右键,点击计算机管理,在左上角左边栏中的服务和应用程序中单击服务即可打开服务管理器。
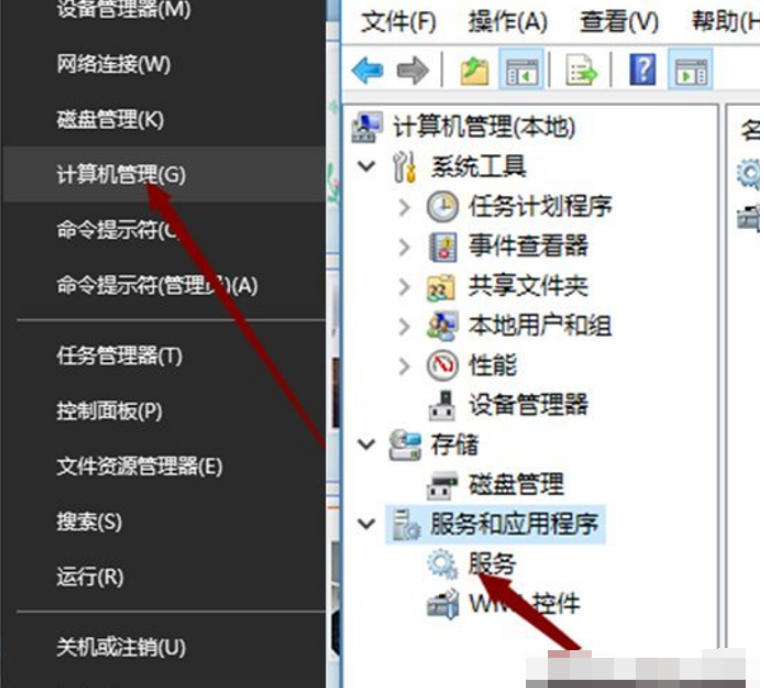
4、在Win10开始菜单底部的搜索框中搜索“服务”,然后点击搜索结果顶部的“服务”或“查看本地服务”均可打开服务管理器。

5、打开可控制面板,查看方式选择大图标,点击管理工具,找到服务,单击打开,即可打开服务管理器。
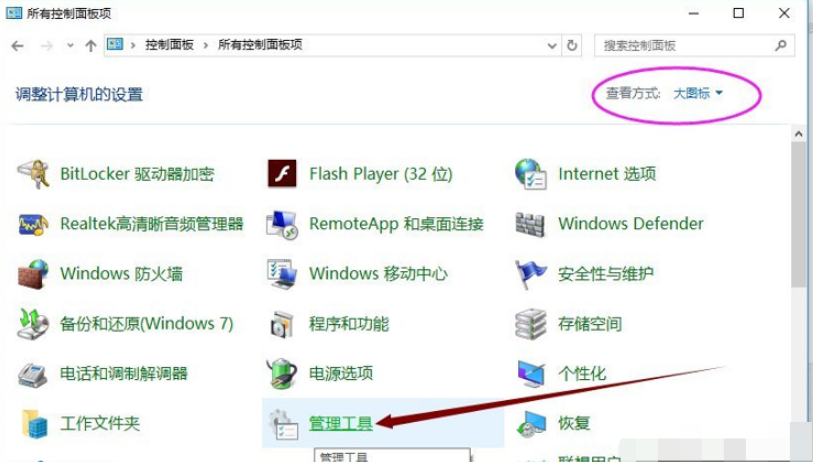
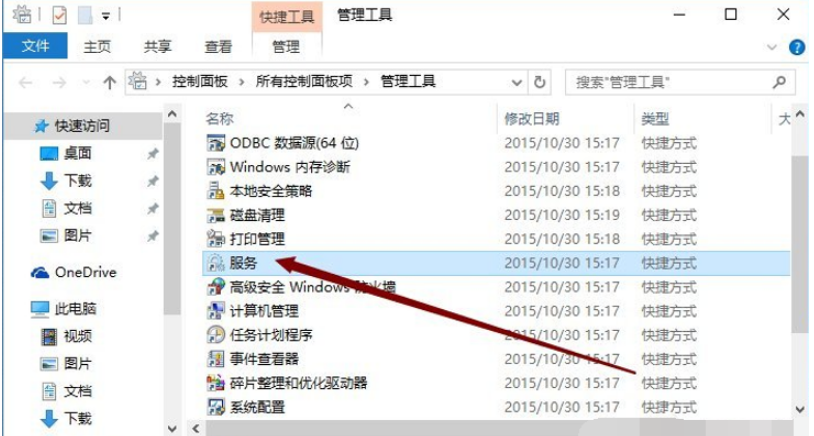
到此,关于“WIN10怎么打开远程桌面管理”的学习就结束了,希望能够解决大家的疑惑。理论与实践的搭配能更好的帮助大家学习,快去试试吧!若想继续学习更多相关知识,请继续关注亿速云网站,小编会继续努力为大家带来更多实用的文章!
免责声明:本站发布的内容(图片、视频和文字)以原创、转载和分享为主,文章观点不代表本网站立场,如果涉及侵权请联系站长邮箱:is@yisu.com进行举报,并提供相关证据,一经查实,将立刻删除涉嫌侵权内容。