这期内容当中小编将会给大家带来有关利用WPF制作一个背景灯光随鼠标闪动效果,文章内容丰富且以专业的角度为大家分析和叙述,阅读完这篇文章希望大家可以有所收获。
实现效果如下:
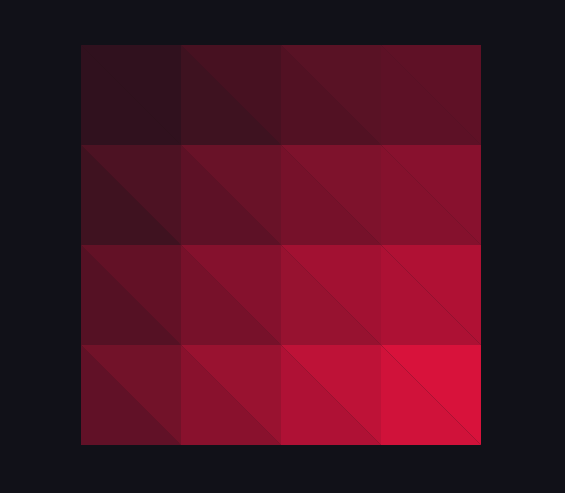
思路:将容器分割成组合三角形Path,鼠标移动时更新每个三角形的填充颜色。
步骤:
1、窗体xaml
只需放置一个Canvas。
<Canvas x:Name="container" Width="400" Height="400"></Canvas>2、交互逻辑
/// <summary>
/// MainWindow.xaml 的交互逻辑
/// </summary>
public partial class MainWindow : Window
{
private Point lastMousePosition = new Point(0, 0);//鼠标位置
private int triangleLength = 100;//三角形边长
public MainWindow()
{
InitializeComponent();
this.Loaded += MainWindow_Loaded;
CompositionTarget.Rendering += UpdateTriangle;
this.container.PreviewMouseMove += UpdateLastMousePosition;
}
private void MainWindow_Loaded(object sender, RoutedEventArgs e)
{
//将长方形容易划分成组合三角形
int horizontalCount = (int)(this.container.ActualWidth / triangleLength);
int verticalCount = (int)(this.container.ActualHeight / triangleLength);
for (int i = 0; i < horizontalCount; i++)
{
for (int j = 0; j < verticalCount; j++)
{
Path trianglePath2 = new Path();
var g1 = new StreamGeometry();
using (StreamGeometryContext context = g1.Open())
{
context.BeginFigure(new Point(i * triangleLength, j * triangleLength), true, true);
context.LineTo(new Point(i * triangleLength, (j + 1) * triangleLength), true, false);
context.LineTo(new Point((i + 1) * triangleLength, (j + 1) * triangleLength), true, false);
}
trianglePath2.Data = g1;
trianglePath2.Fill = new SolidColorBrush(Color.FromArgb(255, 247, 18, 65));
this.container.Children.Add(trianglePath2);
Path trianglePath3 = new Path();
var g2 = new StreamGeometry();
using (StreamGeometryContext context = g2.Open())
{
context.BeginFigure(new Point(i * triangleLength, j * triangleLength), true, true);
context.LineTo(new Point((i + 1) * triangleLength, j * triangleLength), true, false);
context.LineTo(new Point((i + 1) * triangleLength, (j + 1) * triangleLength), true, false);
}
trianglePath3.Data = g2;
trianglePath3.Fill = new SolidColorBrush(Color.FromArgb(255, 247, 18, 65));
this.container.Children.Add(trianglePath3);
}
}
}
private void UpdateTriangle(object sender, EventArgs e)
{
//获取子控件
List<Path> childList = GetChildObjects<Path>(this.container);
for (int i = 0; i < childList.Count; i++)
{
for (int j = 1; j < childList.Count; j++)
{
string si = childList[i].Data.ToString();
string si1 = MidStrEx(si, "M", "L");
string si2 = MidStrEx(si, "L", " ");
string si3 = MidStrEx(si, " ", "z");
string sj = childList[j].Data.ToString();
string sj1 = MidStrEx(sj, "M", "L");
string sj2 = MidStrEx(sj, "L", " ");
string sj3 = MidStrEx(sj, " ", "z");
//左右三角形判断
if (si1 == sj1 && si3 == sj3)
{
double x = childList[i].Data.Bounds.X + (1 - Math.Pow(2, 0.5) / 2) * triangleLength - lastMousePosition.X;
double y = childList[i].Data.Bounds.Y + (1 - Math.Pow(2, 0.5) / 2) * triangleLength - lastMousePosition.Y;
double rRadio = 1 - Math.Pow(x * x + y * y, 0.5) / Math.Pow(this.container.ActualWidth * this.container.ActualWidth + this.container.ActualHeight * this.container.ActualHeight, 0.5);
childList[j].Fill = new SolidColorBrush(Color.FromArgb((byte)(255 * rRadio), 247, 18, 65));
x = childList[j].Data.Bounds.TopRight.X - (1 - Math.Pow(2, 0.5) / 2) * triangleLength - lastMousePosition.X;
rRadio = 1 - Math.Pow(x * x + y * y, 0.5) / Math.Pow(this.container.ActualWidth * this.container.ActualWidth + this.container.ActualHeight * this.container.ActualHeight, 0.5);
childList[i].Fill = new SolidColorBrush(Color.FromArgb((byte)(255 * rRadio), 247, 18, 65));
break;
}
}
}
}
private void UpdateLastMousePosition(object sender, MouseEventArgs e)
{
lastMousePosition = e.GetPosition(this.container);
}
/// <summary>
/// 获得所有子控件
/// </summary>
private List<T> GetChildObjects<T>(System.Windows.DependencyObject obj) where T : System.Windows.FrameworkElement
{
System.Windows.DependencyObject child = null;
List<T> childList = new List<T>();
for (int i = 0; i < VisualTreeHelper.GetChildrenCount(obj); i++)
{
child = VisualTreeHelper.GetChild(obj, i);
if (child is T)
{
childList.Add((T)child);
}
childList.AddRange(GetChildObjects<T>(child));
}
return childList;
}
/// <summary>
/// 截取两个指定字符中间的字符串
/// </summary>
public static string MidStrEx(string sourse, string startstr, string endstr)
{
string result = string.Empty;
int startindex, endindex;
try
{
startindex = sourse.IndexOf(startstr);
if (startindex == -1)
return result;
string tmpstr = sourse.Substring(startindex + startstr.Length);
endindex = tmpstr.IndexOf(endstr);
if (endindex == -1)
return result;
result = tmpstr.Remove(endindex);
}
catch (Exception ex)
{
}
return result;
}
}说明:当组合三角形过多时,会有明显卡顿,需要优化色彩更新方法。
上述就是小编为大家分享的利用WPF制作一个背景灯光随鼠标闪动效果了,如果刚好有类似的疑惑,不妨参照上述分析进行理解。如果想知道更多相关知识,欢迎关注亿速云行业资讯频道。
亿速云「云服务器」,即开即用、新一代英特尔至强铂金CPU、三副本存储NVMe SSD云盘,价格低至29元/月。点击查看>>
免责声明:本站发布的内容(图片、视频和文字)以原创、转载和分享为主,文章观点不代表本网站立场,如果涉及侵权请联系站长邮箱:is@yisu.com进行举报,并提供相关证据,一经查实,将立刻删除涉嫌侵权内容。