本篇内容主要讲解“js canvas如何实现滑块验证功能 ”,感兴趣的朋友不妨来看看。本文介绍的方法操作简单快捷,实用性强。下面就让小编来带大家学习“js canvas如何实现滑块验证功能 ”吧!
滑块验证
内容如下话不多说先上代码想用的小伙伴可以直接使用,想了解的我后面会说下我的思路
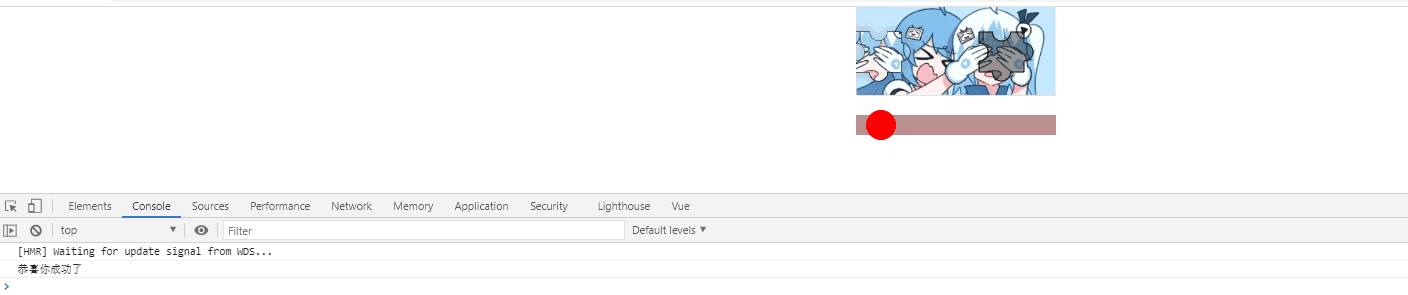
<template>
<div class="sliderContent">
<div class="imgDev" :>
<canvas :id="id" :width="width" :height="height"></canvas>
<canvas
class="slider"
:id="id + 'sliderBlock'"
:width="width"
:height="height"
:
></canvas>
</div>
<div class="moveSLider" :>
<div class="react" @mousedown.stop="moveBall($event)">
<div
class="yuan"
:
></div>
</div>
</div>
</div>
</template>
<script>
export default {
data() {
return {
width: 200,//盒子的宽度
height: 200,//盒子的高度,当设置图片原比例显示的时候这个参数就不好使了
id: new Date().getTime(),
r: 9, //半圆的半径
w: 40, //滑块的宽度
imgOriginalScale: true, //图片是否显示原来比例
sliderLeft: 0,//滑块的初始位置
rangeValue:4,//当滑块到什么范围内算正确
imgsrc:require("../assets/img/ver-2.png")//引入你想要的背景图片
};
},
mounted() {
this.init();
},
methods: {
init() {
this.loadImage();
},
loadImage() {//加载图片
let mainDom = document.getElementById(this.id);
let bg = mainDom.getContext("2d");
let blockDom = document.getElementById(this.id + "sliderBlock");
let block = blockDom.getContext("2d");
let imgsrc = this.imgsrc;
let img = document.createElement("img");
img.style.objectFit = "scale-down";
img.src = imgsrc;
img.onload = () => {
if (this.imgOriginalScale) {
//根据图片的尺寸变化计算一下图片原来的比例
mainDom.height = (img.height / img.width) * mainDom.width;
blockDom.height = (img.height / img.width) * blockDom.width;
}
bg.drawImage(img, 0, 0, mainDom.width, mainDom.height);
this.drawBlock(bg, mainDom.width, mainDom.height, "fill"); //绘制滑块部分
this.drawBlock(block, blockDom.width, blockDom.height, "clip", img); //绘制滑块部分 这里注意一定要先剪裁然后在绘制图片(这里图片要传进去不然没有办法控制)
};
},
drawBlock(ctx, width, height, type, img) {//这里是二合一函数,可以画出阴影部分也切割出拼图形状的函数
let { w, r, sliderLeft } = this;
//这地方用随机数每次显示的位置都不同
var x = this.random(30, width - w - r - 1); //这里最大值为了不让滑块进入隐藏所以要减去滑块的宽度 有个半圆所以要减去半圆位置
var y = this.random(10, height - w - r - 1);
if (type == "clip") {//这里要保证在两个东西要在同一个y值上
x = sliderLeft;
y = this.y;
} else {
this.x = x;
this.y = y;
}
let PI = Math.PI;
//绘制
ctx.beginPath();
//left
ctx.moveTo(x, y);
//top
ctx.arc(x + (w + 5) / 2, y, r, -PI, 0, true);
ctx.lineTo(x + w + 5, y);
//right
ctx.arc(x + w + 5, y + w / 2, r, 1.5 * PI, 0.5 * PI, false);
ctx.lineTo(x + w + 5, y + w);
//bottom
ctx.arc(x + (w + 5) / 2, y + w, r, 0, PI, false);
ctx.lineTo(x, y + w);
ctx.arc(x, y + w / 2, r, 0.5 * PI, 1.5 * PI, true);
ctx.lineTo(x, y);
if (type == "clip") {
ctx.shadowBlur = 10;
ctx.shadowColor = "black";
}
ctx.lineWidth = 1;
ctx.fillStyle = "rgba(0, 0, 0, 0.4)"; //设置背景颜色
ctx.stroke();
ctx[type]();
if (img) {
ctx.drawImage(img, -this.x, 0, width, height);
}
ctx.globalCompositeOperation = "xor";
},
random(min, max) {
return parseInt(Math.floor(Math.random() * (max - min)) + min);
},
moveBall(e) {//当点击小红球的时候
var oldx = e.pageX;
document.onmousemove = (e) => {//这里要绑定document对象不然你离开的他就不动了
var x = e.pageX;
if(this.sliderLeft+x-oldx<=0){//这里判断左边界
this.sliderLeft = 0;
}else if(this.sliderLeft+x-oldx>=this.width-this.r*2-this.w){//这里判断右边界
this.sliderLeft = this.width-this.r*2-this.w;
}else{
this.sliderLeft += x - oldx;
}
oldx = x;
};
this.laveBall();
},
laveBall() {//鼠标松开的时候清空状态
document.onmouseup = ()=> {
document.onmousemove = null;
if(this.sliderLeft<(this.x+this.rangeValue)&&this.sliderLeft>(this.x-this.rangeValue)){
console.log("恭喜你成功了")
}else{//当没用选中的时候重置一下滑块的位置
this.sliderLeft = 0;
}
};
},
},
};
</script>
<style lang="scss" scoped>
.moveSLider {
position: relative;
margin: 0 auto;
height: 50px;
.react {
.yuan {
position: absolute;
left: 0;
top: 50%;
transform: translate(0, -50%);
width: 30px;
height: 30px;
background-color: red;
border-radius: 50%;
cursor: pointer;
}
position: absolute;
left: 0;
top: 50%;
transform: translate(0, -50%);
width: 100%;
height: 20px;
background-color: rosybrown;
}
}
.imgDev {
position: relative;
margin: 0 auto;
.slider {
position: absolute;
left: 0;
top: 0;
background-color: transparent;
}
}
</style>这里我总结了下我遇到的难点
1.在开始的时候我不知道怎么画这个拼图的形状,后来百度发现其实很简单,就是用半圆和线拼接起来形成的图形就是拼图的形状
2.怎么能把一个图片只显示拼图那一块呢,这也非常简单就是用ctx.clip()这个函数就可以实现,这里需要注意的是,你要先剪裁然后再加载图片在canvas中不然他就无法剪裁。
关键代码
drawBlock(ctx, width, height, type, img) {//这里是二合一函数,可以画出阴影部分也切割出拼图形状的函数
let { w, r, sliderLeft } = this;//w宽度,r圆的半径sliderLeft是滑块的初始位置
//这地方用随机数每次显示的位置都不同
var x = this.random(30, width - w - r - 1); //这里最大值为了不让滑块进入隐藏所以要减去滑块的宽度 有个半圆所以要减去半圆位置
var y = this.random(10, height - w - r - 1);
if (type == "clip") {//这里要保证在两个东西要在同一个y值上
x = sliderLeft;
y = this.y;
} else {
this.x = x;
this.y = y;
}
let PI = Math.PI;
//绘制
ctx.beginPath();
//left
ctx.moveTo(x, y);
//top
ctx.arc(x + (w + 5) / 2, y, r, -PI, 0, true);
ctx.lineTo(x + w + 5, y);
//right
ctx.arc(x + w + 5, y + w / 2, r, 1.5 * PI, 0.5 * PI, false);
ctx.lineTo(x + w + 5, y + w);
//bottom
ctx.arc(x + (w + 5) / 2, y + w, r, 0, PI, false);
ctx.lineTo(x, y + w);
ctx.arc(x, y + w / 2, r, 0.5 * PI, 1.5 * PI, true);
ctx.lineTo(x, y);
if (type == "clip") {
ctx.shadowBlur = 10;
ctx.shadowColor = "black";
}
ctx.lineWidth = 1;
ctx.fillStyle = "rgba(0, 0, 0, 0.4)"; //设置背景颜色
ctx.stroke();
ctx[type]();
if (img) {//这里为什么要在这里加载图片呢,因为这个高度是动态的必须计算完之后在放进去
//还有个原因是你要先剪裁在加载图片
ctx.drawImage(img, -this.x, 0, width, height);
}
},到此,相信大家对“js canvas如何实现滑块验证功能 ”有了更深的了解,不妨来实际操作一番吧!这里是亿速云网站,更多相关内容可以进入相关频道进行查询,关注我们,继续学习!
免责声明:本站发布的内容(图片、视频和文字)以原创、转载和分享为主,文章观点不代表本网站立场,如果涉及侵权请联系站长邮箱:is@yisu.com进行举报,并提供相关证据,一经查实,将立刻删除涉嫌侵权内容。