жӮЁеҘҪпјҢзҷ»еҪ•еҗҺжүҚиғҪдёӢи®ўеҚ•е“ҰпјҒ
жӮЁеҘҪпјҢзҷ»еҪ•еҗҺжүҚиғҪдёӢи®ўеҚ•е“ҰпјҒ
еҰӮдҪ•еңЁWindows 10дёӯеўһејәж–Үжң¬е…үж Үе’Ңйј ж ҮжҢҮй’ҲпјҢзӣёдҝЎеҫҲеӨҡжІЎжңүз»ҸйӘҢзҡ„дәәеҜ№жӯӨжқҹжүӢж— зӯ–пјҢдёәжӯӨжң¬ж–ҮжҖ»з»“дәҶй—®йўҳеҮәзҺ°зҡ„еҺҹеӣ е’Ңи§ЈеҶіж–№жі•пјҢйҖҡиҝҮиҝҷзҜҮж–Үз« еёҢжңӣдҪ иғҪи§ЈеҶіиҝҷдёӘй—®йўҳгҖӮ
жңүж—¶жӮЁеҸҜиғҪдјҡеҝҳи®°Win10дёӯзҡ„ж–Үжң¬е…үж Үе’Ңйј ж ҮжҢҮй’Ҳ - е®ғ们еҸҜиғҪдјҡж¶ҲеӨұдёҖз§’й’ҹжҲ–еҸӘжҳҜйҡҗи—ҸеңЁеұҸ幕дёҠпјҢеӣ жӯӨжӮЁж— жі•иҪ»жқҫжҲ–еҝ«йҖҹжүҫеҲ°е®ғ们гҖӮиҰҒи§ЈеҶіжӯӨй—®йўҳпјҢжӮЁеҸҜд»Ҙжӣҙж”№йј ж ҮжҢҮй’Ҳзҡ„еӨ§е°Ҹе’ҢйўңиүІд»ҘеҸҠж–Үжң¬е…үж Үзҡ„зІ—з»ҶгҖӮиҝҷз§Қзұ»еһӢзҡ„иҮӘе®ҡд№үе·Із»ҸеҸҜд»ҘдҪҝз”ЁеҫҲй•ҝж—¶й—ҙдәҶпјҢдҪҶжҳҜWin10 May UpdateжҸҗдҫӣдәҶдёҖдәӣз”ЁдәҺи°ғж•ҙе…үж Үе’ҢжҢҮй’Ҳзҡ„ж–°жҠҖе·§гҖӮ
еңЁWin10 May UpdateдёӯпјҢиҪ¬еҲ°вҖңи®ҫзҪ®вҖқ并жү“ејҖвҖңиҪ»жқҫи®ҝй—®вҖқзұ»еҲ«гҖӮеңЁVisionйғЁеҲҶдёӯпјҢйҖүжӢ©Cursor&PointerйҖүйЎ№гҖӮдә”жңҲжӣҙж–°зҝ»иҪ¬дәҶжӯӨеұҸ幕дёҠзҡ„йЎ№зӣ®е№¶ж·»еҠ дәҶдёҖдёӘз”ЁдәҺи°ғж•ҙе…үж ҮеӨ§е°Ҹзҡ„ж–°и®ҫзҪ®;第дёҖдёӘи®ҫзҪ®еҸҜи®©жӮЁйҖҡиҝҮж»‘еқ—жӣҙиҪ»жқҫең°жӣҙж”№жҢҮй’ҲеӨ§е°ҸгҖӮиҰҒе°қиҜ•жӯӨж“ҚдҪңпјҢиҜ·еңЁж ҸдёҠжӢ–еҠЁж»‘еқ—д»ҘжҹҘзңӢжҢҮй’ҲеӨ§е°Ҹзҡ„еўһеҠ (еӣҫA)гҖӮ
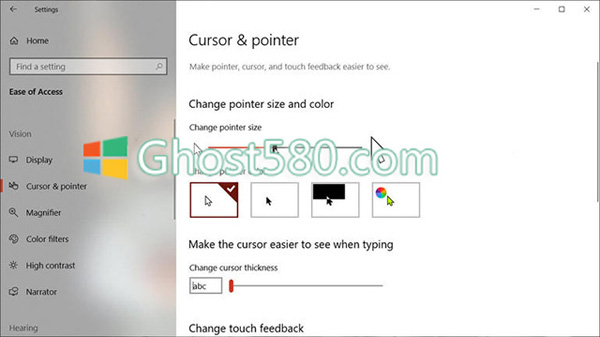
еӣҫA.
жҺҘдёӢжқҘпјҢжӮЁеҸҜд»Ҙжӣҙж”№жҢҮй’Ҳзҡ„йўңиүІ - иҝҷжҳҜеҸҰдёҖз§ҚеҸҜд»Ҙеё®еҠ©жӮЁжӣҙиҪ»жқҫең°жҹҘзңӢе®ғзҡ„ж–№ејҸгҖӮ Win10жҸҗдҫӣдәҶеӣӣдёӘйҖүйЎ№пјҢиҖҢдә”жңҲжӣҙж–°д№ӢеүҚжҸҗдҫӣдәҶдёүдёӘйҖүйЎ№гҖӮ 第дёҖдёӘйҖүйЎ№жҳҫзӨәзҷҪиүІжҢҮй’ҲпјҢй»‘иүІиҪ®е»“гҖӮ 第дәҢдёӘжҳҫзӨәдёәй»‘иүІпјҢеёҰжңүзҷҪиүІиҪ®е»“гҖӮ 第дёүдёӘдҝқжҢҒй»‘иүІдҪҶеҲ йҷӨзҷҪиүІиҪ®е»“гҖӮ Win10 May Updateзҡ„ж–°еҠҹиғҪжҳҜ第еӣӣдёӘйҖүйЎ№пјҢеҸҜи®©жӮЁдёәжҢҮй’ҲйҖүжӢ©зү№е®ҡйўңиүІ - йҖүжӢ©жңҖйҖӮеҗҲжӮЁзҡ„йўңиүІ(еӣҫB)гҖӮ
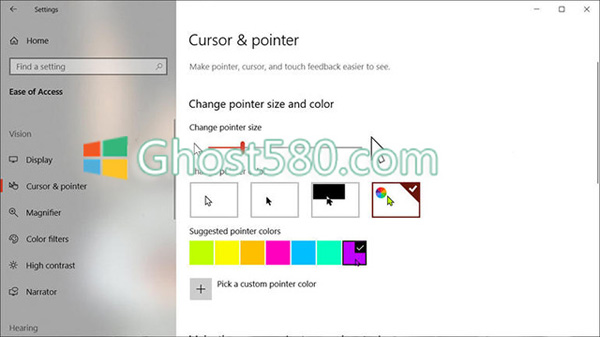
еӣҫB.
еңЁwindows 10 May UpdateдёӯпјҢеҲ—иЎЁдёӯзҡ„дёӢдёҖдёӘйЎ№зӣ®жҳҜе…үж ҮеҺҡеәҰпјҢеҰӮжһңжӮЁжңүж—¶ж— жі•и·ҹиёӘжҲ–жҹҘзңӢж–Үжң¬е…үж ҮпјҢеҲҷеўһеҠ жӯӨйЎ№еҸҜиғҪдјҡжңүжүҖеё®еҠ©гҖӮ иҰҒжҹҘзңӢжӯӨж“ҚдҪңпјҢиҜ·еңЁMicrosoft WordзӯүзЁӢеәҸдёӯжү“ејҖж–ҮжЎЈгҖӮ еңЁеұҸ幕дёҠ移еҠЁж–Үжң¬е…үж Үд»ҘжҹҘзңӢе…¶жҳҫзӨәж–№ејҸгҖӮ иҝ”еӣһвҖңи®ҫзҪ®вҖқеұҸ幕并е°Ҷе…үж ҮеҺҡеәҰж»‘еқ—еҗ‘еҸіжӢ–еҠЁ(еӣҫC)гҖӮ иҝ”еӣһеҲ°жӮЁзҡ„Wordж–Ү档并注ж„Ҹе…үж ҮзҺ°еңЁеҰӮдҪ•жҳҫзӨә - е®ғеҸҜиғҪеҫҲеҺҡпјҢд»ҘиҮідәҺе®ғдёҺеҸіиҫ№зҡ„еӯ—жҜҚйҮҚеҸ пјҢдҪҶе®ғеә”иҜҘи¶іеӨҹеҺҡпјҢд»ҘдҫҝжӮЁеҸҜд»ҘиҪ»жқҫең°еҸ‘зҺ°е®ғгҖӮ дёҺе…¶д»–и®ҫзҪ®дёҖж ·пјҢжӮЁеҸҜиғҪйңҖиҰҒдҪҝз”ЁжӯӨеҠҹиғҪжүҚиғҪдҪҝе…¶жӯЈеёёиҝҗиЎҢгҖӮ

еӣҫC.
еҜ№дәҺ5жңҲжӣҙж–°д№ӢеүҚзҡ„windows 10зүҲжң¬пјҢе…үж ҮеҺҡеәҰи®ҫзҪ®йҰ–е…ҲеҮәзҺ°еңЁе…үж Үе’ҢжҢҮй’ҲеӨ§е°Ҹи®ҫзҪ®еұҸ幕дёҠгҖӮ вҖңжӣҙж”№е…үж ҮеҺҡеәҰвҖқзҡ„и®ҫзҪ®дёәжӮЁжҸҗдҫӣдәҶдёүз§Қзү№е®ҡе°әеҜёдҫӣжӮЁйҖүжӢ©пјҢиҖҢдёҚжҳҜж»‘еқ—гҖӮ жӣҙж”№жҢҮй’ҲйўңиүІзҡ„и®ҫзҪ®дҪҝжӮЁж— жі•е°Ҷе®һйҷ…йўңиүІжӣҙж”№дёәзҷҪиүІе’Ңй»‘иүІ(еӣҫD)гҖӮ
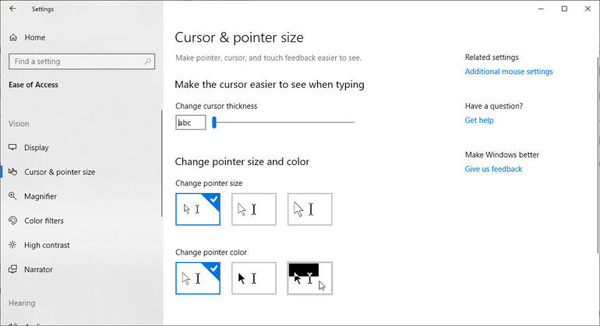
еӣҫD.
йҷӨдәҶдҪҝз”ЁеҶ…зҪ®йҖүйЎ№иҮӘе®ҡд№үйј ж ҮжҢҮй’ҲеӨ–пјҢжӮЁиҝҳеә”иҜҘжЈҖжҹҘзү№е®ҡйј ж ҮжҲ–и§ҰжҺ§жқҝзҡ„и®ҫзҪ®гҖӮ иҰҒжү§иЎҢжӯӨж“ҚдҪңпјҢиҜ·еңЁеӣҫж Үи§Ҷеӣҫдёӯжү“ејҖвҖңжҺ§еҲ¶йқўжқҝвҖқпјҢ然еҗҺеҚ•еҮ»вҖңйј ж ҮвҖқеӣҫж ҮпјҢиҜҘеӣҫж Үе°ҶжҳҫзӨәеҢ…еҗ«дёҚеҗҢйғЁеҲҶзҡ„вҖңйј ж ҮеұһжҖ§вҖқзӘ—еҸЈгҖӮ жҲ‘们е°ҶзңӢеҲ°зҡ„дёӨдёӘйғЁеҲҶжҳҜжҢҮй’Ҳе’ҢжҢҮй’ҲйҖүйЎ№(еӣҫE)гҖӮ
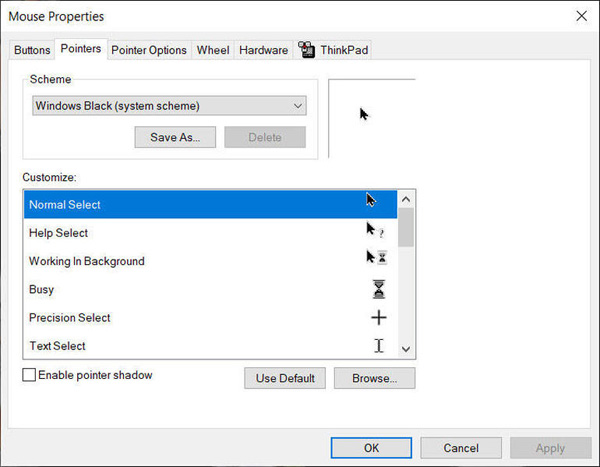
еӣҫE.
йҖүжӢ©жҢҮй’ҲйҖүйЎ№еҚЎгҖӮ жӯӨйғЁеҲҶжҳҫзӨәжӯЈеёёжҙ»еҠЁпјҢиғҢжҷҜжҙ»еҠЁпјҢзӘ—еҸЈеӨ§е°Ҹи°ғж•ҙе’ҢйҖүжӢ©зӯүзҡ„дёҚеҗҢжҢҮй’ҲгҖӮ иҰҒжӣҙж”№зү№е®ҡжҢҮй’Ҳзҡ„ж ·ејҸпјҢиҜ·еҸҢеҮ»е®ғгҖӮ д»ҺвҖңж–Ү件管зҗҶеҷЁжөҸи§ҲвҖқзӘ—еҸЈдёӯпјҢйҖүжӢ©иҰҒдҪҝз”Ёзҡ„жҢҮй’Ҳж ·ејҸзұ»еһӢ(еӣҫF)гҖӮ еңЁPointersйғЁеҲҶпјҢжӮЁиҝҳеҸҜд»ҘеҗҜз”ЁжҢҮй’ҲйҳҙеҪұпјҢиҝҷеҸҜд»Ҙеё®еҠ©жӮЁжӣҙеҘҪең°еҸ‘зҺ°жҢҮй’ҲгҖӮ еҸҰеӨ–пјҢжӮЁеҸҜд»Ҙжӣҙж”№Windowsж–№жЎҲпјҢиҝҷдјҡдёәжҢҮй’ҲжҢҮе®ҡдёҚеҗҢзҡ„йўңиүІе’ҢеӨ§е°ҸгҖӮ

еӣҫF.
йҖүжӢ©йј ж ҮжҢҮй’ҲйҖүйЎ№зҡ„йҖүйЎ№еҚЎ - жӮЁеҸҜд»ҘеңЁжӯӨеӨ„жӣҙж”№жҢҮй’ҲйҖҹеәҰ并жҸҗй«ҳе…¶зІҫеәҰгҖӮ жӮЁеҸҜд»Ҙе°ҶжҢҮй’Ҳи®ҫзҪ®дёәеҜ№йҪҗжЎҶдёӯзҡ„й»ҳи®ӨжҢүй’®пјҢиҝҷж ·жӮЁе°ұдёҚеҝ…иҮӘе·ұе°Ҷ其移еҠЁеҲ°зЎ®еҲҮзҡ„дҪҚзҪ®гҖӮ жӮЁеҸҜд»ҘжҳҫзӨәжҢҮй’ҲиҪЁиҝ№пјҢиҝҷеҸҜиғҪдјҡеҲҶж•ЈжіЁж„ҸеҠӣпјҢдҪҶеҰӮжһңжӮЁж— жі•зңӢеҲ°е…үж ҮпјҢеҲҷеҸҜиғҪдјҡжңүжүҖеё®еҠ©гҖӮ жӮЁеҸҜд»ҘеңЁй”®е…Ҙж—¶йҡҗи—ҸжҢҮй’ҲпјҢиҝҷж ·е°ұдёҚдјҡеҰЁзўҚжҢҮй’ҲгҖӮ жңҖеҗҺпјҢеҸӘиҰҒжҢүдёӢиҜҘй”®пјҢе°ұеҸҜд»ҘеҗҜз”ЁCTRLй”®жқҘжҳҫзӨәжҢҮй’Ҳзҡ„дҪҚзҪ®(еӣҫG)гҖӮ
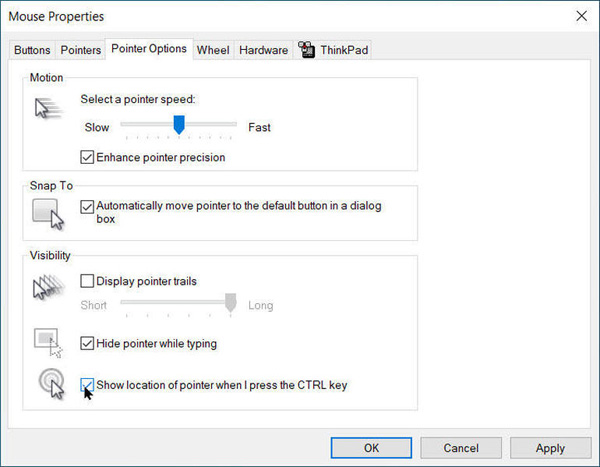
еӣҫG.
зңӢе®ҢдёҠиҝ°еҶ…е®№пјҢдҪ 们жҺҢжҸЎеҰӮдҪ•еңЁWindows 10дёӯеўһејәж–Үжң¬е…үж Үе’Ңйј ж ҮжҢҮй’Ҳзҡ„ж–№жі•дәҶеҗ—пјҹеҰӮжһңиҝҳжғіеӯҰеҲ°жӣҙеӨҡжҠҖиғҪжҲ–жғідәҶи§ЈжӣҙеӨҡзӣёе…іеҶ…е®№пјҢж¬ўиҝҺе…іжіЁдәҝйҖҹдә‘иЎҢдёҡиө„и®Ҝйў‘йҒ“пјҢж„ҹи°ўеҗ„дҪҚзҡ„йҳ…иҜ»пјҒ
е…ҚиҙЈеЈ°жҳҺпјҡжң¬з«ҷеҸ‘еёғзҡ„еҶ…е®№пјҲеӣҫзүҮгҖҒи§Ҷйў‘е’Ңж–Үеӯ—пјүд»ҘеҺҹеҲӣгҖҒиҪ¬иҪҪе’ҢеҲҶдә«дёәдё»пјҢж–Үз« и§ӮзӮ№дёҚд»ЈиЎЁжң¬зҪ‘з«ҷз«ӢеңәпјҢеҰӮжһңж¶үеҸҠдҫөжқғиҜ·иҒ”зі»з«ҷй•ҝйӮ®з®ұпјҡis@yisu.comиҝӣиЎҢдёҫжҠҘпјҢ并жҸҗдҫӣзӣёе…іиҜҒжҚ®пјҢдёҖз»ҸжҹҘе®һпјҢе°Ҷз«ӢеҲ»еҲ йҷӨж¶үе«ҢдҫөжқғеҶ…е®№гҖӮ