这篇文章给大家介绍Windows 10任务管理器的小技巧有什么呢,内容非常详细,感兴趣的小伙伴们可以参考借鉴,希望对大家能有所帮助。
Win10的任务管理器功能很多,查看系统状态、管理启动项、监测GPU行为,几乎日常工作中所需的所有功能都能用它一站搞定。其实除了这些功能以外,任务管理器还有一些特殊小技巧,接下来就让我们一起来看一看吧。
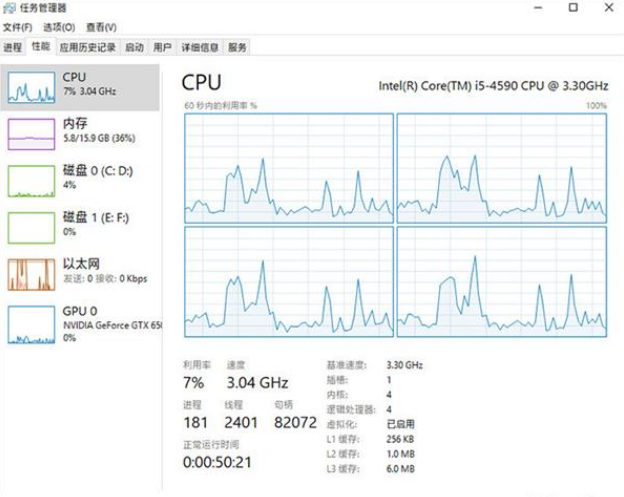
1. 迷你监测面板
“性能”标签左侧右击然后选择“隐藏图形”,接下来双击左侧栏,就能够将任务管理器缩小为一个面板,这时面板中只会显示“CPU占用”、“内存占用”、“磁盘占用”、“网络占用”、“GPU占用”五大版块,配合置顶功能,瞬间就能生成一个迷你的系统监视器了。
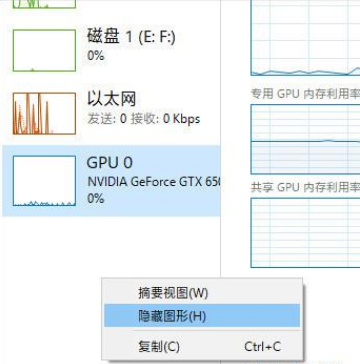
右击选择“隐藏图形”
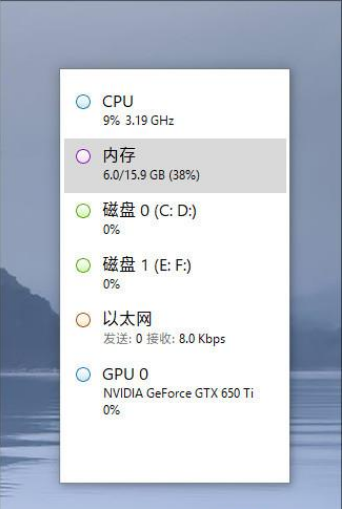
监测小面板
2. 曲线监测图
除了左侧监控栏外,右侧的性能标签也是可以双击的。双击之后,任务管理器同样会显示出该项目的曲线图。而且在这个视图下右键菜单依旧有效,如果需要你也可以通过右键,快速切换CPU、内存、磁盘、网络、GPU等。
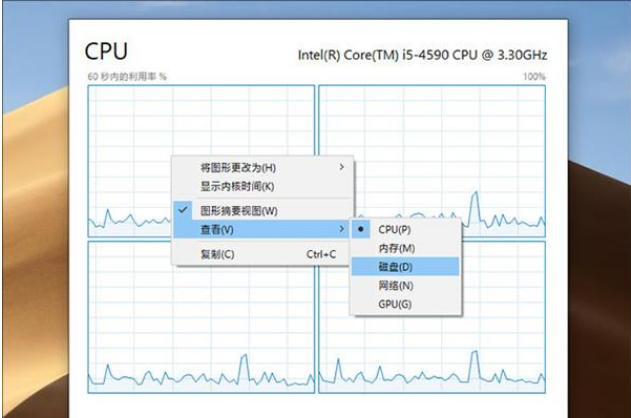
曲线监测图
3. 参数快速复制
很多小伙伴并不知道,任务管理器里的数值其实是可以复制的。在“性能”标签下,将鼠标悬停于某个参数之上,右键选择“复制”,这时系统就会将当前指标的参数值自动复制到剪贴板,接下来通过Ctrl+V粘贴到所需的区域,就能快速得到当前的系统参数了。

快速复制参数
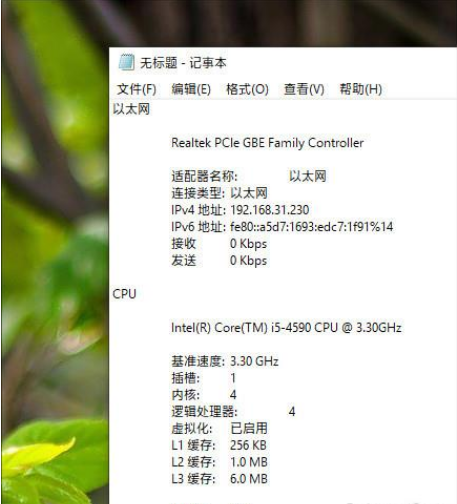
Ctrl+V随时就能将复制下来的参数保存下来
4. 禁止高耗时模块开机
“启动”是Win10任务管理器新增加的版块,但它的作用可不仅仅是告诉你开机都启动了哪些程序。这里一个重要指标是后面的“启动影响”,如果某个模块开机时间较长,就会被自动标记为“高”。有了这个参考,我们就能快速找到那些拖累电脑开机速度的模块,一键禁止它!
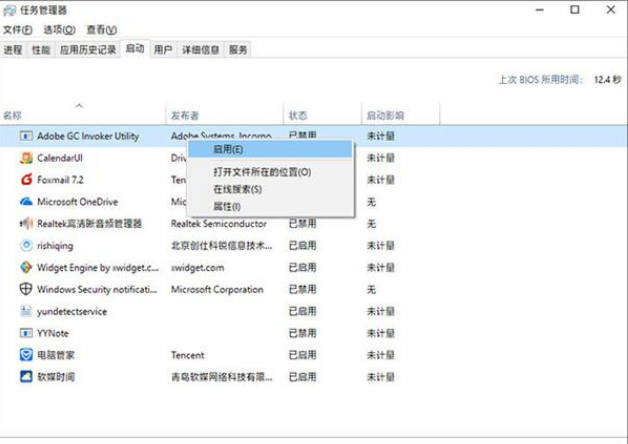
禁止高耗时模块开机
5. 分组显示进程
“进程”标签很多人都用过,但这里其实是有个小玄机的。正常情况下我们都是按照CPU占用率、内存占用率对进程排序,此时呈现在眼前的是一个大列表。但其实你也可以点击最左侧的“名称”标签,这时系统就会按照“应用”与“后台进程”将进程分开显示。
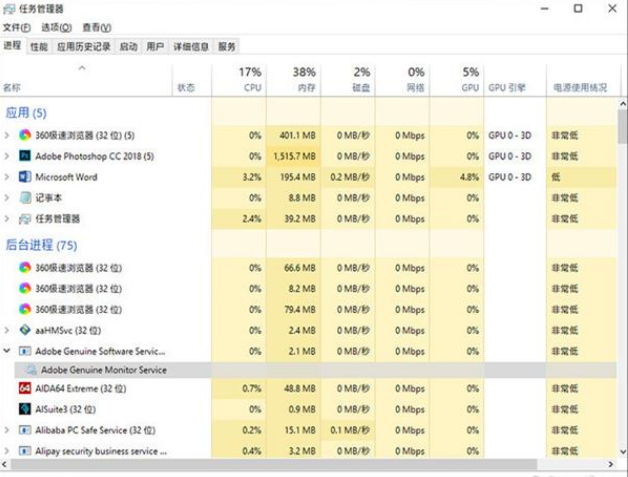
点击“名称”可将进程分组显示
6. 可疑进程在线搜索
以往在系统中发现一个可疑进程,通常是在搜索引擎输入进程的名称以搜索,其实Win10任务管理器也有一个人性化的改进,即直接通过进程列表右击选择“在线搜索”,直接借助网络迅速判断进程是否有问题。

直接搜索可疑进程
7. 百分比/资源值切换
通常我们见到的进程标签,都是按照项目展示,比如CPU默认会显示百分数、内存默认会显示资源值、磁盘占用默认会显示速率等等。但其实如果你将鼠标放置在上面点击右键,就能随意控制每个模块的显示方式,比如百分比还是数值。
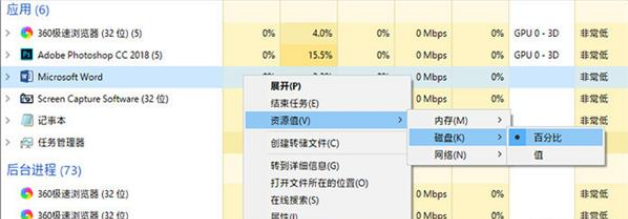
随意控制百分比/资源值
关于Windows 10任务管理器的小技巧有什么呢就分享到这里了,希望以上内容可以对大家有一定的帮助,可以学到更多知识。如果觉得文章不错,可以把它分享出去让更多的人看到。
免责声明:本站发布的内容(图片、视频和文字)以原创、转载和分享为主,文章观点不代表本网站立场,如果涉及侵权请联系站长邮箱:is@yisu.com进行举报,并提供相关证据,一经查实,将立刻删除涉嫌侵权内容。