这篇文章将为大家详细讲解有关VMware中怎么安装CentOS7系统,文章内容质量较高,因此小编分享给大家做个参考,希望大家阅读完这篇文章后对相关知识有一定的了解。
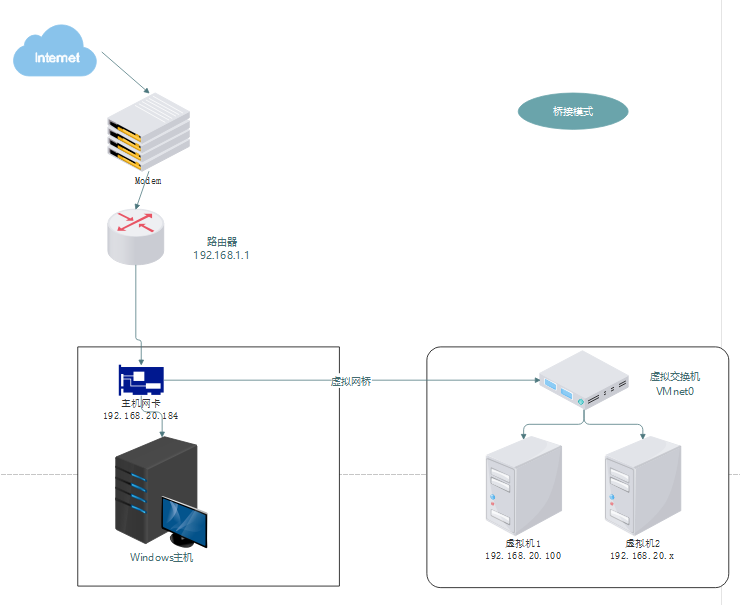
网段特点:Windows主机与虚拟主机(如CentOS7)处于同一个网段。
通信特点:对虚拟机做好网络配置后,虚拟机可以直接访问Internet,即可以发送数据到外网;同时,由于虚拟机和Windows主机同网段,外网也可以直接访问虚拟机,即可以直接发送数据到虚拟机。
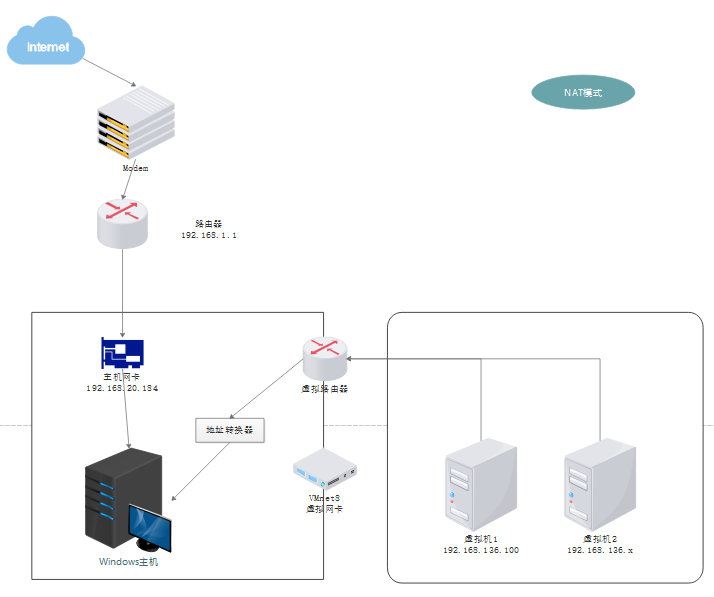
网段特点:Windows主机与虚拟主机(如CentOS7)不处于同一个网段,且网段是由VMware的DHCP服务随机分配的。
通信特点:对虚拟机做好网络配置后,虚拟机想要访问Internet,还需要通过地址转换模块处理,才可以发送数据到外网;然而,由于虚拟机和Windows主机不在同一网段,且外网想访问虚拟机也需要地址转换模块,而此时外网却无法使用地址转换模块,即不可以直接发送数据到虚拟机,与Window主机同网段的其他主机也无法直接访问虚拟机,那Xshell要怎么连接该虚拟机呢?需要通过VMnet8虚拟网卡。
VMware Network Adapter VMnet8作用
VMware Network Adapter VMnet8虚拟网卡是用来与虚拟机通信的,跟虚拟机连接外网没有关系。可以将VMnet8在Windows主机上禁用,此时虚拟机仍可以连接外网;而使用Xshell连接虚拟机却无法连接。
Host-Only模式其实就是NAT模式去除了虚拟NAT设备,然后使用VMware Network Adapter VMnet1虚拟网卡连接VMnet1虚拟交换机来与虚拟机通信的,Host-Only模式将虚拟机与外网隔开,使得虚拟机成为一个独立的系统,只与主机相互通讯。
实际使用较少,此处不再赘述。

刚装完CentOS7(虚拟主机,以后直接使用CentOS7)后,通过DHCP服务,CentOS7会自动得到一个IP,此处设置的IP应该与CentOS7得到的为同一网段不同IP。
打开VWware,选择菜单“编辑”,在下拉框中选择“虚拟网络编辑器(N)...”

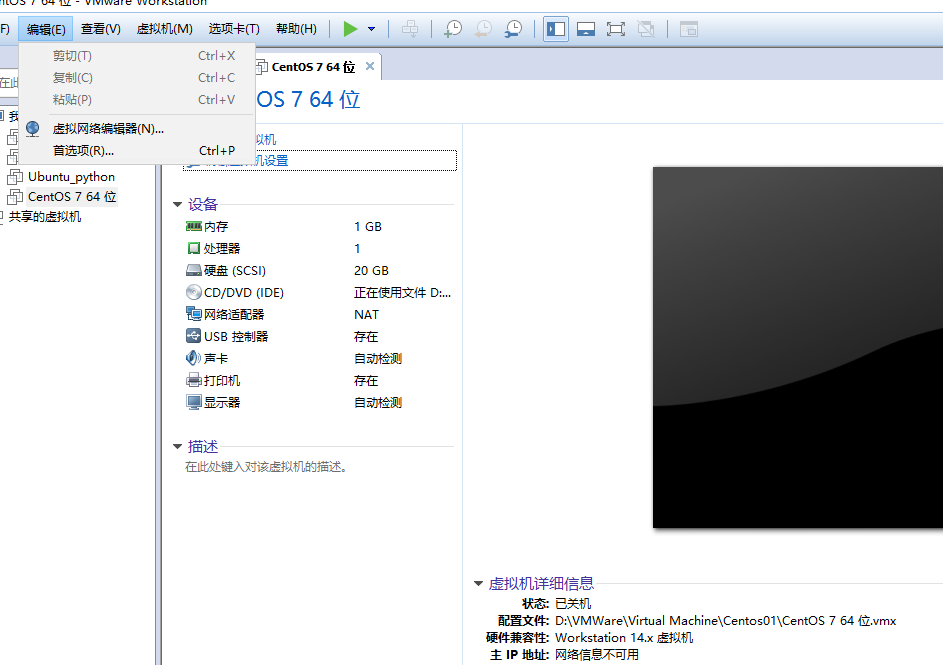
选择VMnet8,配置如下:
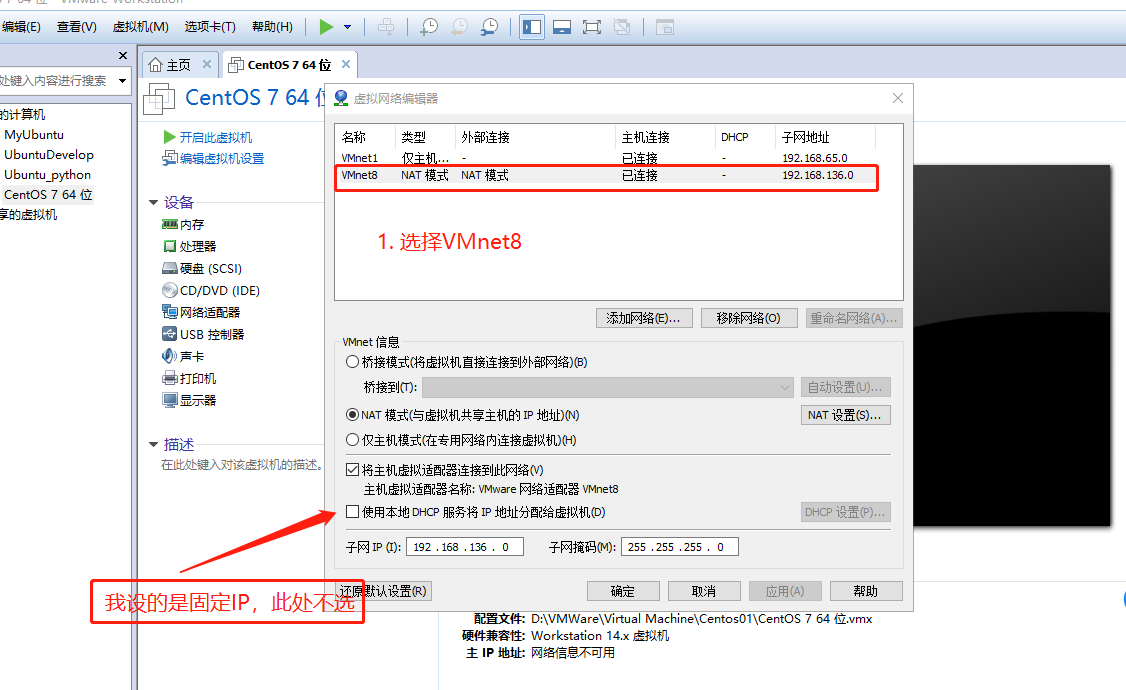
点击“NAT设置”,配置如下:

选择CentOS7->编辑虚拟器设置->网络适配器->NAT模式
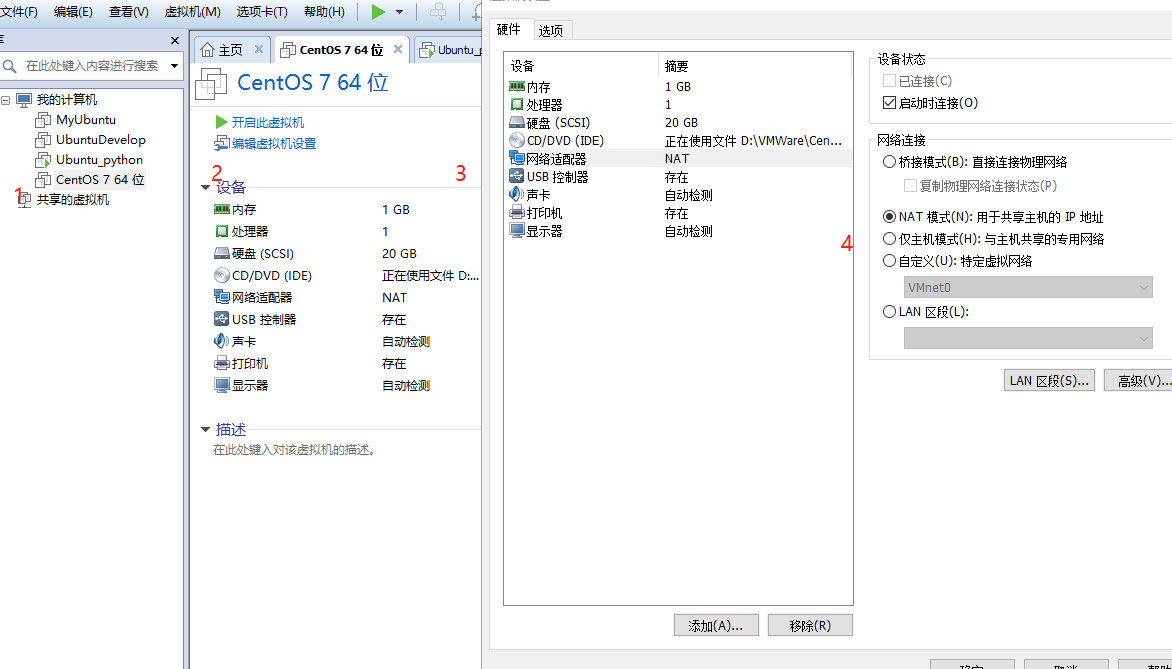
对CentOS开机,保证正常启动。
指令
vim /etc/sysconfig/network-scripts/ifcfg-ens33
CentOS旧版本为
vim /etc/sysconfig/network-scripts/ifcfg-eth0
配置如下:
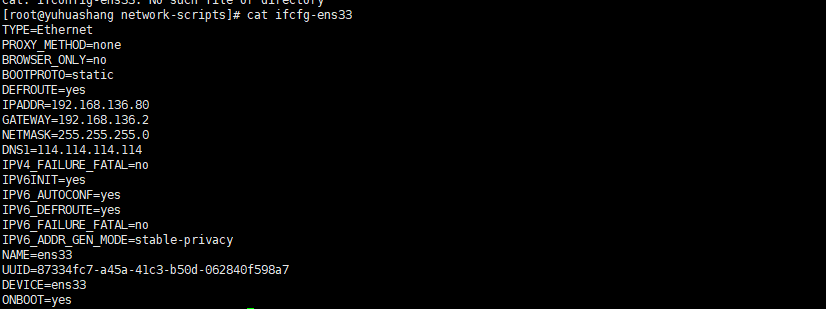
关键部分
# 设置静态IP使用 BOOTPROTO=static # 该CentOS7地址 IPADDR=192.168.136.80 # 子网掩码与Windows上VMnet8设置一致 NETMASK=255.255.255.0 # 网关,与虚拟机上NAT设置一致 GATEWAY=192.168.136.2
设置完成后,重启网络或虚拟机。
可使用ping指令,如
ping www.baidu.com
如能正常响应则联网成功,如出现 unknown host,则需要配置DNS
指令
vim /etc/resolv.conf
可设置为

在文件最后添加nameserver即可,记得重启。
该文件位置/etc/inittab
关机
# 关机 init 0
重启
# 重启 init 6
简易版
# 进入CentOS简易版 init 3
完整版
# 进入CentOS完整版 init 5
关于VMware中怎么安装CentOS7系统就分享到这里了,希望以上内容可以对大家有一定的帮助,可以学到更多知识。如果觉得文章不错,可以把它分享出去让更多的人看到。
免责声明:本站发布的内容(图片、视频和文字)以原创、转载和分享为主,文章观点不代表本网站立场,如果涉及侵权请联系站长邮箱:is@yisu.com进行举报,并提供相关证据,一经查实,将立刻删除涉嫌侵权内容。