这篇文章将为大家详细讲解有关Python如何制作Web可视化页面,小编觉得挺实用的,因此分享给大家做个参考,希望大家阅读完这篇文章后可以有所收获。
一谈到Web页面,可能大家首先想到就是HTML,CSS或JavaScript。
如何用Python制作一个数据可视化网页,使用到的是Streamlit库。
轻松的将一个Excel数据文件转换为一个Web页面,提供给所有人在线查看。
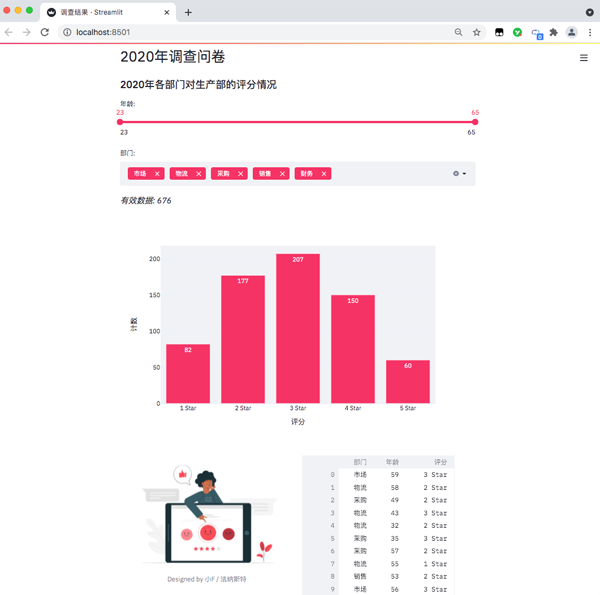
每当你对Excel文件进行更改保存,Web页面还能够实时进行更新,确实挺不错的。
Streamlit的文档和教程地址如下。
https://docs.streamlit.io/en/stable/
https://streamlit.io/gallery
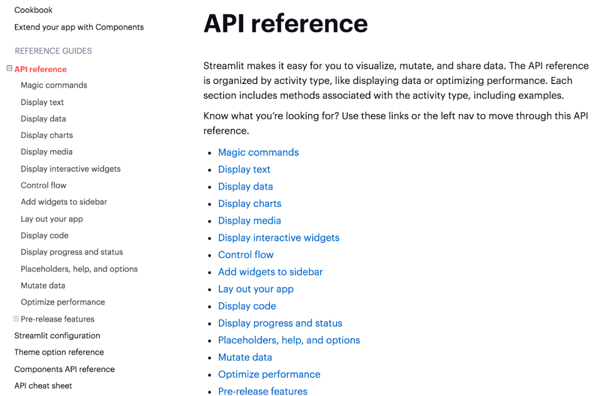
相关的API使用可以去文档中查看,都有详细的解释。
项目一共有三个文件,程序、图片、Excel表格数据。
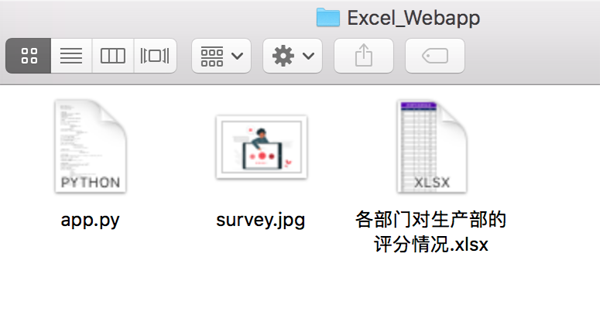
数据情况如下,某公司年底问卷调查(虚构数据),各相关部门对生产部门在工作协作上的打分情况。

有效数据总计约676条,匿名问卷,包含问卷填写人所属部门,年龄,评分。
最后对各部门参与人数进行汇总计数(右侧数据)。
首先来安装一下相关的Python库,使用百度源。
# 安装streamlit pip install streamlit -i https://mirror.baidu.com/pypi/simple/ # 安装Plotly Express pip install plotly_express==0.4.0 -i https://mirror.baidu.com/pypi/simple/ # 安装xlrd pip install xlrd==1.2.0 -i https://mirror.baidu.com/pypi/simple/因为我们的数据文件是xlsx格式,最新版的xlrd,只支持xls文件。
所以需要指定xlrd版本为1.2.0,这样pandas才能成功读取数据。
命令行终端启动网页。
# 命令行终端打开文件所在路径 cd Excel_Webapp # 运行网页 streamlit run app.py成功以后会有提示,并且浏览器会自动弹出网页。
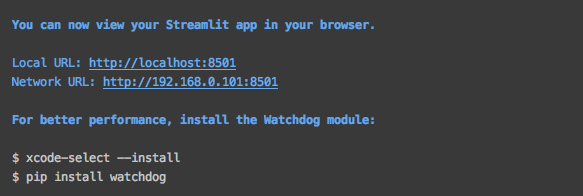
如果没有自动弹出,可以直接访问上图中的地址。
得到结果如下,一个数据可视化网页出来了。

目前只能在本地访问查看,如果你想放在网上,可以通过服务器部署,需要自行去研究~
下面我们来看看具体的代码吧。
import pandas as pd import streamlit as st import plotly.express as px from PIL import Image # 设置网页名称 st.set_page_config(page_title='调查结果') # 设置网页标题 st.header('2020年调查问卷') # 设置网页子标题 st.subheader('2020年各部门对生产部的评分情况')导入相关的Python包,pandas处理数据,streamlit用来生成网页,plotly.express则是生成图表,PIL读取图片。
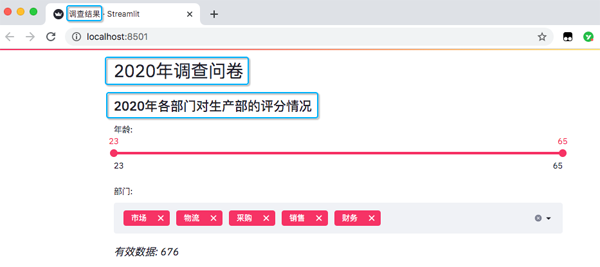
设置了网页名称,以及网页里的标题和子标题。
# 读取数据 excel_file = '各部门对生产部的评分情况.xlsx' sheet_name = 'DATA' df = pd.read_excel(excel_file, sheet_namesheet_name=sheet_name, usecols='B:D', header=3) # 此处为各部门参加问卷调查人数 df_participants = pd.read_excel(excel_file, sheet_namesheet_name=sheet_name, usecols='F:G', header=3) df_participants.dropna(inplace=True) # streamlit的多重选择(选项数据) department = df['部门'].unique().tolist() # streamlit的滑动条(年龄数据) ages = df['年龄'].unique().tolist()读取Excel表格数据,并且得出年龄分布以及部门情况,一共是有5个部门。
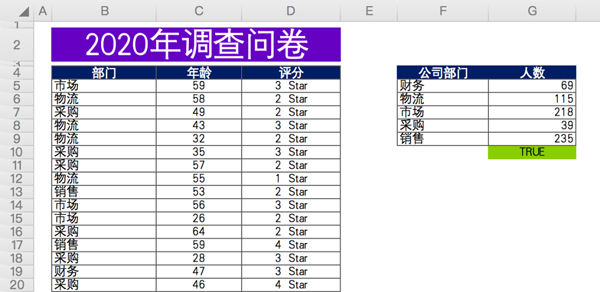
添加滑动条和多重选择的数据选项。
# 滑动条, 最大值、最小值、区间值 age_selection = st.slider('年龄:', minmin_value=min(ages), maxmax_value=max(ages), value=(min(ages), max(ages))) # 多重选择, 默认全选 department_selection = st.multiselect('部门:', department, default=department)结果如下。
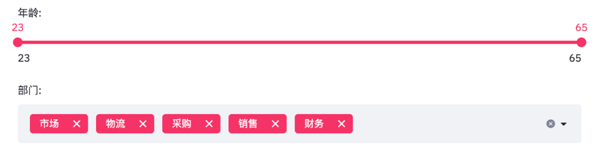
年龄是从23至65,部门则是市场、物流、采购、销售、财务这几个。
由于滑动条和多重选择是可变的,需要根据过滤条件得出最终数据。
# 根据选择过滤数据 mask = (df['年龄'].between(*age_selection)) & (df['部门'].isin(department_selection)) number_of_result = df[mask].shape[0] # 根据筛选条件, 得到有效数据 st.markdown(f'*有效数据: {number_of_result}*') # 根据选择分组数据 dfdf_grouped = df[mask].groupby(by=['评分']).count()[['年龄']] df_groupeddf_grouped = df_grouped.rename(columns={'年龄': '计数'}) df_groupeddf_grouped = df_grouped.reset_index()得到数据便可以绘制柱状图了。
# 绘制柱状图, 配置相关参数 bar_chart = px.bar(df_grouped, x='评分', y='计数', text='计数', color_discrete_sequence=['#F63366']*len(df_grouped), template='plotly_white') st.plotly_chart(bar_chart)使用plotly绘制柱状图。
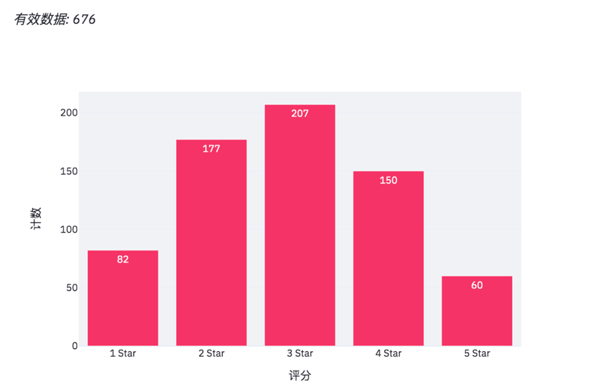
当我们在网页调整选项时,有效数据和柱状图也会随之变化。
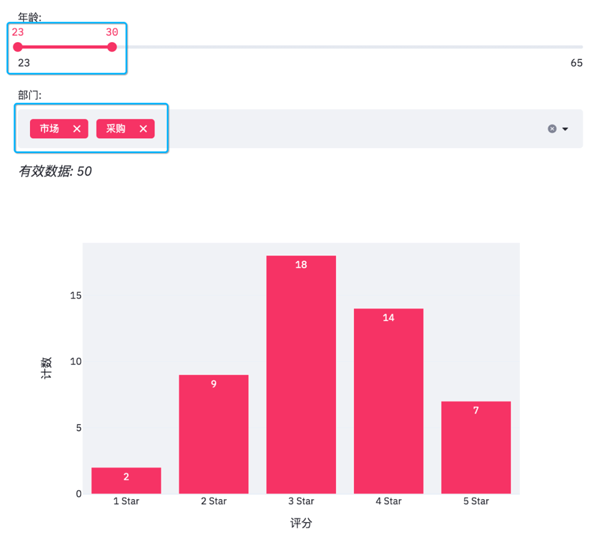
此外streamlit还可以给网页添加图片和交互式表格。
# 添加图片和交互式表格 col1, col2 = st.beta_columns(2) image = Image.open('survey.jpg') col1.image(image, caption='Designed by 小F / 法纳斯特', use_column_width=True) col2.dataframe(df[mask], width=300)得到结果如下。
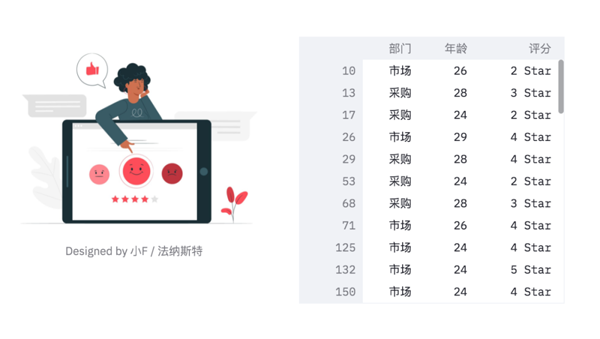
可以看到表格有一个滑动条,可以使用鼠标滚轮滚动查看。
最后便是绘制一个饼图啦!
# 绘制饼图 pie_chart = px.pie(df_participants, title='总的参加人数', values='人数', names='公司部门') st.plotly_chart(pie_chart)结果如下。
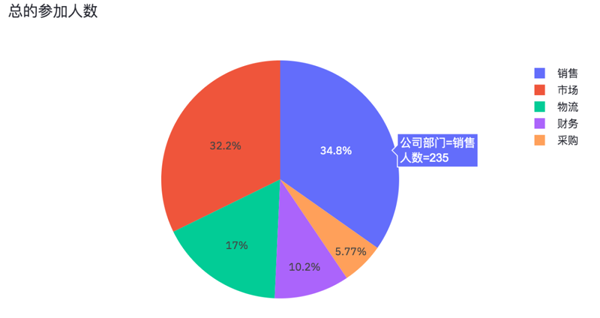
各部门参加问卷调查的人数,也是一个可以交互的图表。
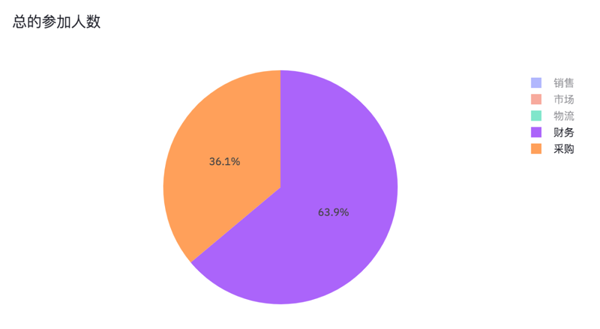
将销售、市场、物流取消掉,我们就能看出财务和采购参加问卷调查的人数占比情况。
关于“Python如何制作Web可视化页面”这篇文章就分享到这里了,希望以上内容可以对大家有一定的帮助,使各位可以学到更多知识,如果觉得文章不错,请把它分享出去让更多的人看到。
亿速云「云服务器」,即开即用、新一代英特尔至强铂金CPU、三副本存储NVMe SSD云盘,价格低至29元/月。点击查看>>
免责声明:本站发布的内容(图片、视频和文字)以原创、转载和分享为主,文章观点不代表本网站立场,如果涉及侵权请联系站长邮箱:is@yisu.com进行举报,并提供相关证据,一经查实,将立刻删除涉嫌侵权内容。
原文链接:https://mp.weixin.qq.com/s/09eju_EXechVqtFAau_MJg