这篇文章给大家分享的是有关VSCode如何搭建STM32开发环境的内容。小编觉得挺实用的,因此分享给大家做个参考,一起跟随小编过来看看吧。
摘要: 作为一个51单片机或STM32单片机的使用者,keil一直是我们的必备的一款工具之一。但keil的一些问题也一直存在,当然也有人用其他的比如STM32CubeIDE。但是今天推荐的是VScode+Keil Assistant插件,不需要很复杂的配置各种文件和环境变量,只需要一个插件即可!可以编译代码和下载程序。
当我们的工程文件比较大的时候,编译一次代码需要很久可能会花费到四五分钟,但是我们用vscode编写和编译的话时间就会大大缩减,同时还支持右键的函数跳转和自动补齐功能。
VScode大家应该不陌生了,Visual Studio Code(简称“VS Code”)是Microsoft在2015年4月30日Build开发者大会上正式宣布一个运行于 Mac OS X、Windows和 Linux 之上的,针对于编写现代Web和云应用的跨平台源代码编辑器,可在桌面上运行,并且可用于Windows,macOS和Linux。它具有对JavaScript,TypeScript和Node.js的内置支持,并具有丰富的其他语言(例如C++,C#,Java,Python,PHP,Go)和运行时(例如.NET和Unity)扩展的生态系统。
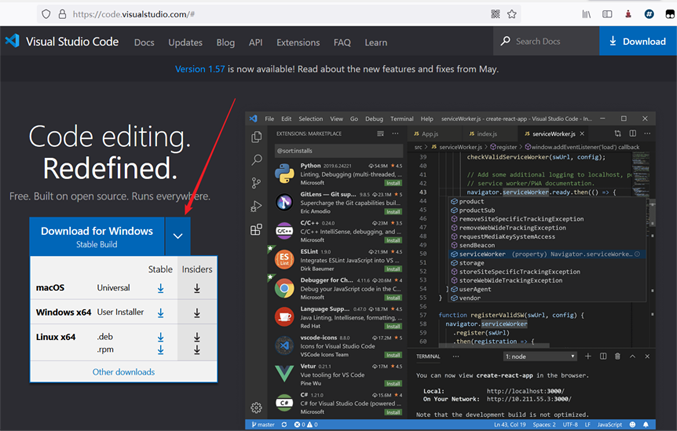
在官网下载之后安装即可!
VS Code安装完成之后,首先就要安装C/C++插件,点击软件最右边的扩展按钮,在出来的搜索框中输入C/C++,选择最上面一个然后点击安装即可,因为我这里已经安装过了,所以现实的是卸载。

C/C++插件安装完成之后,首先就要安装1Keil Assistant插件,同样点击软件最右边的扩展按钮,在出来的搜索框中输入keil,选择最上面一个Keil Assistant然后点击安装即可。
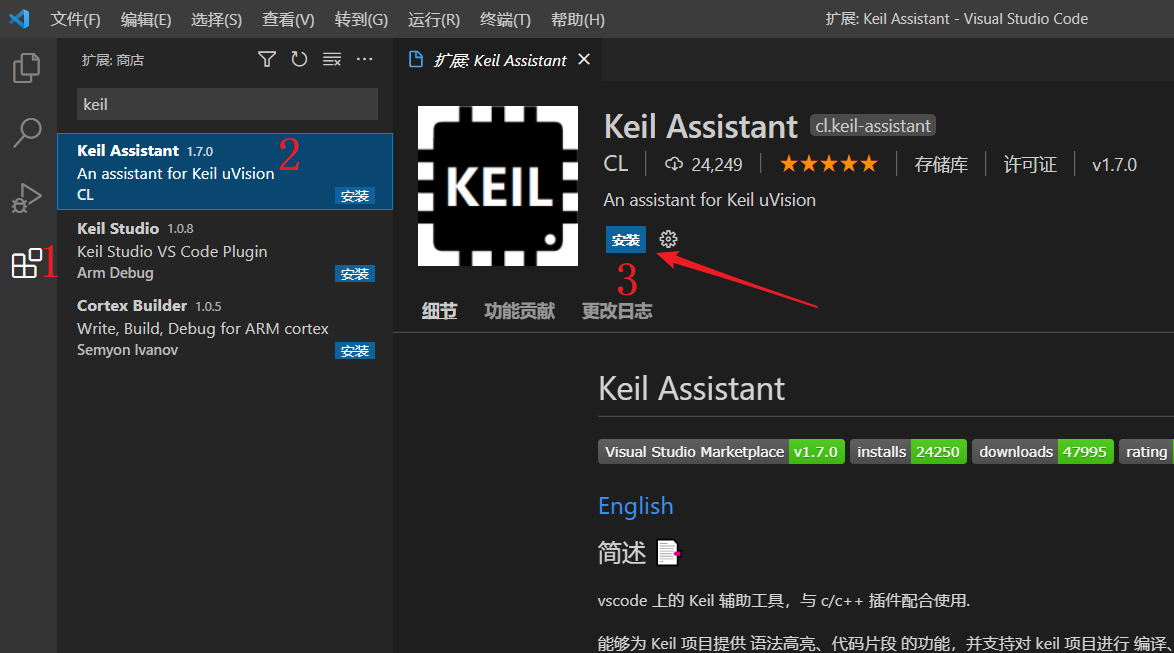
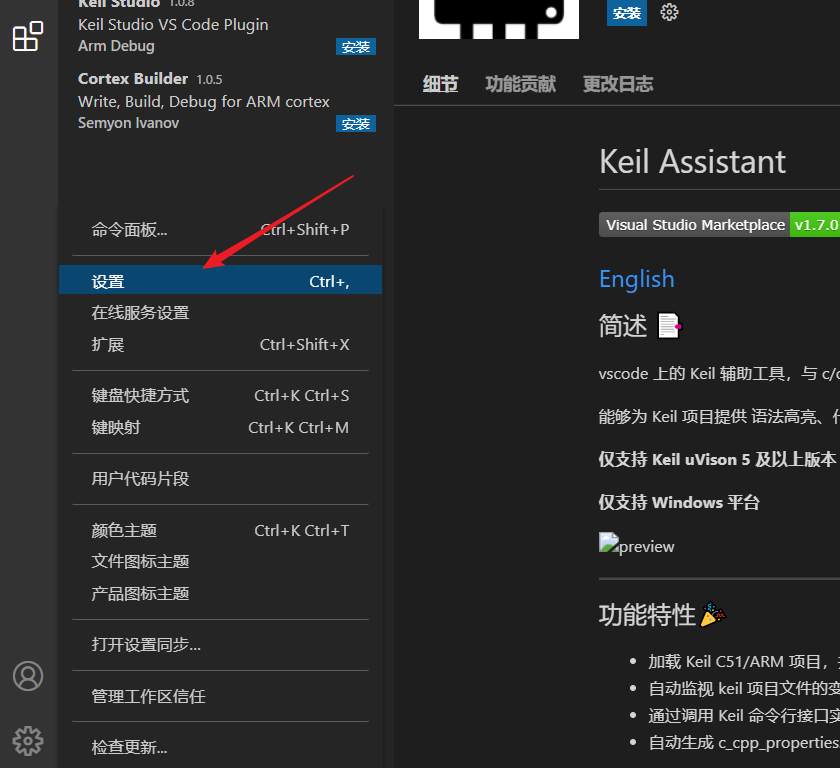
添加keil可执行文件UV4.exe的绝对路径,这里有两个路径,上面是C51的,下面是MDK的,这里以STM32为例,添加的是我电脑上的MDK的可执行文件的路径,如下:
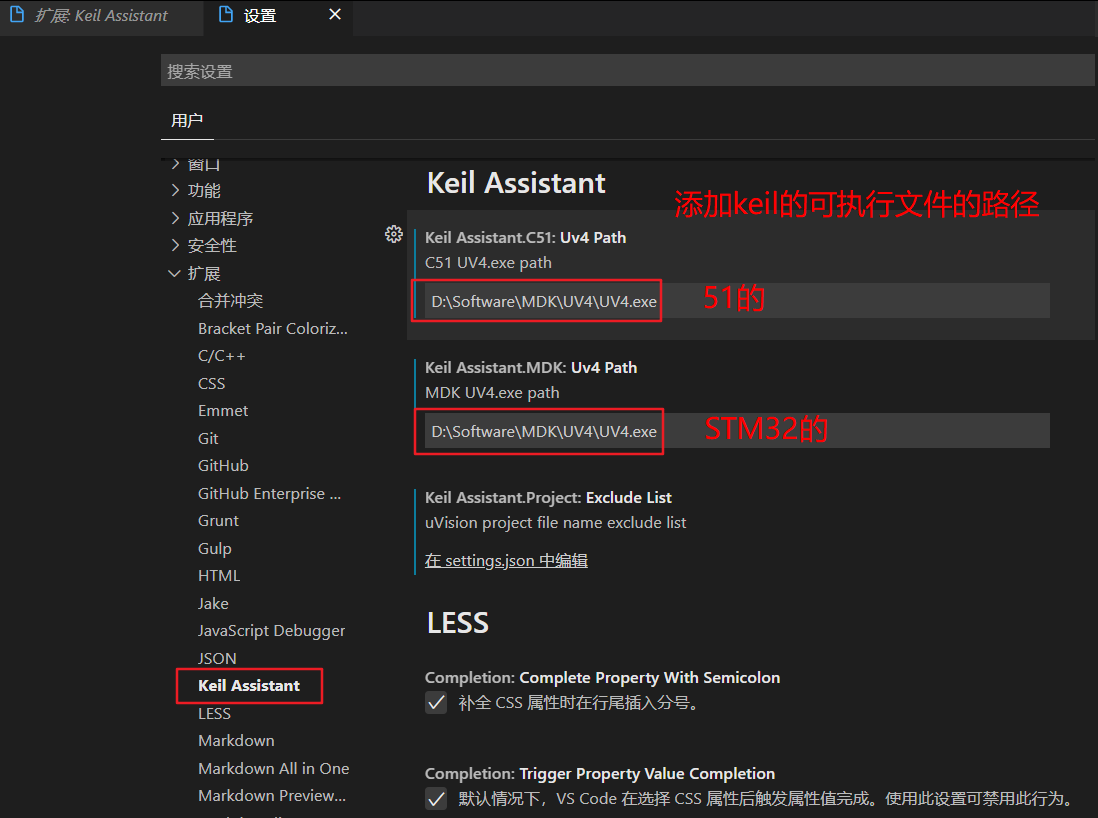
这里在桌面找到Keil的图标,右键查看文件所在位置,就能看到keil的可执行文件的路径,把它复制到上面就可以了。
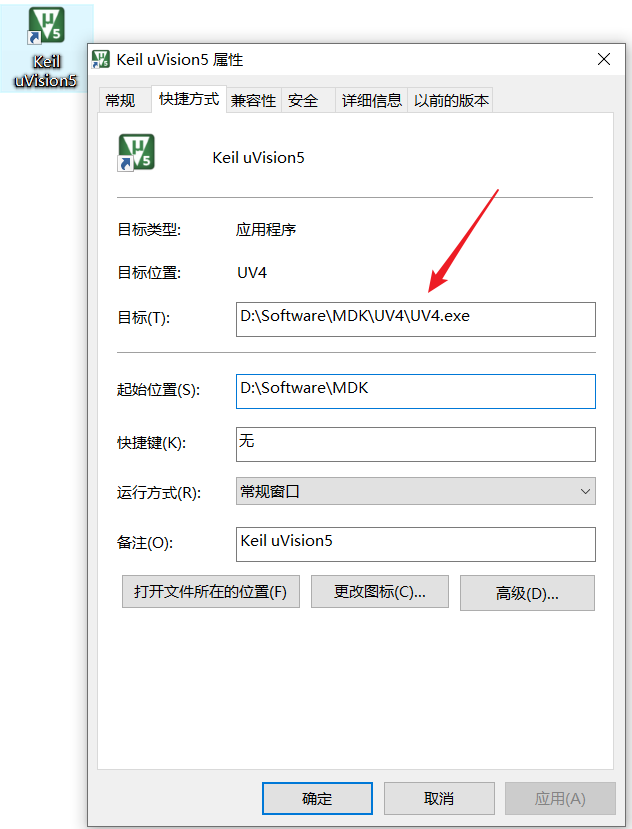
至此VScode的MDK环境就搭建好了,是不是很简单。
当插件安装完成之后文件界面会出现KEIL UVISION PROJECT,然后点击右边的+加号。
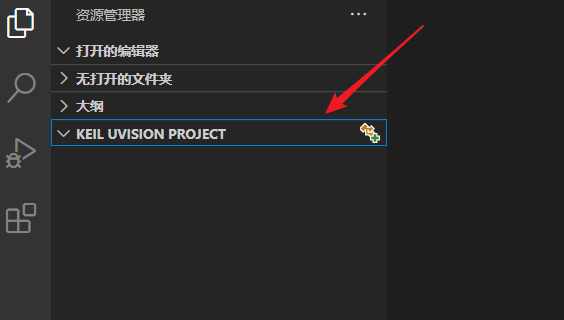
选择我们要打开的keil文件,和用MDK打开工程一样,需要打开后缀名为.uvprojx的文件。
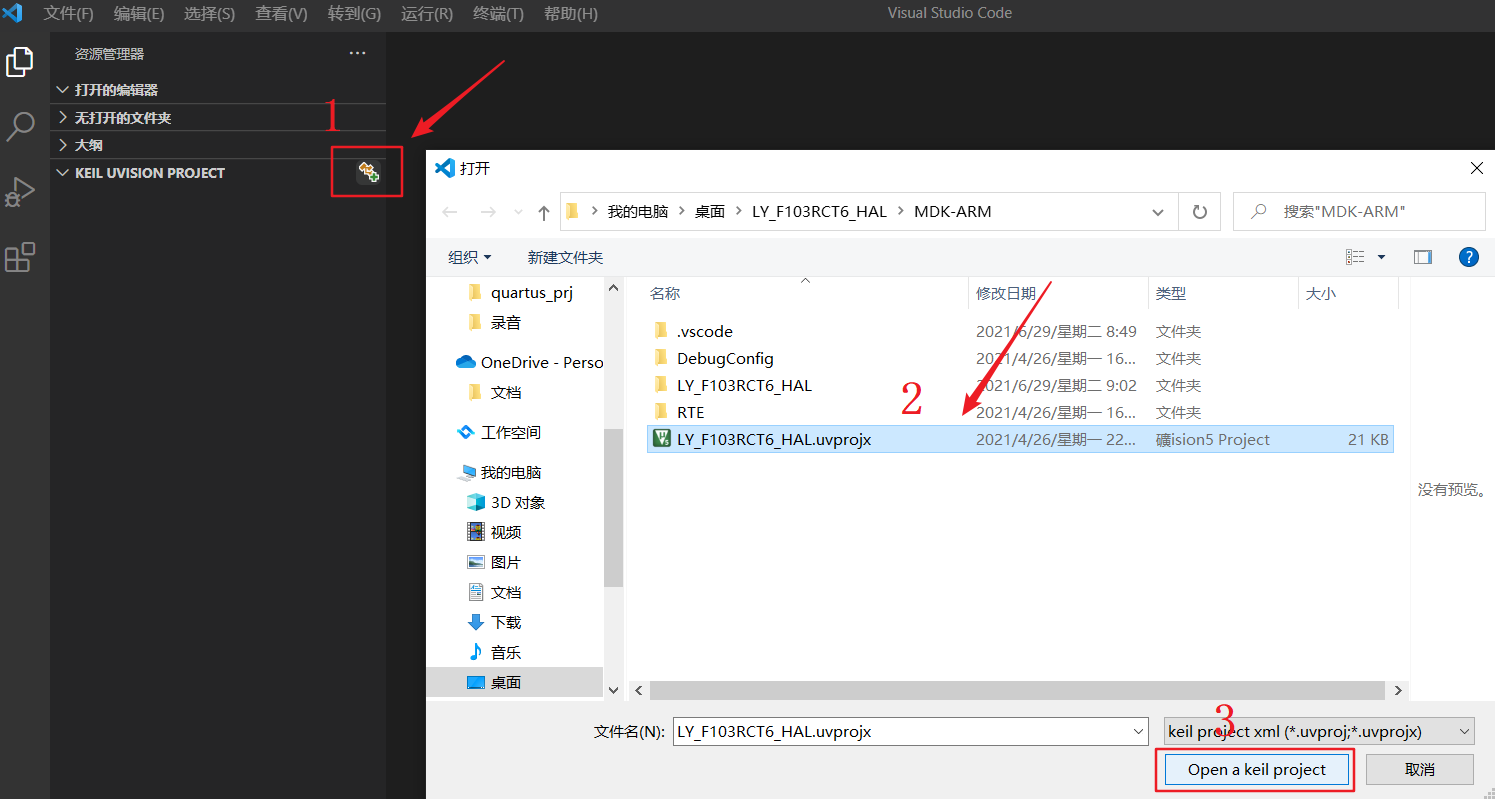
之后项目就打开了!
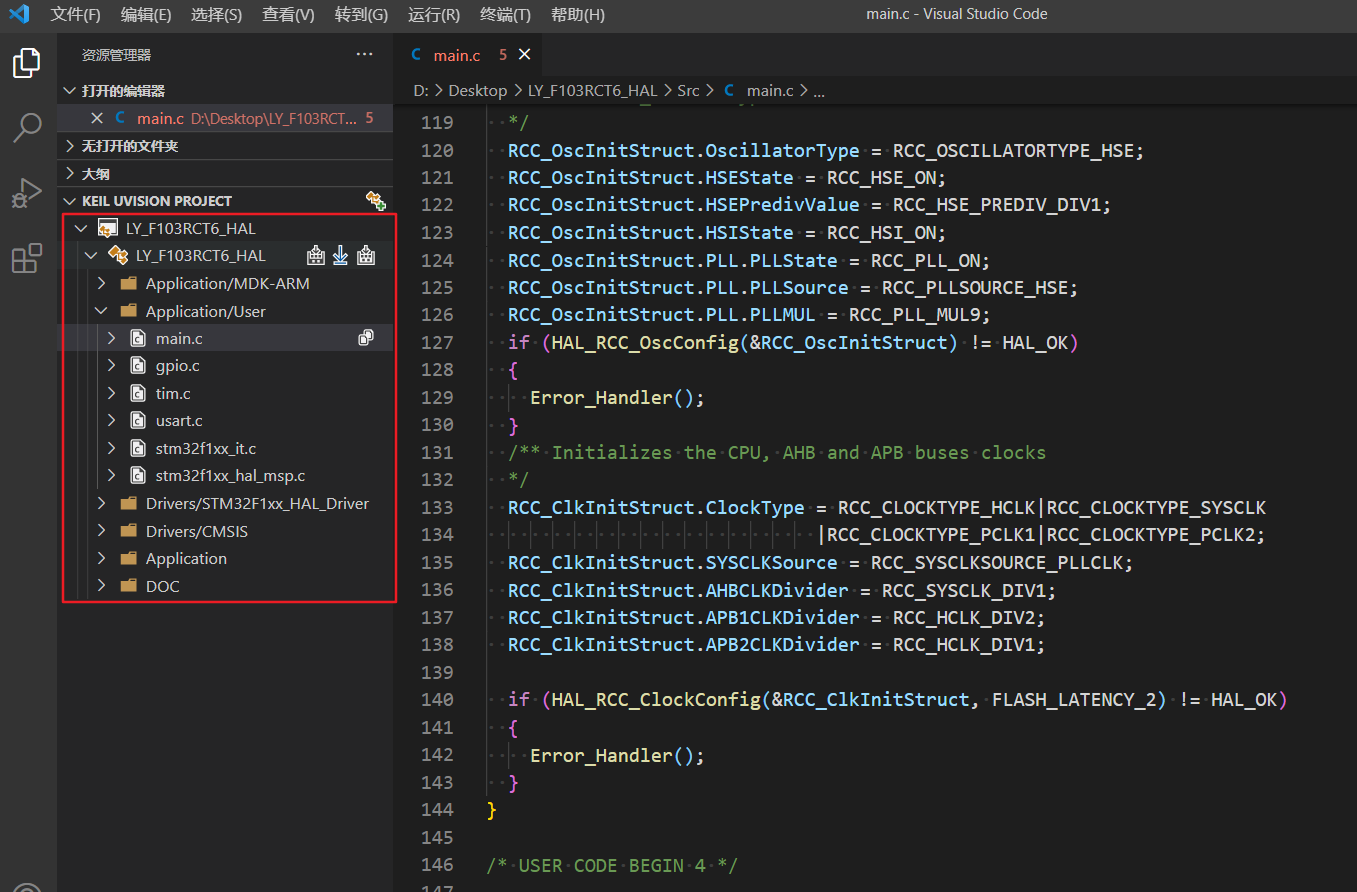
这个插件是可以进行编译,烧录的。不需要额外添加其他的插件。提供了3个按钮,分别代表 编译,下载,重新编译。

编译所需要的工具下载器的配置,是在MDK中配置的,也就是说你在MDK中配置好Debug,在VScode中就可以直接点击下载按钮下载程序了,是不是很方便!
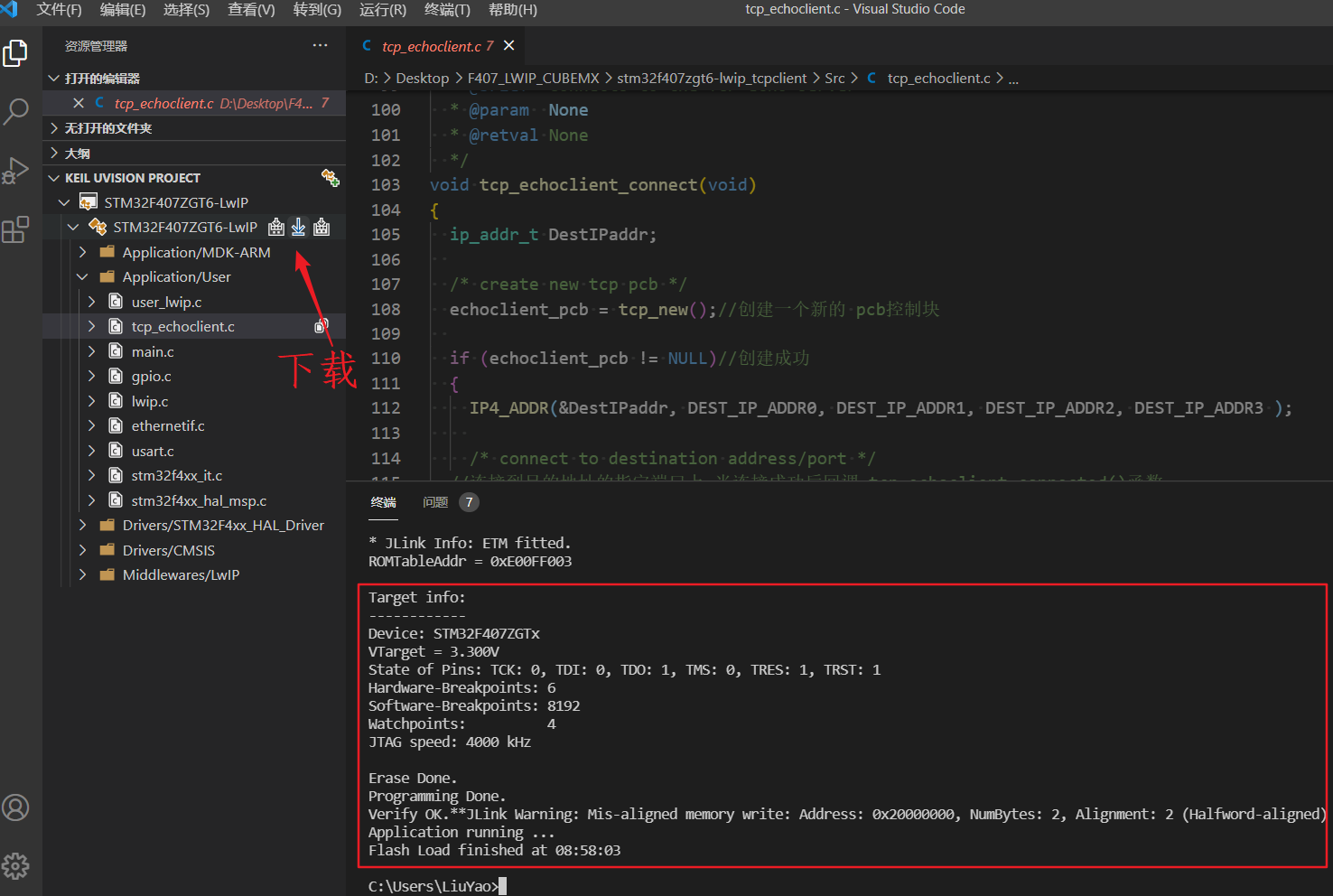
1、编译,烧录:提供了 3 个按钮,分别代表 编译,下载,重新编译
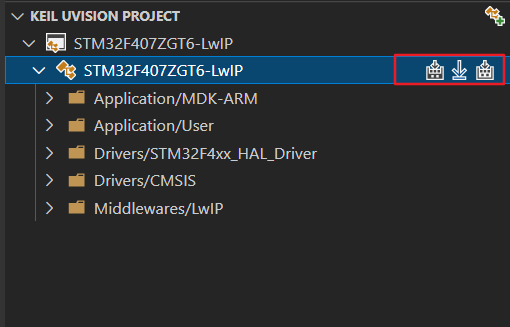
2、保存和刷新:在 Keil 上添加/删除源文件,更改,配置项目,更改完毕后点击 保存所有,插件检测到 keil 项目变化后会自动刷新项目
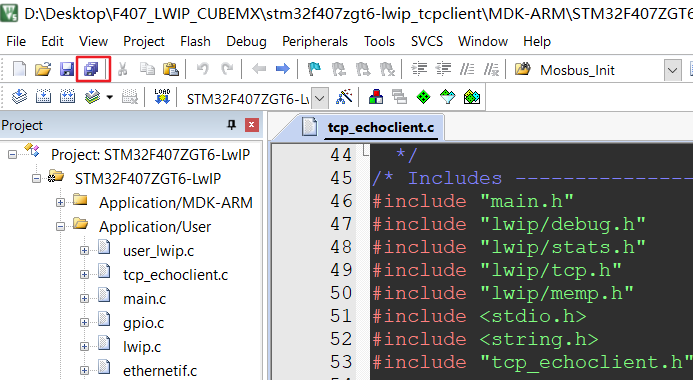
3、打开源文件:单击源文件将以预览模式打开,双击源文件将切换到非预览模式打开
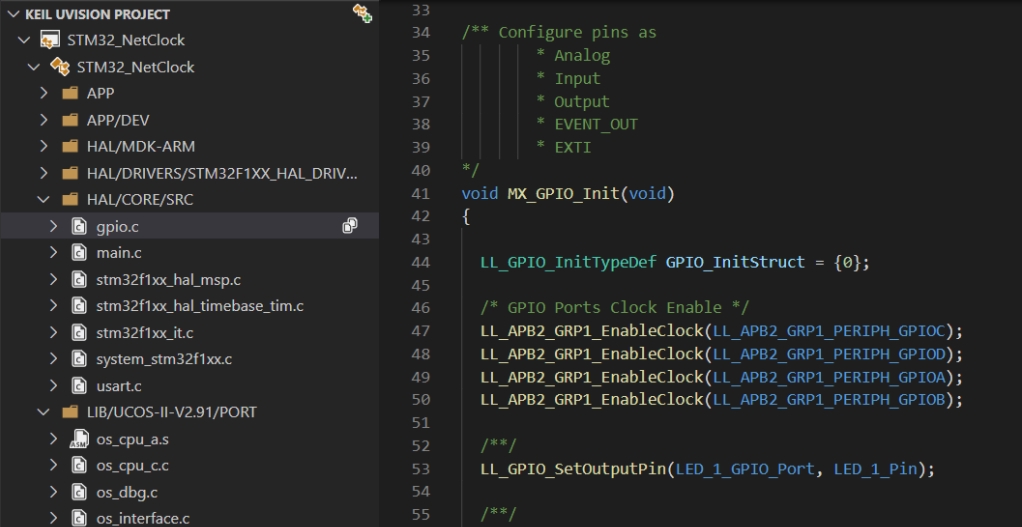
4、切换 c/c++ 插件的配置:点击目标名称在多个 c/c++ 配置中切换

5、切换 keil Target:点击项目的切换按钮,可以在多个Keil Target 之间切换
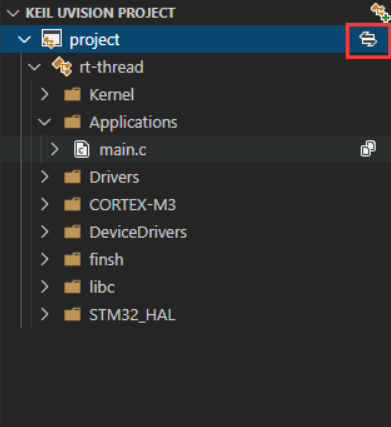
展开引用:在编译完成后,可以点击源文件项的箭头图标展开其引用(仅支持 ARM 项目)
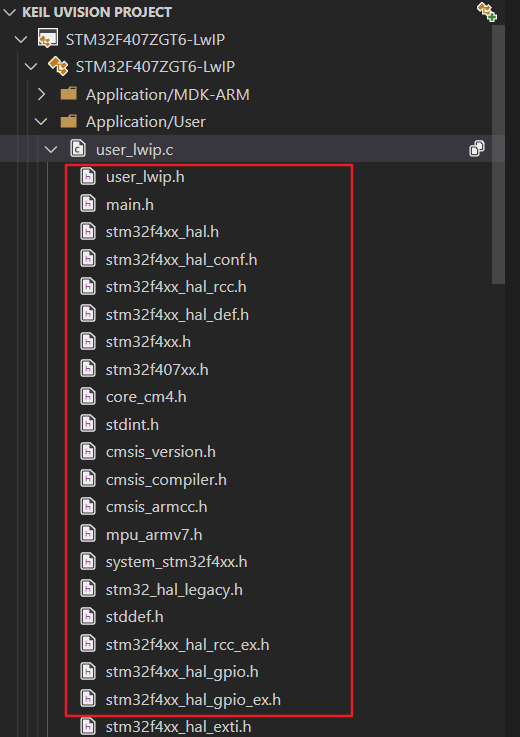
下面是官方对这个插件的描述:
VScode上的Keil辅助工具,与c/c++ 插件配合使用。能够为Keil项目提供语法高亮、代码片段的功能,并支持对keil项目进行 编译、下载。仅支持 Keil uVison 5 及以上版本。仅支持Windows平台。
功能特性?
1、加载Keil C51/ARM 项目,并以Keil项目资源管理器的展示方式显示项目视图。
2、自动监视keil项目文件的变化,及时更新项目视图。
3、通过调用Keil命令行接口实现 编译,重新编译,烧录keil项目。
4、自动生成c_cpp_properties.json文件,使C/C++插件的语法分析能正常进行。
感谢各位的阅读!关于“VSCode如何搭建STM32开发环境”这篇文章就分享到这里了,希望以上内容可以对大家有一定的帮助,让大家可以学到更多知识,如果觉得文章不错,可以把它分享出去让更多的人看到吧!
亿速云「云服务器」,即开即用、新一代英特尔至强铂金CPU、三副本存储NVMe SSD云盘,价格低至29元/月。点击查看>>
免责声明:本站发布的内容(图片、视频和文字)以原创、转载和分享为主,文章观点不代表本网站立场,如果涉及侵权请联系站长邮箱:is@yisu.com进行举报,并提供相关证据,一经查实,将立刻删除涉嫌侵权内容。