本篇内容主要讲解“Unity中ShaderGraph怎么实现旋涡传送门效果”,感兴趣的朋友不妨来看看。本文介绍的方法操作简单快捷,实用性强。下面就让小编来带大家学习“Unity中ShaderGraph怎么实现旋涡传送门效果”吧!
老规矩,直接上效果图:

在Project面板右键 --> Create --> Shader --> PBRGraph:

重命名:RPAShaderGraph(随意)
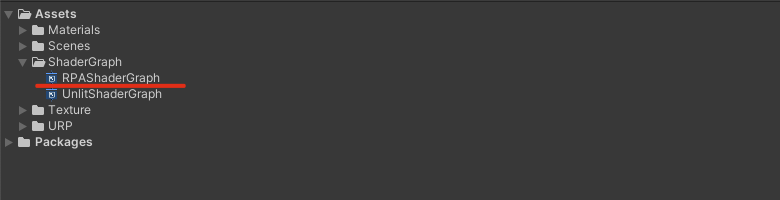
双击RPAShaderGraph打开编辑界面

通过Twirl 旋转节点对Gradient Noise 梯度噪声节点进行操作,就可得到一个旋转的旋涡效果。
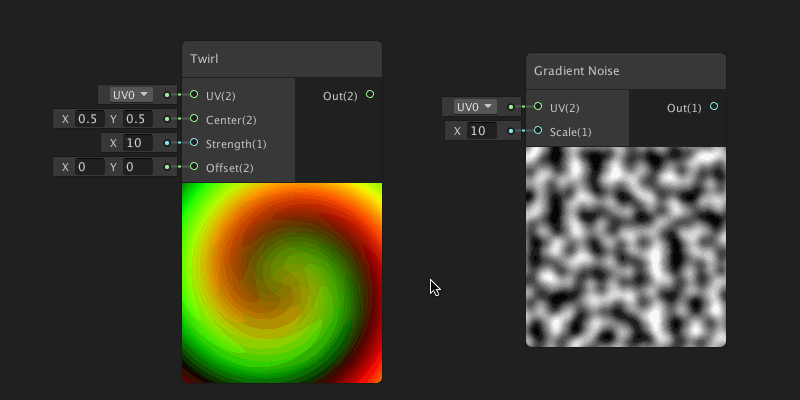
然后我们添加时间节点调整Twir的偏移量,让其自动转起来,这个动态的旋涡效果基本就实现了。

就接着三种的效果,继续说吧:
在“PBRGraph”面板空白处 右键 --> 选择“Create Note” 创建Twirl(直接搜索名字即可)。
同理创建“Gradient Noise” 和 “Time” 节点,然后将其输入输出连接如下图:
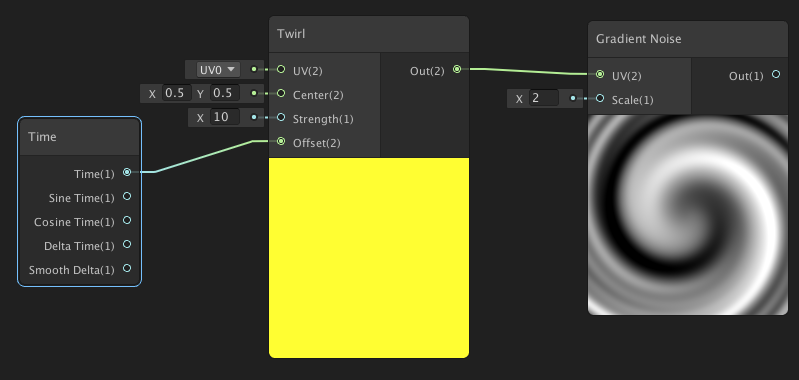
现在我们已经有了一个动态的旋涡,在一中的效果图上我们可以看到,它并不是黑白色的,下面修改一下颜色:
创建“Color”颜色节点 和 “Multiply”乘法节点,我们将“Gradient Noise”节点的输出 和 “Color”颜色节点的输出都连接到“Multiply”乘法节点的输入上:
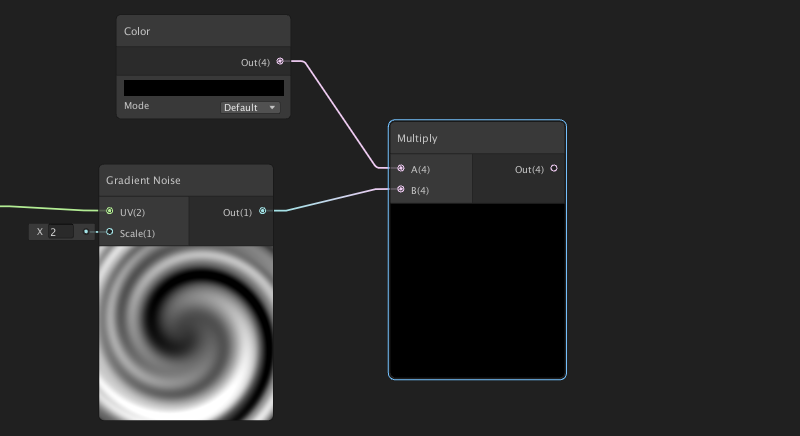
然后修改下“Color”节点的颜色,就可以得到一个其他颜色的旋涡了:
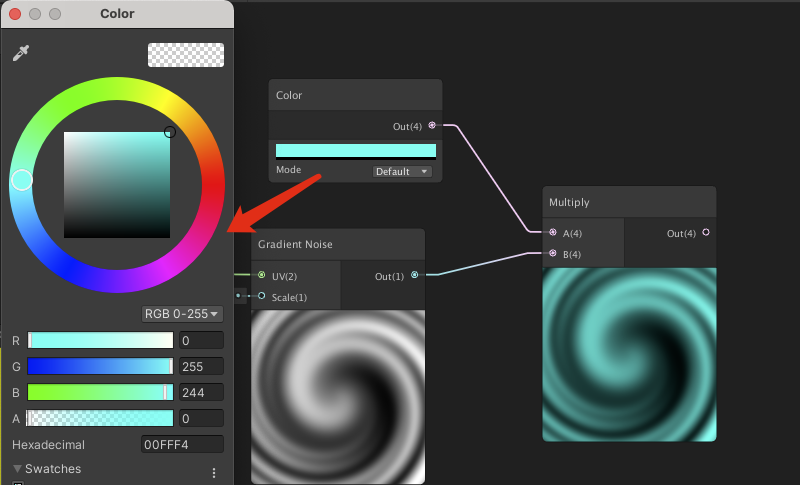
接下来,将带有颜色旋涡的“Multiply”乘法节点输出,连接到”PBR Master”主节点的Albode输入上,即可在预览图上看到旋涡的效果上了:
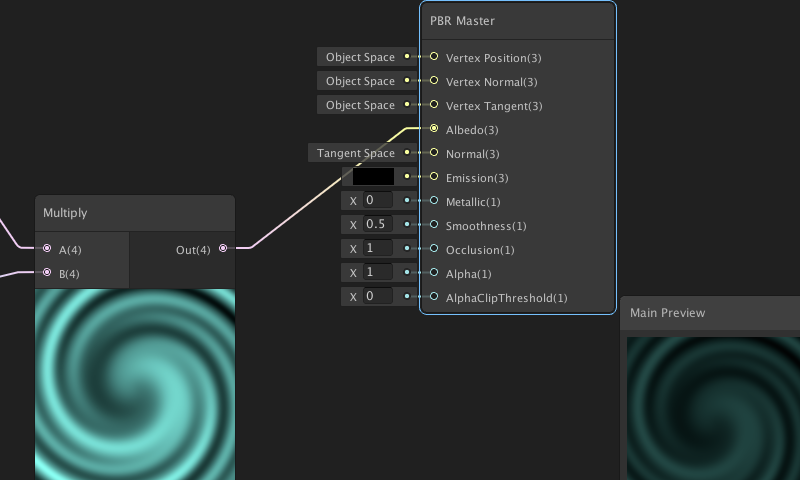
现在预览效果上显示的是一个正方形的,这个样子看起来有点丑奥~ 而且和想要的效果也不一致,那怎么办呢?
添加一个圆形的遮罩不就行了:添加“Ellipse” 圆形节点,将其输入节点的宽高调整为0.8,然后将输出节点,连接到”PBR Master”主节点的Alpha输入上:
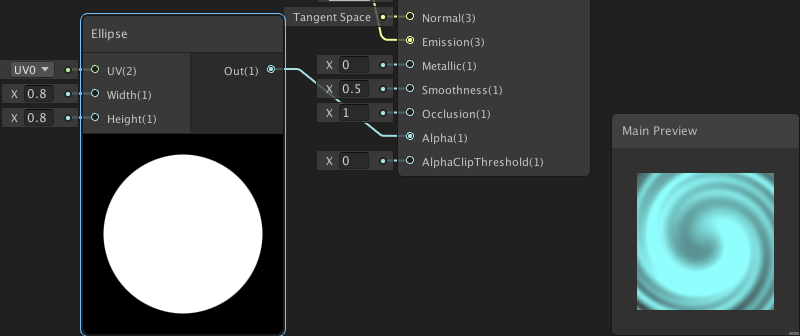
然后在点击Master 主节点的“设置”按钮,将“Surface”属性设置为“Transparent” 透明的,即可得到被遮罩的效果了:
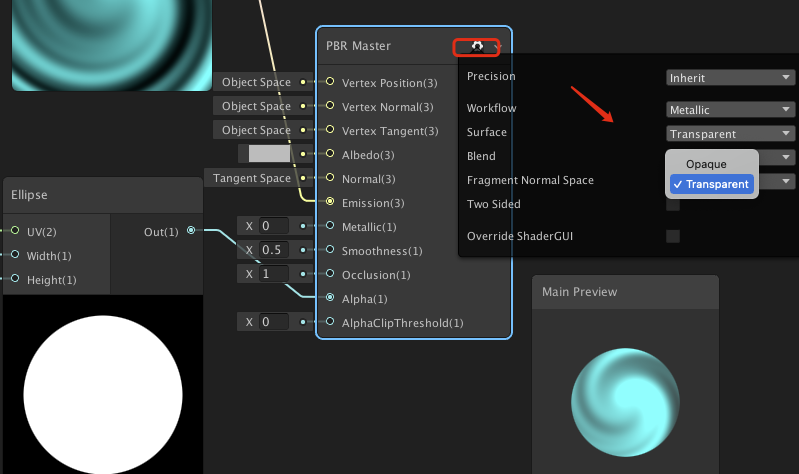
其实这时的旋涡效果以及完成了,下面我们添加两个变量,来对旋转时间和旋涡的大小进行控制,这样我们就可以在材质球上进行数值修改,从而方便的得到想要的效果。
在“Blackboard” 上创建一个“Verctor1”的变量,将其拖拽到空白处,并赋值给“Twirl”的“Strength”输入,操作步骤如下:
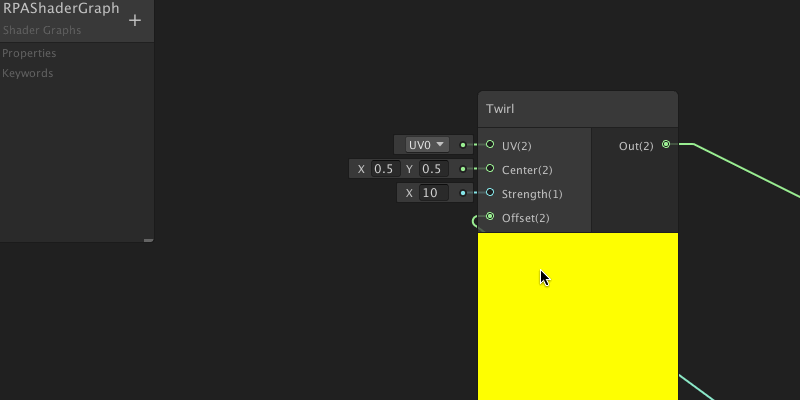
同理我们在创建一个“Verctor1”变量,然后创建一个“Multiply” 乘法节点,将其“Time”和"V1"相乘后,输出给“Twirl”的“Offset”输入:
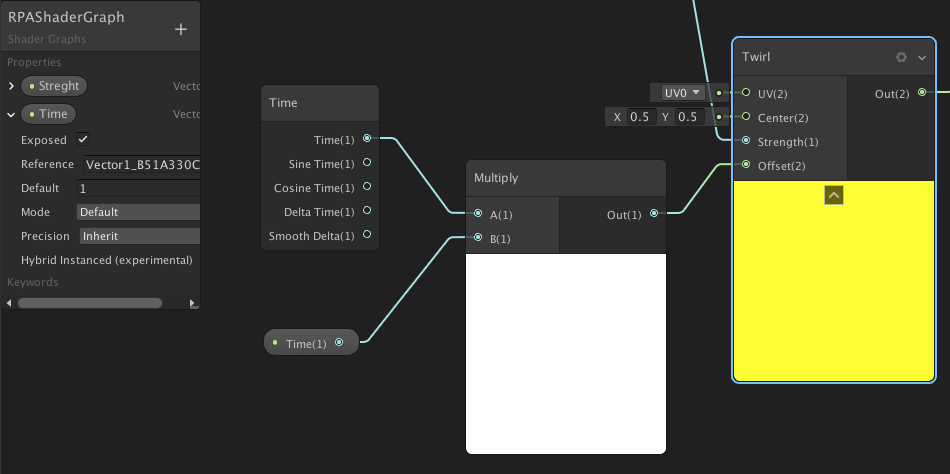
至此全部制作就完成了,完整RPA Graph如下:
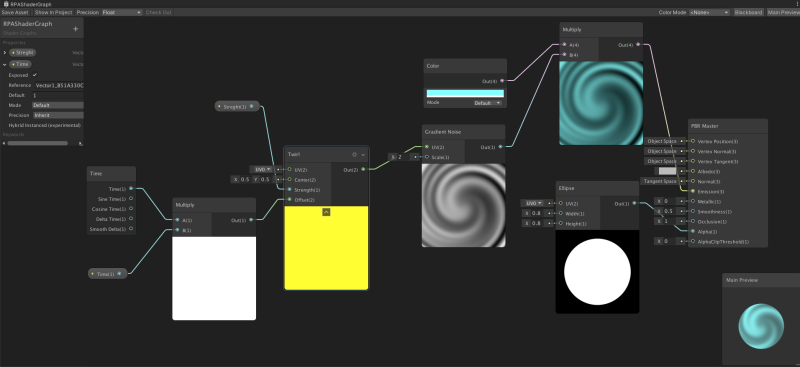
PS:注意需要将主节点的“Surface”属性设置为“Transparent”透明的,上图并没有体现出来哦~
在“RPA Graph” 编辑界面右上角,点击“Save Asset” 保存一下。然后创建材质球,将其材质选定为刚刚保存的这个“RPAShaderGraph”。
这里提供一个快捷创建材质球的方法,鼠标选中我们保存的“RPAShaderGraph”文件,然后右键创建材质球,这样我们创建出来的材质球,就自动使用这个Shader了。

最后一步,创建“Plane”将其材质赋值为上面创建的材质球,可以得到最终效果,这时我们可以编辑之前设置好的“Streght”和“Time”属性的值,就可以直接调节想要的效果了:
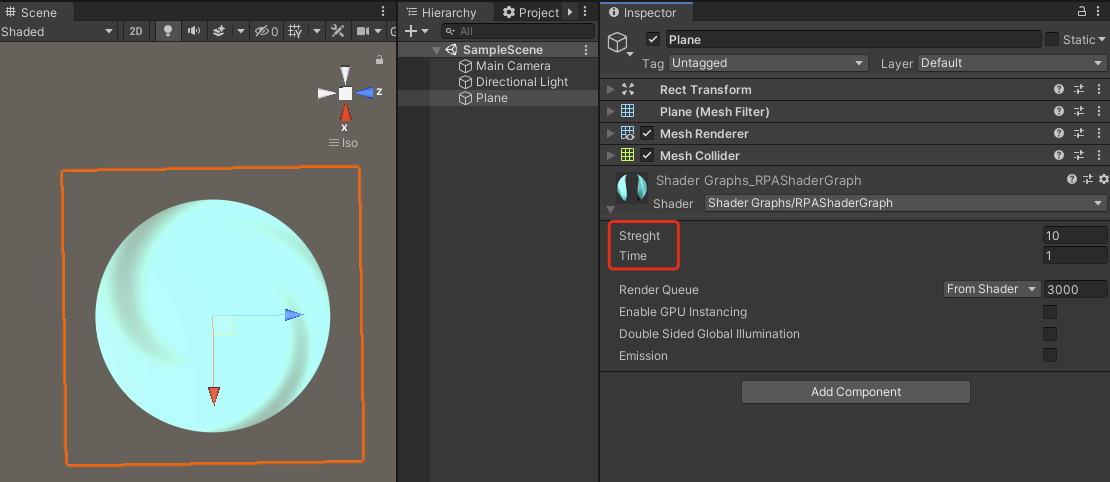
到此,相信大家对“Unity中ShaderGraph怎么实现旋涡传送门效果”有了更深的了解,不妨来实际操作一番吧!这里是亿速云网站,更多相关内容可以进入相关频道进行查询,关注我们,继续学习!
免责声明:本站发布的内容(图片、视频和文字)以原创、转载和分享为主,文章观点不代表本网站立场,如果涉及侵权请联系站长邮箱:is@yisu.com进行举报,并提供相关证据,一经查实,将立刻删除涉嫌侵权内容。