1. 创建windows desktop os计算机目录
1.1 在服务器tsddc01打开CitrixStudio,点击”计算机目录”—“创建计算机目录”
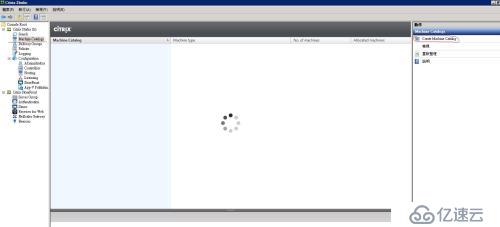
1.2 下一步
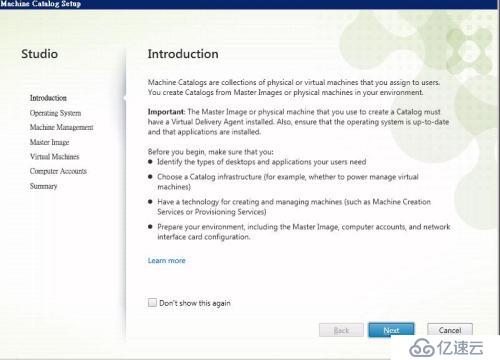
1.3 选择“windows desktop os”,下一步
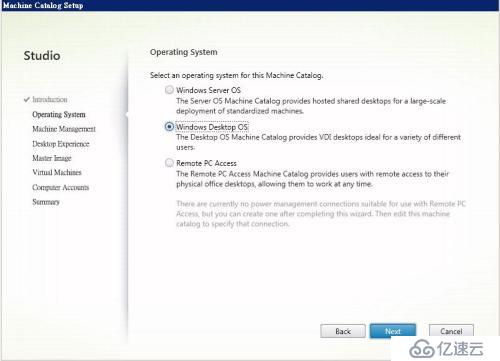
1.4 选择电源管理和MCS模式
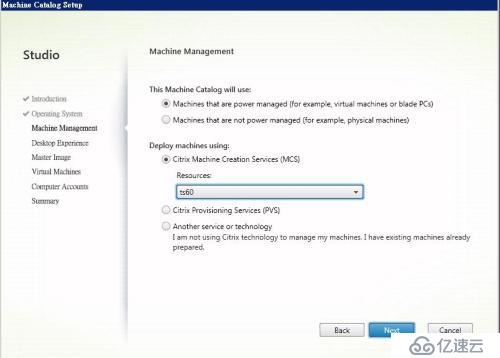
1.5 使用静态桌面
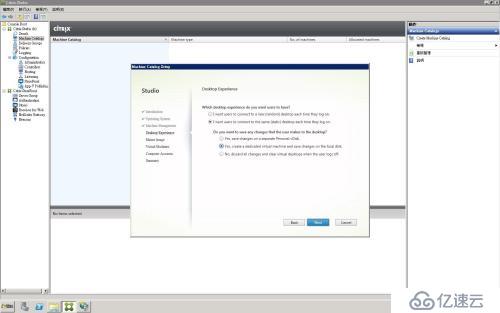
1.6 选择的快照安装的VDA为7.6所以以下选择对应的版本—next
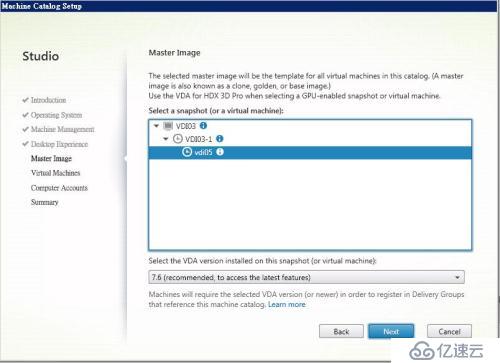
1.7 选择要创建的虚拟机数量以及配置
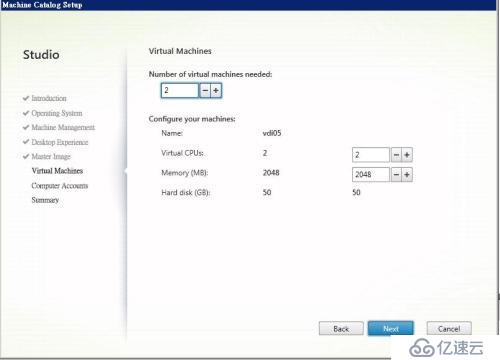
1.8 选择对应的OU
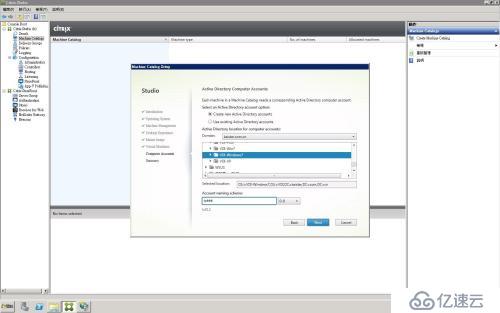
1.9 命名目录—完成
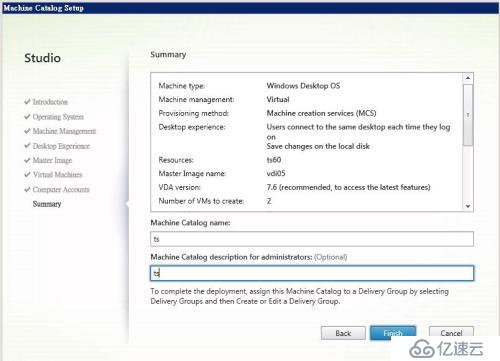
1.10 创建中

1.11 创建完成
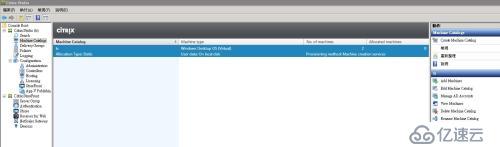
1.12 创建交付组
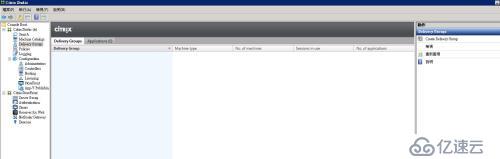
1.13 next
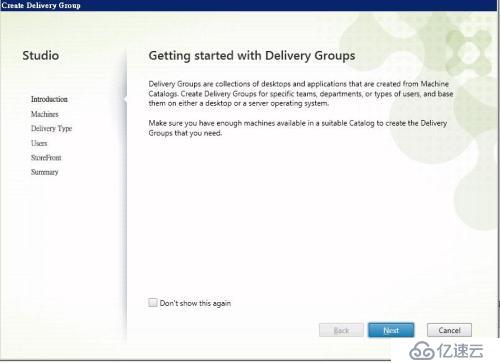
1.14 选择对应的目录
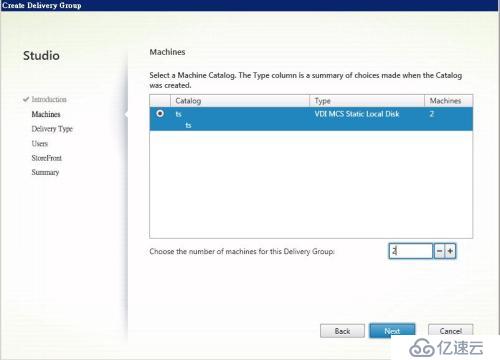
1.15 delivery type 选择桌面
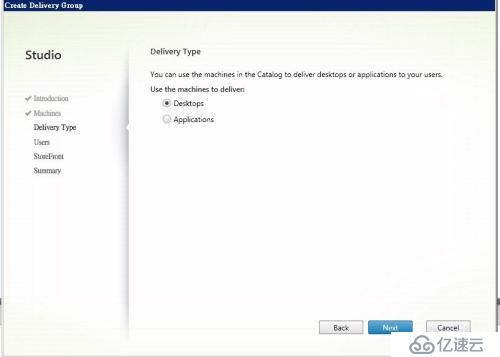
1.16 用户选择
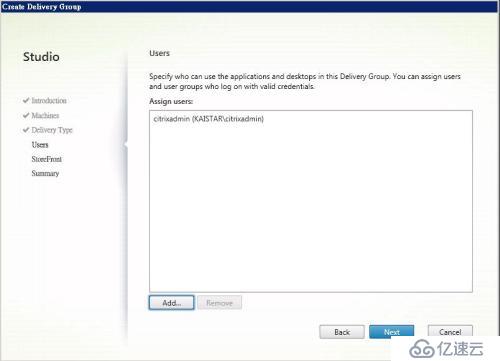
1.17 选择下一步
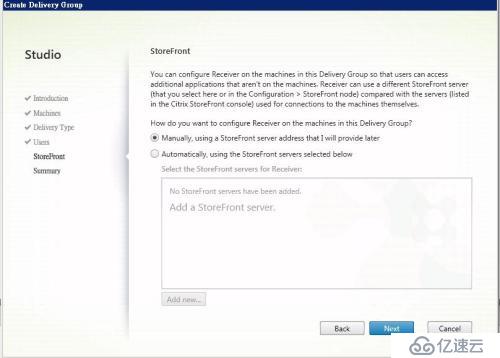
1.18 dg命名—finish

1.19 dg的电源管理设置为24小时

1.20 如下图两台虚拟机状态已为已注册
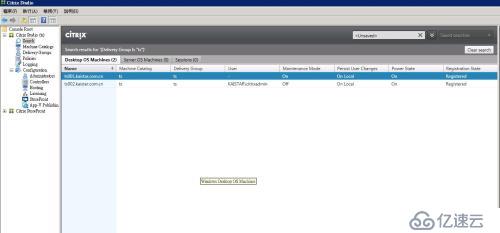
2 验证桌面交付
2.1 打开网页http://tsddc01.kaistar.com.cn/Citrix/StoreWeb
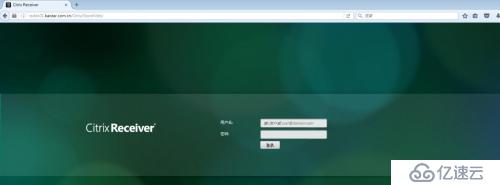
2.2 输入用户名密码,点击“登陆”
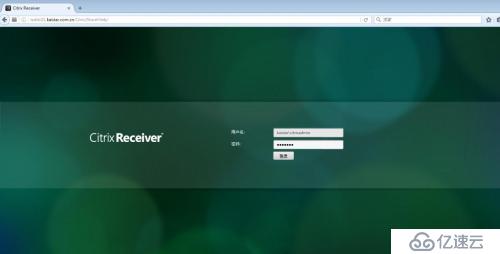
2.3 点击进入虚拟桌面
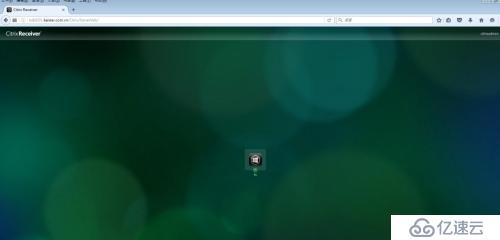
2.4 成功启动桌面后如下:
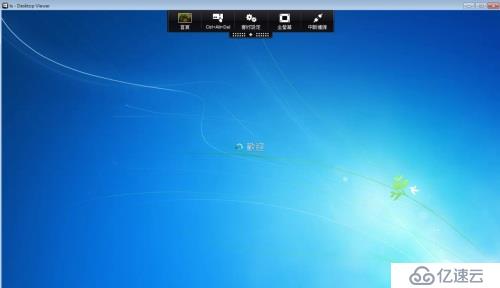
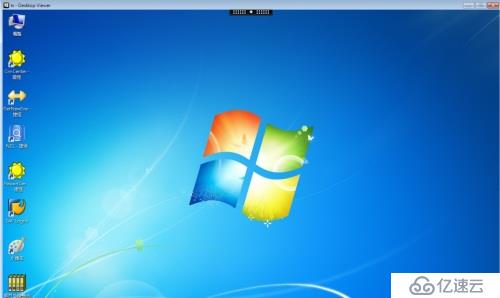
亿速云「云服务器」,即开即用、新一代英特尔至强铂金CPU、三副本存储NVMe SSD云盘,价格低至29元/月。点击查看>>
免责声明:本站发布的内容(图片、视频和文字)以原创、转载和分享为主,文章观点不代表本网站立场,如果涉及侵权请联系站长邮箱:is@yisu.com进行举报,并提供相关证据,一经查实,将立刻删除涉嫌侵权内容。