这篇“Linux系统任务如何设置”文章的知识点大部分人都不太理解,所以小编给大家总结了以下内容,内容详细,步骤清晰,具有一定的借鉴价值,希望大家阅读完这篇文章能有所收获,下面我们一起来看看这篇“Linux系统任务如何设置”文章吧。

启动计算机的硬件(BIOS)
读取时间
选择对应的启动模式(USB HDD EFI)
如果是Linux系统,回去找/boot目录,引导这个系统启动
计算机系统开始启动,读取初始化配置文件
vi /etc/inittab
启动时控制着计算机的运行级别runlevel
| 0 | halt(关机) |
| 1 | Single user mode(单用户模式) |
| 2 | Multiuser,without NFS(多用户模式,但是无网络状态)FS-->FileSystem |
| 3 | Full multiuser mode(多用户完整版模式) |
| 4 | unused(保留模式) |
| 5 | X11(用户界面模式) |
| 6 | reboot(重启模式) |
id:3initdefault: 默认runlevel为3
以runlevel=3开始启动对应的服务和组件
开始默认引导公共的组件或者服务
vi /etc/rc.d/rc.sysinit
开始加载对应runlevel的服务
K:关机时需要关闭的服务
S:启动时需要开启的服务
数字代表了开启或者关闭的顺序
所有的文件都是软链接(快捷方式),链接的地址为/etc/init.
vi /etc/rc3.d
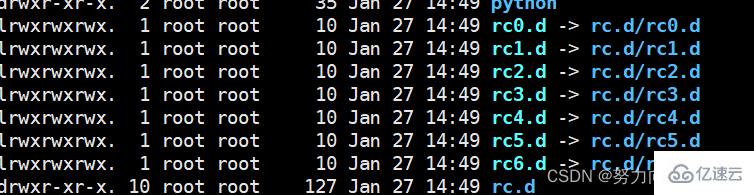

当启动完毕,所有的服务
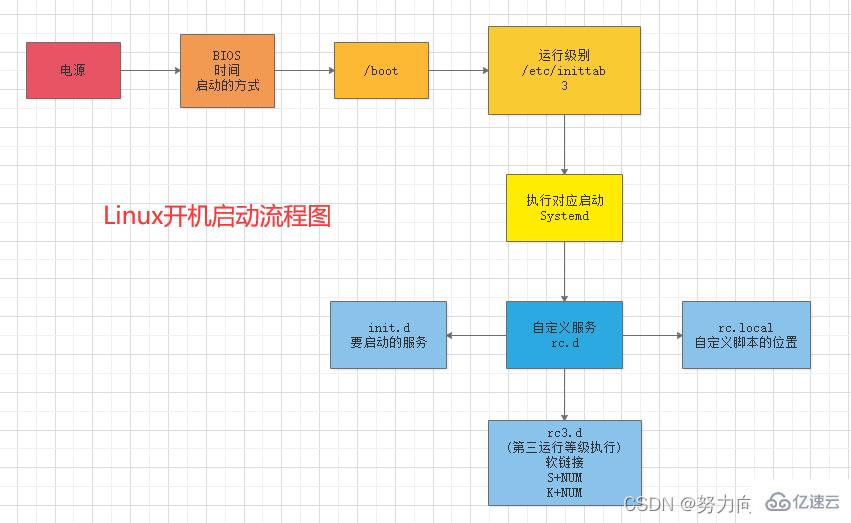
可以使用chkconfig命令查看当前虚拟机的服务
通过查看可以得知不同的级别对应到每一个服务确定本次开机自动启动
开机结束后,需要使用service(CentOS6)Systemctl(CentOS7)命令控制服务的开启或者关闭
rc.local(当这个文件有执行权限后,开机后会自动执行)
给予rc.local执行权限
vi hello.sh
给予执行权限
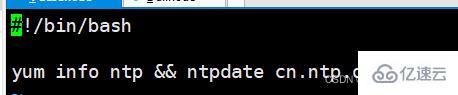

mkdir -p /usr/local/scripts
首先创建脚本存放的文件夹
在文件夹中创建脚本文件
去/etc/rc.d/rc.local文件中添加脚本的绝对路径


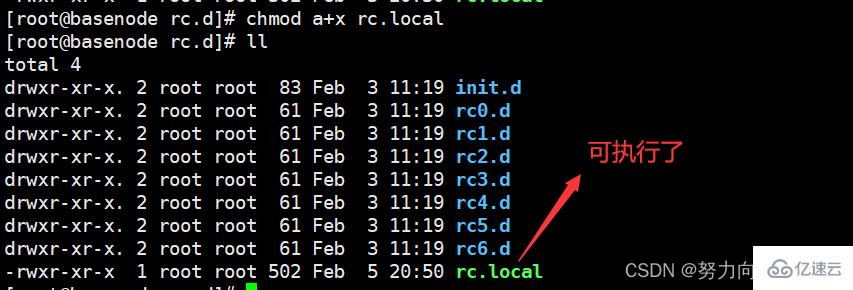

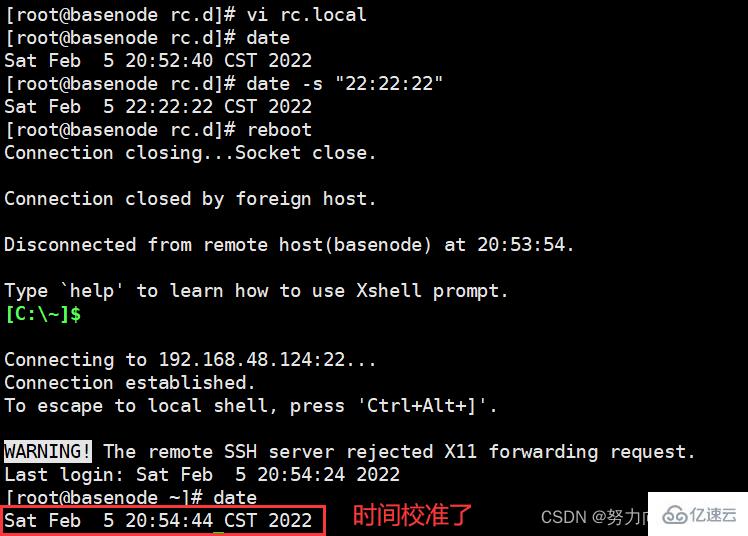
chkconfig
reboot
chkconfig --add /etc/init.d/schoolntpdate.sh
cp schoolntpdate.sh /etc/init.d/
chmod a+x schoolnptdate.sh
chmod a-x rc.local
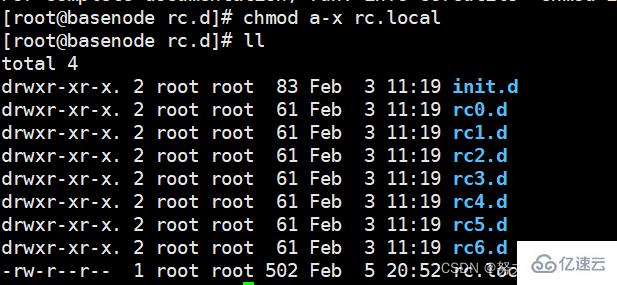
先将rc.local取消执行权限,再开始测试
创建开机自启动脚本文件
vi schoolntpdate.sh
#!/bin/bash #chkconfig:2345 88 99 #description:schoolntpdate.sh ## 开机自启动同步时间 yum info ntp && ntpdate cn.ntp.org.cn
给其设置执行权限
将脚本拷贝到 /etc/init.d目录下
添加到服务
重启服务器
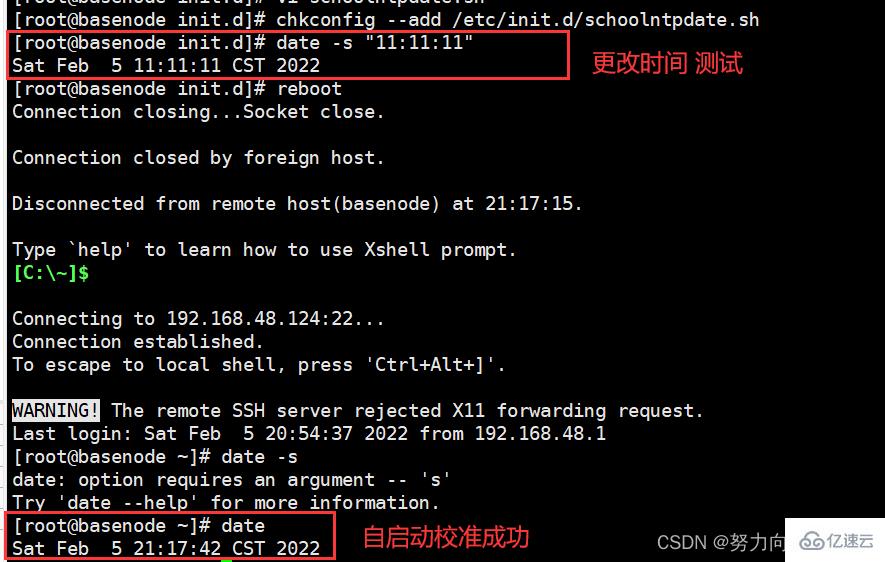
在系统服务中心,crond负责周期任务
systemctl status crond.service
添加任务,编辑当前用户的任务列表
crontab -e
编辑任务
创建一个创建文件夹的脚本
添加定时任务,每一分钟创建一个文件夹
#!/bin/bash dname=`date "+%Y%m%d%H%M%S"` mkdir -p ~/$dname

crontab -e #编辑定时任务
crontab -r
vi /var/spool/mail/root
查看当前的定时任务
systemctl restart crond.service
星 星 星 星 星 command 分 时 日 月 周 命令 第一列表示分钟1~59 每分钟用*或者*/1表示 第二列表示小时1~23(0表示0点) 第三列表示日期1~31 第四列表示月份1~12 第五列标识号星期0~6(0表示星期天) 第六列表示要运行的命令 *: 表示任何时间都,实际上就是“每”的意思。可以代表00-23小时或者00-12每月或者00-59分 -: 表示区间,是一个范围,00 17-19 * * * cmd,就是每天17,18,19的整点执行命令 ,: 是分割时段,30 3,19,21 * * * cmd,就是每天凌晨3和晚上19,21的半点时刻执行命令 /n: 表示分割,可以看成除法,*/5 * * * * cmd,每隔五分钟执行一次
30 21 * * * /usr/local/rc.d/Lighttpd restart #上面的例子表示每晚21:30重启apache 45 4 1,10,22 * * /usr/local/rc.d/Lighttpd restart #上面的例子表示每月1,10,22日的4:45重启apache 10 1 * * 6,0 /usr/local/rc.d/Lighttpd restart #上面的例子表示周六、周日的1:10重启apache 0,30 18-23 * * * /usr/local/rc.d/Lighttpd restart #上面的例子表示每天的18:00至23:0每隔30分钟重启apache 0 23 * * 6 /usr/local/rc.d/Lighttpd restart #上面的例子表示每星期六的11:00重启apache * */2 * * * /usr/local/rc.d/Lighttpd restart #上面的例子表示每两小时重启apache * 23-7/1 * * * /usr/local/rc.d/Lighttpd restart #上面的例子表示晚上的11点到早上的7点之间,每隔一小时重启apache 0 21 4 * mon-wed /usr/local/rc.d/Lighttpd restart #上面的例子表示每月的4号与每周一到周三的11点重启apache 0 4 1 jan * /usr/local/rc.d/Lighttpd restart #上面的例子表示一月一号的4:00重启apache --(功能描述:显示年月日时分秒) date "+%Y %m %d %H %M %S"
重启crontab,使配置生效
通过crontab -l
查看任务的历史
清除任务
测试

查看是否创建
systemctl restart crond.service #重启生效
crontab -l #查看当前的定时任务


清除任务
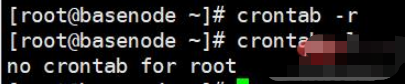
以上就是关于“Linux系统任务如何设置”这篇文章的内容,相信大家都有了一定的了解,希望小编分享的内容对大家有帮助,若想了解更多相关的知识内容,请关注亿速云行业资讯频道。
免责声明:本站发布的内容(图片、视频和文字)以原创、转载和分享为主,文章观点不代表本网站立场,如果涉及侵权请联系站长邮箱:is@yisu.com进行举报,并提供相关证据,一经查实,将立刻删除涉嫌侵权内容。