жӮЁеҘҪпјҢзҷ»еҪ•еҗҺжүҚиғҪдёӢи®ўеҚ•е“ҰпјҒ
жӮЁеҘҪпјҢзҷ»еҪ•еҗҺжүҚиғҪдёӢи®ўеҚ•е“ҰпјҒ
иҝҷзҜҮж–Үз« е°ҶдёәеӨ§е®¶иҜҰз»Ҷи®Іи§Јжңүе…іFlutterеҰӮдҪ•ж”ҜжҢҒж”ҫеӨ§й•ңзҡ„иҫ“е…ҘжЎҶеҠҹиғҪпјҢе°Ҹзј–и§үеҫ—жҢәе®һз”Ёзҡ„пјҢеӣ жӯӨеҲҶдә«з»ҷеӨ§е®¶еҒҡдёӘеҸӮиҖғпјҢеёҢжңӣеӨ§е®¶йҳ…иҜ»е®ҢиҝҷзҜҮж–Үз« еҗҺеҸҜд»ҘжңүжүҖ收иҺ·гҖӮ
жңҖиҝ‘йңҖжұӮејҖеҸ‘дёӯйҒҮеҲ°дёҖдёӘFlutterејҖеҸ‘й—®йўҳпјҢдёәдәҶдјҳеҢ–з”ЁжҲ·иҫ“е…ҘдҪ“йӘҢгҖӮдә§е“ҒеҗҢеӯҰеёҢжңӣиғҪеӨҹеңЁиҫ“е…ҘжЎҶж”ҜжҢҒеңЁз§»еҠЁе…үж ҮиҝҮзЁӢдёӯеҸҜд»ҘеҮәзҺ°ж”ҫеӨ§й•ңеҠҹиғҪгҖӮеҺҹе…Ҳд»ҘдёәжҳҜдёҖдёӘе°ҸйңҖжұӮпјҢеӣ дёәеҺҹз”ҹзі»з»ҹдёҠiOSе’Ңе®үеҚ“еҚ°иұЎдёӯжҳҜиҮӘеёҰиҝҷдёӘеҠҹиғҪзҡ„гҖӮеңЁе®һж–ҪејҖеҸ‘ж—¶жүҚеҸ‘зҺ°еҺҹжқҘ并дёҚжҳҜиҝҷж ·зҡ„пјҢFlutterеҘҪеғҸ并没жңүеҺ»ж”ҜжҢҒеҺҹжңүзҡ„еҠҹиғҪгҖӮ

дёәдәҶзЎ®и®Өе®ҳж–№жҳҜеҗҰж”ҜжҢҒдәҶиҫ“е…ҘжЎҶж”ҫеӨ§й•ңеҠҹиғҪпјҢеҺ»githubйЎ№зӣ®дёҠжҗңзҙўissueеҗҺеҸ‘зҺ°иҝҷдёӘй—®йўҳеңЁ18е№ҙе°ұжңүдәәжҸҗеҲ°иҝҮпјҢдҪҶе®ҳж–№еҚҙдёҖзӣҙжІЎжңүеҺ»ж”ҜжҢҒе®һзҺ°гҖӮ
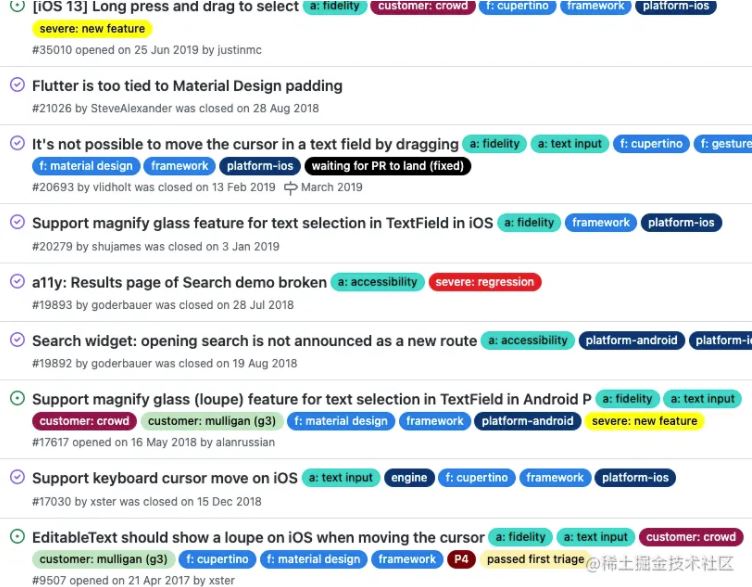
既然е®ҳж–№жІЎжңүж”ҜжҢҒпјҢз§үжүҝжңүиҪ®еӯҗжҲ‘е°ұз”Ёзҡ„жҖқжғіз»§з»ӯйҖҡиҝҮgithubжҗңзҙўжҳҜеҗҰжңүејҖеҸ‘иҖ…иҮӘе®ҡд№үе®һзҺ°дәҶиҝҷдёӘеҠҹиғҪгҖӮ
жҗңзҙўMagnifierжүҫеҲ°дәҶдёҖзҜҮж–Үз« жҳҜеҜ№ж”ҫеӨ§й•ңзҡ„е®һзҺ°пјҢдҪҶ他并дёҚжҳҜеңЁиҫ“е…ҘжЎҶдёҠзҡ„е®һзҺ°пјҢеҸӘеҜ№еұҸ幕жүӢеҠҝи§Ұж‘ёзҡ„ең°ж–№иҝӣиЎҢж”ҫеӨ§гҖӮ
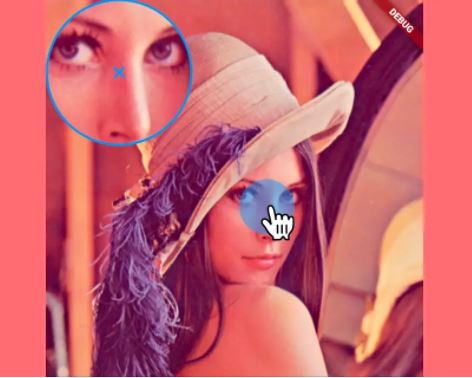
еӣ дёәжүҫдёҚеҲ°е®Ңе…Ёе®һзҺ°иҫ“е…ҘжЎҶж”ҫеӨ§й•ңеҠҹиғҪпјҢйӮЈд№ҲеҸӘиғҪиҮӘиЎҢеҺ»е®һзҺ°иҜҘеҠҹиғҪдәҶгҖӮеҸҜд»Ҙж №жҚ®MagnifierжқҘдёәиҫ“е…ҘжЎҶе®һзҺ°ж”ҫеӨ§й•ңеҠҹиғҪгҖӮ
йҖҡиҝҮеҜ№TextFieldзҡ„дҪҝз”ЁдјҡеҸ‘зҺ°пјҢеҪ“дҪҝз”Ёе…үж ҮеҸҢеҮ»жҲ–жҳҜй•ҝжҢүдјҡеҮәзҺ°TextToolBarеҠҹиғҪж ҸпјҢйҡҸзқҖе…үж Үзҡ„移еҠЁпјҢдёҠж–№зҡ„зј–иҫ‘ж Ҹд№ҹдјҡи·ҹзқҖе…үж ҮиҝӣиЎҢ移еҠЁгҖӮиҝҷдёӘеҸ‘зҺ°жӯЈеҘҪиғҪеӨҹеңЁж”ҫеӨ§й•ңеҠҹиғҪдёҠиҝҗз”Ёпјҡи·ҹйҡҸе…үж Ү移еҠЁ+ж”ҫеӨ§е°ұиғҪеӨҹе®һзҺ°жңҖз»Ҳжңҹжңӣзҡ„ж•ҲжһңдәҶгҖӮ
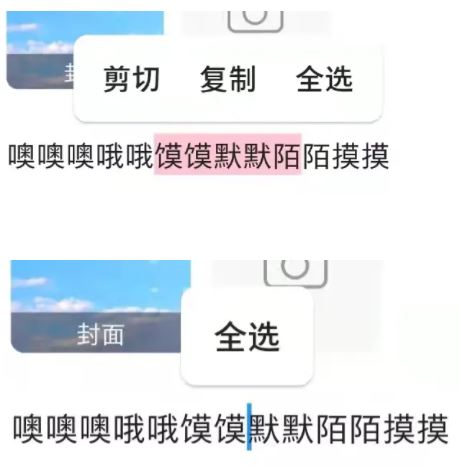
йӮЈд№ҲеңЁеҠҹиғҪе®һзҺ°д№ӢеүҚе°ұйңҖиҰҒйҳ…иҜ»TextFieldжәҗз ҒдәҶи§Је…үж ҮдёҠж–№зҡ„зј–иҫ‘ж ҸжҳҜеҰӮдҪ•е®һзҺ°е№¶дё”иғҪеӨҹи·ҹйҡҸе…үж Үзҡ„гҖӮ
PS:жәҗз Ғи§ЈжһҗдҪҝз”Ёзҡ„жҳҜextended_text_fieldпјҢдё»еӣ жҳҜйЎ№зӣ®дёӯдҪҝз”ЁдәҶеҜҢж–Үжң¬иҫ“е…Ҙе’ҢжҳҫзӨәгҖӮ
ExtendedTextFieldиҫ“е…ҘжЎҶ组件жәҗз ҒжүҫеҲ°ExtendedEditableTextдёӯи§Ҷеӣҫbuildж–№жі•еҸҜд»ҘзңӢеҲ°CompositedTransformTargetе’Ң_toolbarLayerLinkгҖӮиҖҢиҝҷдёӨдёӘе·Із»ҸжҳҜе®һзҺ°ж”ҫеӨ§й•ңеҠҹиғҪзҡ„е…ій”®дҝЎжҒҜдәҶгҖӮ
е…ідәҺCompositedTransformTargetзҡ„дҪҝз”ЁеҸҜд»ҘеңЁзҪ‘дёҠжҗңеҲ°еҫҲеӨҡпјҢдҪңз”ЁжҳҜжқҘз»‘е®ҡдёӨдёӘViewи§ҶеӣҫгҖӮйҷӨдәҶCompositedTransformTargetд№ӢеӨ–иҝҳжңүCompositedTransformFollowerгҖӮз®ҖеҚ•зҗҶи§Је°ұжҳҜCompositedTransformFollowerжҳҜз»‘е®ҡиҖ…пјҢCompositedTransformTargetжҳҜиў«з»‘е®ҡиҖ…пјҢеүҚиҖ…и·ҹйҡҸеҗҺиҖ…гҖӮ_toolbarLayerLinkе°ұжҳҜи·ҹйҡҸе…үж Үж“ҚдҪңж Ҹзҡ„з»‘е®ҡеӘ’д»ӢгҖӮ
return CompositedTransformTarget( link: _toolbarLayerLink, // ж“ҚдҪңе·Ҙе…· child: Semantics( ... child: _Editable( key: _editableKey, startHandleLayerLink: _startHandleLayerLink, //е·Ұиҫ№е…үж ҮдҪҚзҪ® endHandleLayerLink: _endHandleLayerLink, //еҸіиҫ№е…үж ҮдҪҚзҪ® textSpan: _buildTextSpan(context), value: _value, cursorColor: _cursorColor, ...... ), ), );
йҖҡиҝҮжәҗз ҒжҹҘиҜўжүҫеҲ°_toolbarLayerLinkеҸҰдёҖдёӘдҪҝз”ЁиҖ…ExtendedTextSelectionOverlayгҖӮ
void createSelectionOverlay({ //еҲӣе»әж“ҚдҪңж Ҹ
ExtendedRenderEditable? renderObject,
bool showHandles = true,
}) {
_selectionOverlay = ExtendedTextSelectionOverlay(
clipboardStatus: _clipboardStatus,
context: context,
value: _value,
debugRequiredFor: widget,
toolbarLayerLink: _toolbarLayerLink,
startHandleLayerLink: _startHandleLayerLink,
endHandleLayerLink: _endHandleLayerLink,
renderObject: renderObject ?? renderEditable,
selectionControls: widget.selectionControls,
.....
);
...йҖҡиҝҮжәҗз ҒжҹҘиҜўеҸҜд»ҘжүҫеҲ°CompositedTransformFollower组件дҪҝз”ЁпјҢеҸҜд»ҘйҖҡиҝҮд»Јз ҒзңӢеҲ°selectionControls!.buildToolbarе°ұжҳҜзј–иҫ‘ж Ҹзҡ„е®һзҺ°гҖӮ
return Directionality(
textDirection: Directionality.of(this.context),
child: FadeTransition(
opacity: _toolbarOpacity,
child: CompositedTransformFollower( // ж“ҚдҪңж Ҹзҡ„и·ҹиёӘ组件
link: toolbarLayerLink,
showWhenUnlinked: false,
offset: -editingRegion.topLeft,
child: Builder(
builder: (BuildContext context) {
return selectionControls!.buildToolbar(
context,
editingRegion,
renderObject.preferredLineHeight,
midpoint,
endpoints,
selectionDelegate!,
clipboardStatus!,
renderObject.lastSecondaryTapDownPosition,
);
},
),
),
),
);然еҗҺиҝ”еӣһеҺ»жүҫselectionControlsжҳҜеҰӮдҪ•е®һзҺ°зҡ„гҖӮеңЁ_ExtendedTextFieldStateдёӯbuildж–№жі•дёӯеҸҜд»ҘжүҫеҲ°textSelectionControlsй»ҳи®ӨеҲӣе»әгҖӮз”ұдәҺе®үеҚ“е’ҢiOSе№іеҸ°еӯҳеңЁе·®ејӮжҖ§пјҢеӣ жӯӨжңүcupertinoTextSelectionControlsе’ҢmaterialTextSelectionControlsдёӨдёӘselectionControlsгҖӮ
switch (theme.platform) {
case TargetPlatform.iOS:
final CupertinoThemeData cupertinoTheme = CupertinoTheme.of(context);
forcePressEnabled = true;
textSelectionControls ??= cupertinoTextSelectionControls;
......
break;
......
case TargetPlatform.android:
case TargetPlatform.fuchsia:
forcePressEnabled = false;
textSelectionControls ??= materialTextSelectionControls;
.....
break;
....
}иҝҷйҮҢе°ұеҸӘзңӢMaterialTextSelectionControlsжәҗз Ғе®һзҺ°гҖӮеёғеұҖе®һзҺ°еңЁ_TextSelectionControlsToolbarдёӯгҖӮ_TextSelectionHandlePainterжҳҜз»ҳеҲ¶е…үж Үж ·ејҸзҡ„ж–№жі•гҖӮ
@override
Widget build(BuildContext context) {
// е·ҰеҸіе…үж Үзҡ„е®ҡдҪҚдҪҚзҪ®
final TextSelectionPoint startTextSelectionPoint = widget.endpoints[0];
// иҝҷйҮҢеҒҡдәҶеҲӨж–ӯжҳҜеҗҰжҳҜдёӨдёӘе…үж Ү
final TextSelectionPoint endTextSelectionPoint = widget.endpoints.length > 1
? widget.endpoints[1]
: widget.endpoints[0];
final Offset anchorAbove = Offset(
widget.globalEditableRegion.left + widget.selectionMidpoint.dx,
widget.globalEditableRegion.top + startTextSelectionPoint.point.dy - widget.textLineHeight - _kToolbarContentDistance,
);
final Offset anchorBelow = Offset(
widget.globalEditableRegion.left + widget.selectionMidpoint.dx,
widget.globalEditableRegion.top + endTextSelectionPoint.point.dy + _kToolbarContentDistanceBelow,
);
....
return TextSelectionToolbar(
anchorAbove: anchorAbove, // е·Ұиҫ№е…үж Ү
anchorBelow: anchorBelow,// еҸіиҫ№е…үж Ү
children: itemDatas.asMap().entries.map((MapEntry<int, _TextSelectionToolbarItemData> entry) {
return TextSelectionToolbarTextButton(
padding: TextSelectionToolbarTextButton.getPadding(entry.key, itemDatas.length),
onPressed: entry.value.onPressed,
child: Text(entry.value.label),
);
}).toList(), // жҜҸдёӘзј–иҫ‘ж“ҚдҪңзҡ„жҢүй’®еҠҹиғҪ
);
}
}
/// е®үеҚ“йҖүдёӯж ·ејҸз»ҳеҲ¶пјҲй»ҳи®ӨжҳҜеңҶзӮ№еҠ дёҠдёҖдёӘз®ӯеӨҙпјү
class _TextSelectionHandlePainter extends CustomPainter {
_TextSelectionHandlePainter({ required this.color });
final Color color;
@override
void paint(Canvas canvas, Size size) {
final Paint paint = Paint()..color = color;
final double radius = size.width/2.0;
final Rect circle = Rect.fromCircle(center: Offset(radius, radius), radius: radius);
final Rect point = Rect.fromLTWH(0.0, 0.0, radius, radius);
final Path path = Path()..addOval(circle)..addRect(point);
canvas.drawPath(path, paint);
}
@override
bool shouldRepaint(_TextSelectionHandlePainter oldPainter) {
return color != oldPainter.color;
}
}дәҶи§Јжәҗз ҒеҠҹиғҪд№ӢеҗҺе°ұиғҪжӢ·иҙқMaterialTextSelectionControlsе®һзҺ°жқҘе®ҢжҲҗж”ҫеӨ§й•ңеҠҹиғҪдәҶгҖӮеҗҢж ·жҳҜ继жүҝTextSelectionControls,е®һзҺ°MaterialMagnifierControlsеҠҹиғҪгҖӮ
дё»иҰҒдҝ®ж”№зӮ№еңЁ_MagnifierControlsToolbarзҡ„е®һзҺ°д»ҘеҸҠMaterialMagnifierеҠҹиғҪ
MagnifierControlsToolbar
е…¶дёӯзҡ„buildж–№жі•иҝ”еӣһдәҶwidget.endpointsе…үж Үзҡ„е®ҡдҪҚдҝЎжҒҜпјҢе®ҡдҪҚдҝЎжҒҜеҺ»и®Ўз®—еҮәеҒҸ移йҮҸгҖӮжңҖеҗҺе°ҶдёӨдёӘе…үж ҮдҝЎжҒҜе…ҘеҸӮеҲ°MaterialMagnifier组件гҖӮ
const double _kHandleSize = 22.0;
const double _kToolbarContentDistanceBelow = _kHandleSize - 2.0;
const double _kToolbarContentDistance = 8.0;
class MaterialMagnifierControls extends TextSelectionControls {
@override
Size getHandleSize(double textLineHeight) =>
const Size(_kHandleSize, _kHandleSize);
@override
Widget buildToolbar(
BuildContext context,
Rect globalEditableRegion,
double textLineHeight,
Offset selectionMidpoint,
List<TextSelectionPoint> endpoints,
TextSelectionDelegate delegate,
ClipboardStatusNotifier clipboardStatus,
Offset? lastSecondaryTapDownPosition,
) {
return _MagnifierControlsToolbar(
globalEditableRegion: globalEditableRegion,
textLineHeight: textLineHeight,
selectionMidpoint: selectionMidpoint,
endpoints: endpoints,
delegate: delegate,
clipboardStatus: clipboardStatus,
);
}
@override
Widget buildHandle(
BuildContext context, TextSelectionHandleType type, double textHeight,
[VoidCallback? onTap, double? startGlyphHeight, double? endGlyphHeight]) {
return const SizedBox();
}
@override
Offset getHandleAnchor(TextSelectionHandleType type, double textLineHeight,
[double? startGlyphHeight, double? endGlyphHeight]) {
switch (type) {
case TextSelectionHandleType.left:
return const Offset(_kHandleSize, 0);
case TextSelectionHandleType.right:
return Offset.zero;
default:
return const Offset(_kHandleSize / 2, -4);
}
}
}
class _MagnifierControlsToolbar extends StatefulWidget {
const _MagnifierControlsToolbar({
Key? key,
required this.clipboardStatus,
required this.delegate,
required this.endpoints,
required this.globalEditableRegion,
required this.selectionMidpoint,
required this.textLineHeight,
}) : super(key: key);
final ClipboardStatusNotifier clipboardStatus;
final TextSelectionDelegate delegate;
final List<TextSelectionPoint> endpoints;
final Rect globalEditableRegion;
final Offset selectionMidpoint;
final double textLineHeight;
@override
_MagnifierControlsToolbarState createState() =>
_MagnifierControlsToolbarState();
}
class _MagnifierControlsToolbarState extends State<_MagnifierControlsToolbar>
with TickerProviderStateMixin {
Offset offset1 = Offset.zero;
Offset offset2 = Offset.zero;
void _onChangedClipboardStatus() {
setState(() {
});
}
@override
void initState() {
super.initState();
widget.clipboardStatus.addListener(_onChangedClipboardStatus);
widget.clipboardStatus.update();
}
@override
void didUpdateWidget(_MagnifierControlsToolbar oldWidget) {
super.didUpdateWidget(oldWidget);
if (widget.clipboardStatus != oldWidget.clipboardStatus) {
widget.clipboardStatus.addListener(_onChangedClipboardStatus);
oldWidget.clipboardStatus.removeListener(_onChangedClipboardStatus);
}
widget.clipboardStatus.update();
}
@override
void dispose() {
super.dispose();
if (!widget.clipboardStatus.disposed) {
widget.clipboardStatus.removeListener(_onChangedClipboardStatus);
}
}
@override
Widget build(BuildContext context) {
TextSelectionPoint point = widget.endpoints[0];
if(widget.endpoints.length > 1){
if(offset1 != widget.endpoints[0].point){
point = widget.endpoints[0];
offset1 = point.point;
}
if(offset2 != widget.endpoints[1].point){
point = widget.endpoints[1];
offset2 = point.point;
}
}
final TextSelectionPoint startTextSelectionPoint = point;
final Offset anchorAbove = Offset(
widget.globalEditableRegion.left + startTextSelectionPoint.point.dx,
widget.globalEditableRegion.top +
startTextSelectionPoint.point.dy -
widget.textLineHeight -
_kToolbarContentDistance,
);
final Offset anchorBelow = Offset(
widget.globalEditableRegion.left + startTextSelectionPoint.point.dx,
widget.globalEditableRegion.top +
startTextSelectionPoint.point.dy +
_kToolbarContentDistanceBelow,
);
return MaterialMagnifier(
anchorAbove: anchorAbove,
anchorBelow: anchorBelow,
textLineHeight: widget.textLineHeight,
);
}
}
final TextSelectionControls materialMagnifierControls =
MaterialMagnifierControls();MaterialMagnifier
MaterialMagnifierжҳҜеҸӮиҖғWidget Magnifierж”ҫеӨ§й•ңзҡ„е®һзҺ°гҖӮиҝҷйҮҢжҳҜеј•е…ҘдәҶе®үеҚ“зҡ„дёҖдәӣеёғеұҖеҸӮж•°жқҘе®һзҺ°пјҢiOSжҳҜеҸҰеӨ–е®ҡеҲ¶дәҶеёғеұҖеҸӮж•°еҸҜд»ҘеҸӮиҖғFlutterе®ҳж–№жәҗз Ғе®ҡеҲ¶iOSеёғеұҖгҖӮ
ж”ҫеӨ§й•ңе®һзҺ°ж–№жі•дё»иҰҒжҳҜBackdropFilterе’ҢImageFilterжқҘе®һзҺ°зҡ„пјҢж №жҚ®Matrix4еҒҡscaleе’Ңtranslateж“ҚдҪңе®ҢжҲҗж”ҫеӨ§еҠҹиғҪгҖӮ
const double _kToolbarScreenPadding = 8.0;
const double _kToolbarHeight = 44.0;
class MaterialMagnifier extends StatelessWidget {
const MaterialMagnifier({
Key? key,
required this.anchorAbove,
required this.anchorBelow,
required this.textLineHeight,
this.size = const Size(90, 50),
this.scale = 1.7,
}) : super(key: key);
final Offset anchorAbove;
final Offset anchorBelow;
final Size size;
final double scale;
final double textLineHeight;
@override
Widget build(BuildContext context) {
final double paddingAbove =
MediaQuery.of(context).padding.top + _kToolbarScreenPadding;
final double availableHeight = anchorAbove.dy - paddingAbove;
final bool fitsAbove = _kToolbarHeight <= availableHeight;
final Offset localAdjustment = Offset(_kToolbarScreenPadding, paddingAbove);
final Matrix4 updatedMatrix = Matrix4.identity()
..scale(1.1,1.1)
..translate(0.0,-50.0);
Matrix4 _matrix = updatedMatrix;
return Container(
child: Padding(
padding: EdgeInsets.fromLTRB(
_kToolbarScreenPadding,
paddingAbove,
_kToolbarScreenPadding,
_kToolbarScreenPadding,
),
child: Stack(
children: <Widget>[
CustomSingleChildLayout(
delegate: TextSelectionToolbarLayoutDelegate(
anchorAbove: anchorAbove - localAdjustment,
anchorBelow: anchorBelow - localAdjustment,
fitsAbove: fitsAbove,
),
child: ClipRRect(
borderRadius: BorderRadius.circular(10),
child: BackdropFilter(
filter: ImageFilter.matrix(_matrix.storage),
child: CustomPaint(
painter: const MagnifierPainter(color: Color(0xFFdfdfdf)),
size: size,
),
),
),
),
],
),
),
);
}
}дәӨдә’дјҳеҢ–
е®һзҺ°ж”ҫеӨ§й•ңеҠҹиғҪд№ӢеӨ–иҝҳйңҖиҰҒжҺ§еҲ¶жҳҫзӨәпјҢз”ұдәҺеңЁжӢ–еҠЁзҠ¶жҖҒдёӢжүҚжҳҫзӨәж”ҫеӨ§й•ңпјҢйҡҗи—Ҹж“ҚдҪңж ҸеҠҹиғҪпјҢеӣ жӯӨйңҖиҰҒеҺ»зӣ‘еҗ¬жүӢеҠҝзҠ¶жҖҒдҝЎжҒҜгҖӮ
жүӢеҠҝзӣ‘еҗ¬жҳҜеңЁ_TextSelectionHandleOverlayStateдёӯпјҢйңҖиҰҒеҺ»зӣ‘еҗ¬onPanStartгҖҒonPanUpdateгҖҒonPanEndгҖҒonPanCancelиҝҷеҮ дёӘзҠ¶жҖҒгҖӮ
| зҠ¶жҖҒ | иЎҢеҠЁ |
|---|---|
| onPanStart | йҡҗи—Ҹж“ҚдҪңж ҸгҖҒжҳҫзӨәж”ҫеӨ§й•ң |
| onPanUpdate | жҳҫзӨәж”ҫеӨ§й•ңпјҢиҺ·еҸ–еҲ°еҒҸ移дҝЎжҒҜ |
| onPanEnd | жҳҫзӨәж“ҚдҪңж ҸгҖҒйҡҗи—Ҹж”ҫеӨ§й•ң |
| onPanCancel | жҳҫзӨәж“ҚдҪңж ҸгҖҒйҡҗи—Ҹж”ҫеӨ§й•ң |
final Widget child = GestureDetector(
behavior: HitTestBehavior.translucent,
dragStartBehavior: widget.dragStartBehavior,
onPanStart: _handleDragStart,
onPanUpdate: _handleDragUpdate,
onPanEnd: _handleDragEnd,
onPanCancel: _handleDragCancel,
onTap: _handleTap,
child: Padding(
padding: EdgeInsets.only(
left: padding.left,
top: padding.top,
right: padding.right,
bottom: padding.bottom,
),
child: widget.selectionControls!.buildHandle(
context,
type,
widget.renderObject.preferredLineHeight,
() {},
),
),
);еңЁејҖе§ӢжӢ“еұ•жүӢеҠҝж—¶еұ•зӨәж”ҫеӨ§й•ңпјҢйҡҗи—Ҹж“ҚдҪңгҖӮ_builderMagnifierеөҢеҘ—еңЁOverlayEntry组件еңЁOverlayдёҠжҸ’е…ҘпјҢе®һзҺ°ж–№ејҸжҳҜе’Ңж“ҚдҪңж Ҹе®Ңе…ЁдёҖж ·зҡ„гҖӮ
void _handleDragStart(DragStartDetails details) {
final Size handleSize = widget.selectionControls!.getHandleSize(
widget.renderObject.preferredLineHeight,
);
_dragPosition = details.globalPosition + Offset(0.0, -handleSize.height);
widget.showMagnifierBarFunc(); // еӣһи°ғеұ•зӨәж”ҫеӨ§й•ңеҠҹиғҪ
toolBarRecover = widget.hideToolbarFunc();
}
void showMagnifierBar() {
assert(_magnifier == null);
_magnifier = OverlayEntry(builder: _builderMagnifier);
Overlay.of(context, rootOverlay: true, debugRequiredFor: debugRequiredFor)!
.insert(_magnifier!);
}еҗҢзҗҶеңЁжӢ–жӢҪз»“жқҹж—¶еҺ»йҡҗи—Ҹж”ҫеӨ§й•ңпјҢйҮҚж–°еҲӣе»әж“ҚдҪңж ҸжҒўеӨҚжҳҫзӨәгҖӮ
void _handleDragEnd(DragEndDetails details) {
widget.hideMagnifierBarFunc();
if (toolBarRecover) {
widget.showToolbarFunc();
toolBarRecover = false;
}
}
void hideMagnifierBar() {
if (_magnifier != null) {
_magnifier!.remove();
_magnifier = null;
}
}жңҖеҗҺе®һзҺ°ж•ҲжһңеҰӮдёӢпјҢйҖҡиҝҮ移еҠЁе…үж ҮеҸҜжҳҫзӨәж”ҫеӨ§й•ңеҠҹиғҪпјҢжқҫејҖжүӢеҠҝе°ұжҳҜж“ҚдҪңж ҸжҳҫзӨәжҒўеӨҚгҖӮ

е…ідәҺвҖңFlutterеҰӮдҪ•ж”ҜжҢҒж”ҫеӨ§й•ңзҡ„иҫ“е…ҘжЎҶеҠҹиғҪвҖқиҝҷзҜҮж–Үз« е°ұеҲҶдә«еҲ°иҝҷйҮҢдәҶпјҢеёҢжңӣд»ҘдёҠеҶ…е®№еҸҜд»ҘеҜ№еӨ§е®¶жңүдёҖе®ҡзҡ„её®еҠ©пјҢдҪҝеҗ„дҪҚеҸҜд»ҘеӯҰеҲ°жӣҙеӨҡзҹҘиҜҶпјҢеҰӮжһңи§үеҫ—ж–Үз« дёҚй”ҷпјҢиҜ·жҠҠе®ғеҲҶдә«еҮәеҺ»и®©жӣҙеӨҡзҡ„дәәзңӢеҲ°гҖӮ
е…ҚиҙЈеЈ°жҳҺпјҡжң¬з«ҷеҸ‘еёғзҡ„еҶ…е®№пјҲеӣҫзүҮгҖҒи§Ҷйў‘е’Ңж–Үеӯ—пјүд»ҘеҺҹеҲӣгҖҒиҪ¬иҪҪе’ҢеҲҶдә«дёәдё»пјҢж–Үз« и§ӮзӮ№дёҚд»ЈиЎЁжң¬зҪ‘з«ҷз«ӢеңәпјҢеҰӮжһңж¶үеҸҠдҫөжқғиҜ·иҒ”зі»з«ҷй•ҝйӮ®з®ұпјҡis@yisu.comиҝӣиЎҢдёҫжҠҘпјҢ并жҸҗдҫӣзӣёе…іиҜҒжҚ®пјҢдёҖз»ҸжҹҘе®һпјҢе°Ҷз«ӢеҲ»еҲ йҷӨж¶үе«ҢдҫөжқғеҶ…е®№гҖӮ