这篇文章主要介绍了在VMware虚拟机里如何安装Linux操作系统的相关知识,内容详细易懂,操作简单快捷,具有一定借鉴价值,相信大家阅读完这篇在VMware虚拟机里如何安装Linux操作系统文章都会有所收获,下面我们一起来看看吧。
一、选择创建新的虚拟机
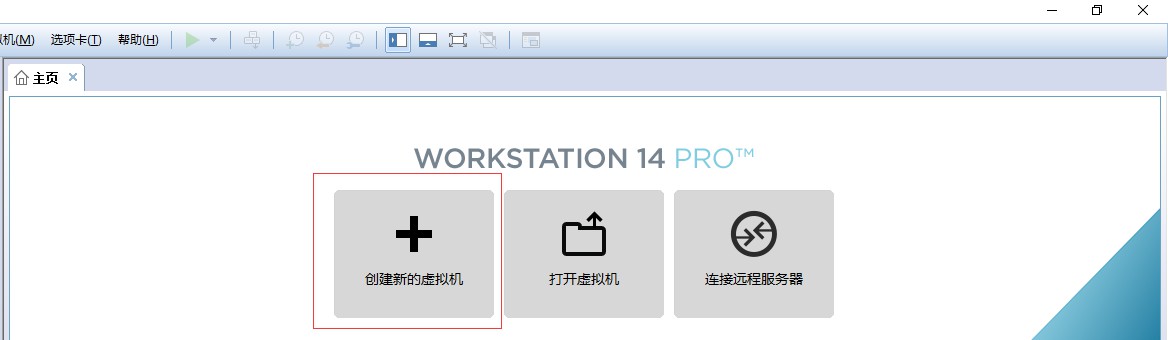
二、在选择虚拟机配置界面选择“自定义(高级)”选项,然后点击“下一步”
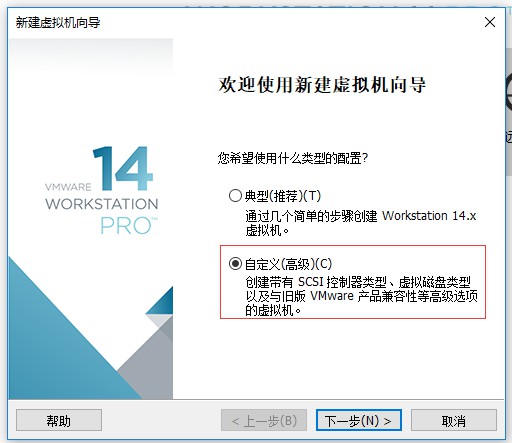
三、在选择虚拟机硬件兼容性界面选择默认配置,并点击“下一步”:

四、在安装客户机操作系统界面,选择安装程序光盘镜像文件(这里选择用iso文件进行安装)选项,该选项右侧的“浏览”按钮可以选择iso文件的存放路径,返回点击“下一步”:
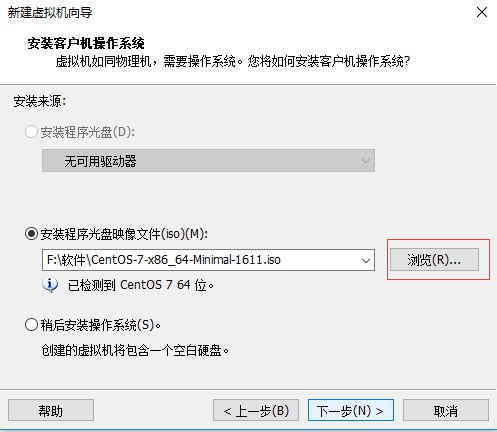
五、在命名虚拟机界面,设定虚拟机的名称,选择虚拟机文件安装的位置,然后点击“下一步”:
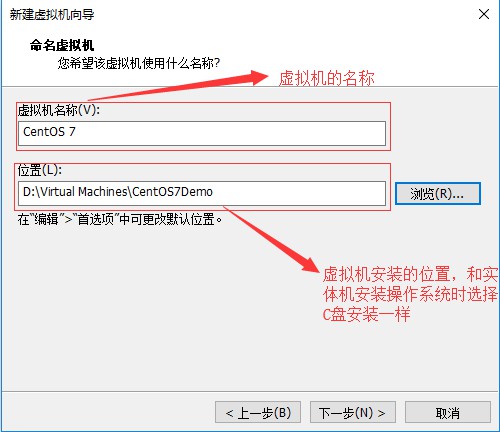
六、进入处理器配置界面,这里选择默认配置(可以根据自己的需要进行修改,这是为了演示选择默认配置),然后点击“下一步”:

七、进入虚拟机内存配置界面,这里选择给虚拟机分配4G的内存(默认配置是1G内存),然后点击“下一步”:
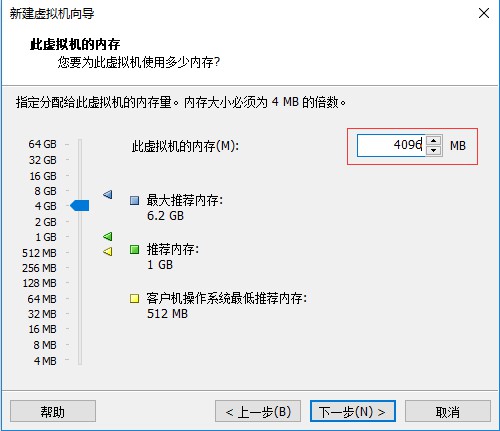
八、进入选择网络类型界面,这里选择默认配置(虚拟机安装好以后可以在根据自己需要更改网络配置),然后点击“下一步”:
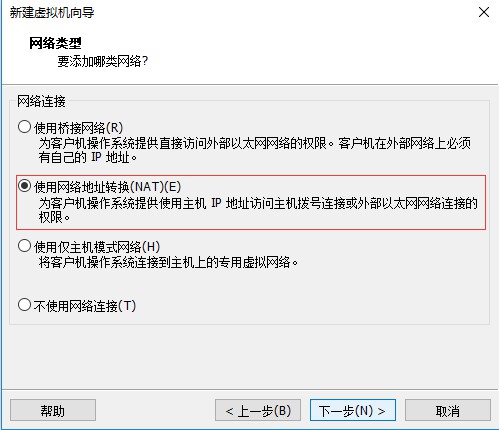
九、进入选择I/O控制器类型界面,这里选择默认配置,然后点击“下一步”:

十、进入选择磁盘类型界面,这里选择默认配置,然后点击“下一步”:
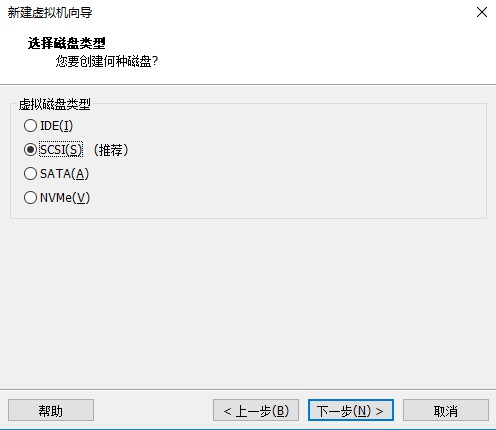
十一、进入选择磁盘界面,选择默认配置,然后点击“下一步”:
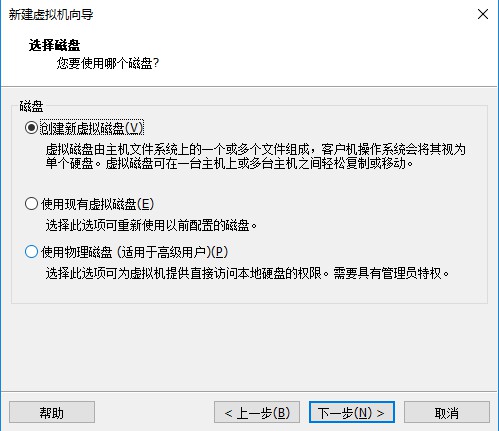
十二、进入指定磁盘容量界面,选择默认磁盘大小即可,然后点击“下一步”:

十三、进入指定磁盘文件界面,选择默认即可,然后点击“下一步”:

十四、进入创建虚拟机界面,点击“安装”然后开始进行安装虚拟机:
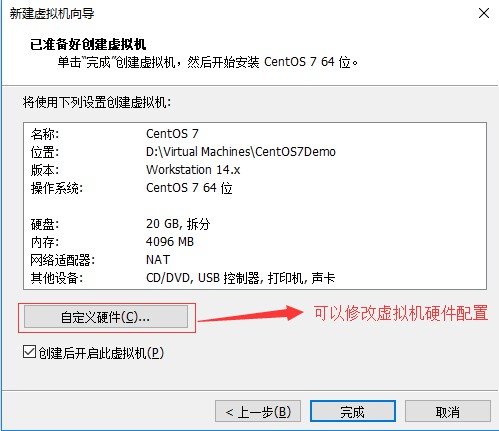
十五、按回车键开始进行安装:
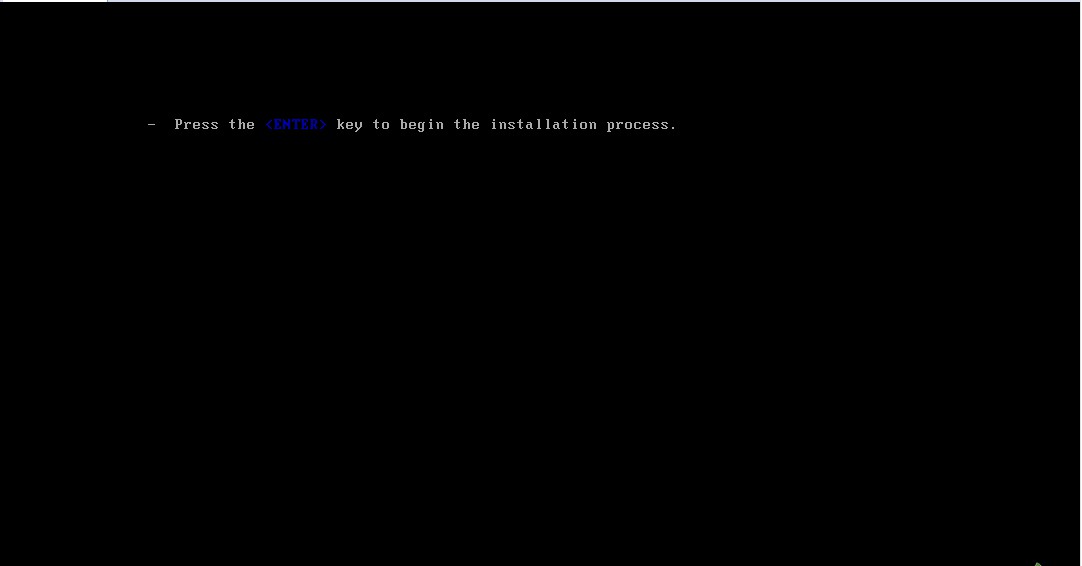
十六、进入选择语言界面,这里选择默认(可以根据自己需要进行修改),然后点击“continue”按钮进入下一界面:

十七、进入国产化界面,这时该界面有警告,根据提示点击进入相应界面:
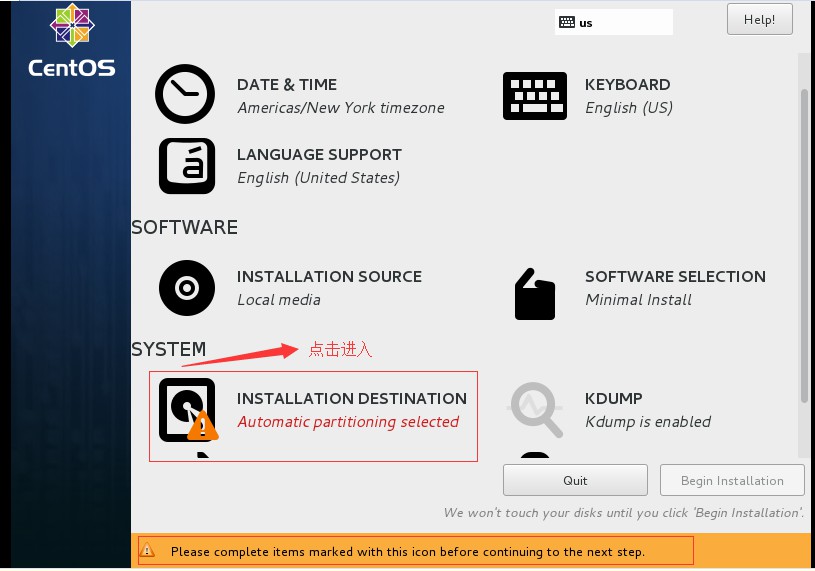
十八、在该界面可以不做任何操作,直接点击左上角的“Done”按钮,然后返回上一界面:
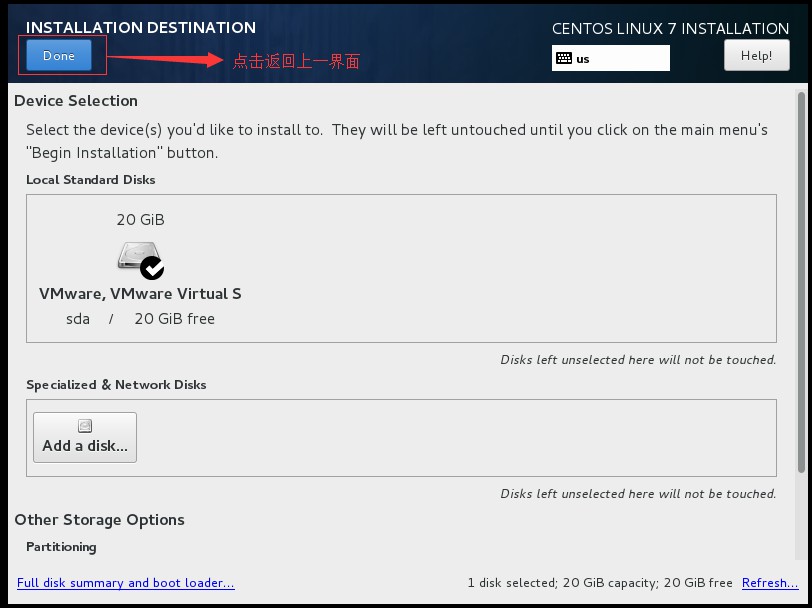
十九、这时点击“Begin Installation”按钮进行安装:

二十、进入下一界面,这里需要给root用户创建密码,或者新创建一个用户并设置密码,这里选择给root用户创建密码:
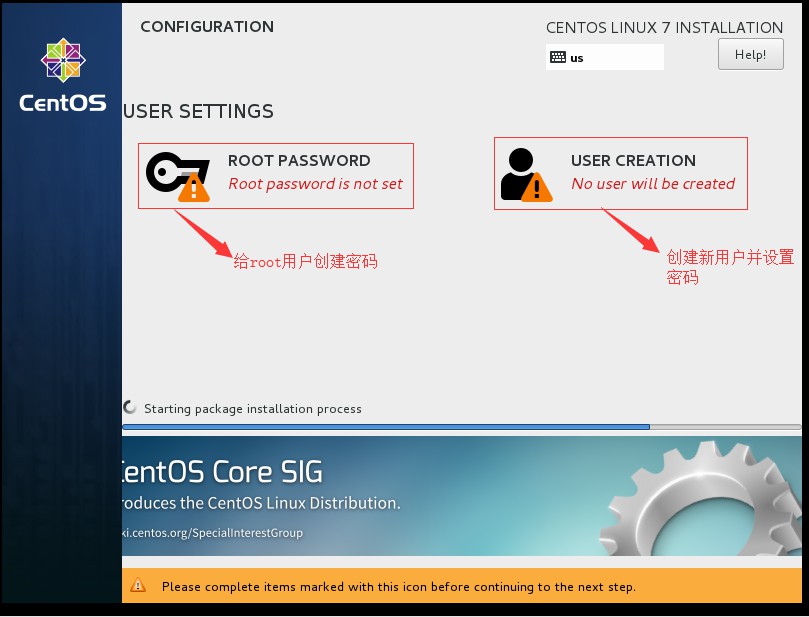
二十一、给root用户创建密码,然后点击左上角的“Done”按钮返回上一界面:
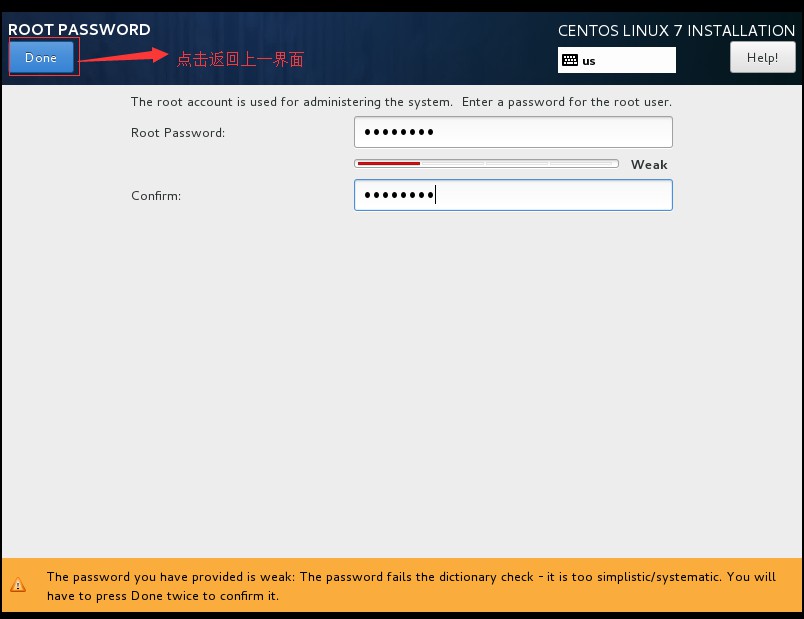
二十二、点击“Finish configuration”按钮,完成配置:
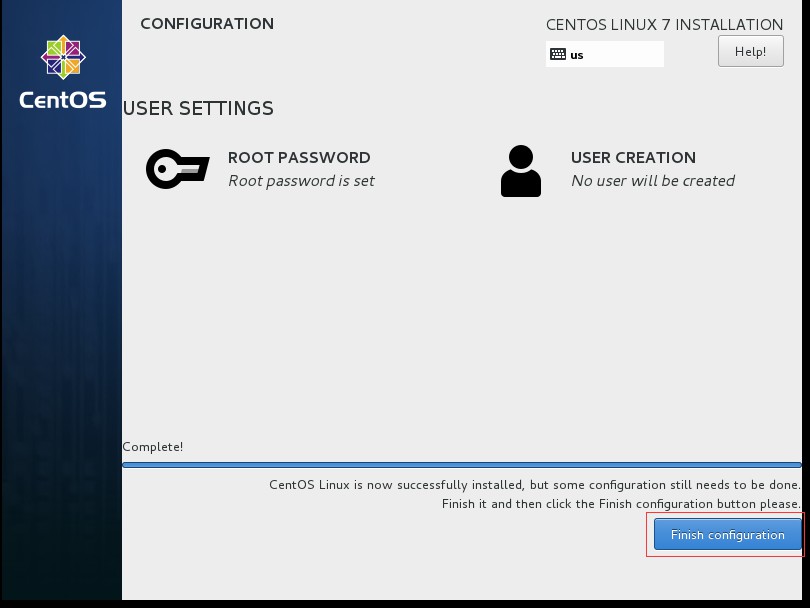
二十三、点击“Reboot”按钮重新启动:

二十四、在登录界面输入用户名和密码进行登录:
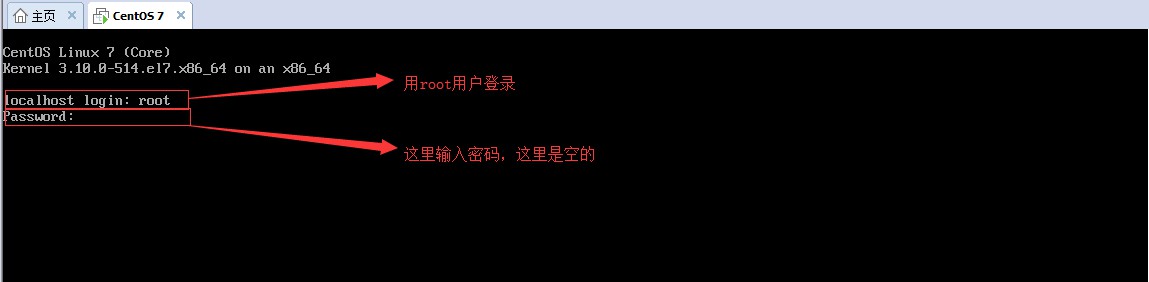
二十五、出现如下的界面表示登录成功:
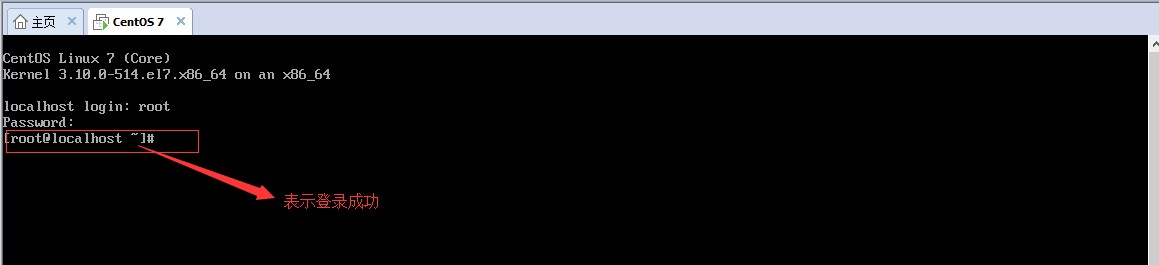
关于“在VMware虚拟机里如何安装Linux操作系统”这篇文章的内容就介绍到这里,感谢各位的阅读!相信大家对“在VMware虚拟机里如何安装Linux操作系统”知识都有一定的了解,大家如果还想学习更多知识,欢迎关注亿速云行业资讯频道。
免责声明:本站发布的内容(图片、视频和文字)以原创、转载和分享为主,文章观点不代表本网站立场,如果涉及侵权请联系站长邮箱:is@yisu.com进行举报,并提供相关证据,一经查实,将立刻删除涉嫌侵权内容。