这篇文章主要介绍“Windows Server 2019 standard安装配置DHCP服务的方法”,在日常操作中,相信很多人在Windows Server 2019 standard安装配置DHCP服务的方法问题上存在疑惑,小编查阅了各式资料,整理出简单好用的操作方法,希望对大家解答”Windows Server 2019 standard安装配置DHCP服务的方法”的疑惑有所帮助!接下来,请跟着小编一起来学习吧!
A、更改服务器的名字。更改名字后需要重启服务器。
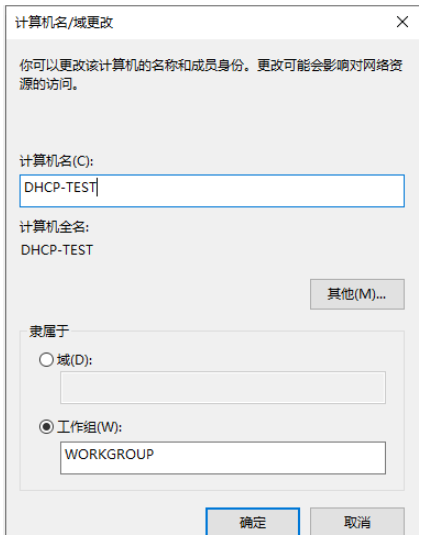
B、设置固定的IP地址。

A、在服务器管理器的仪表板上点击角色和功能。
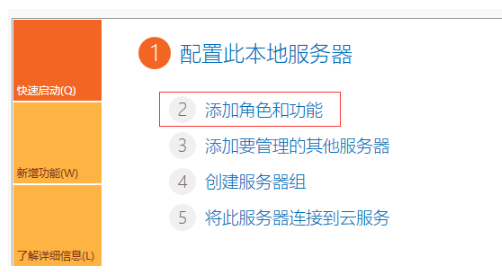
B、点击下一步。
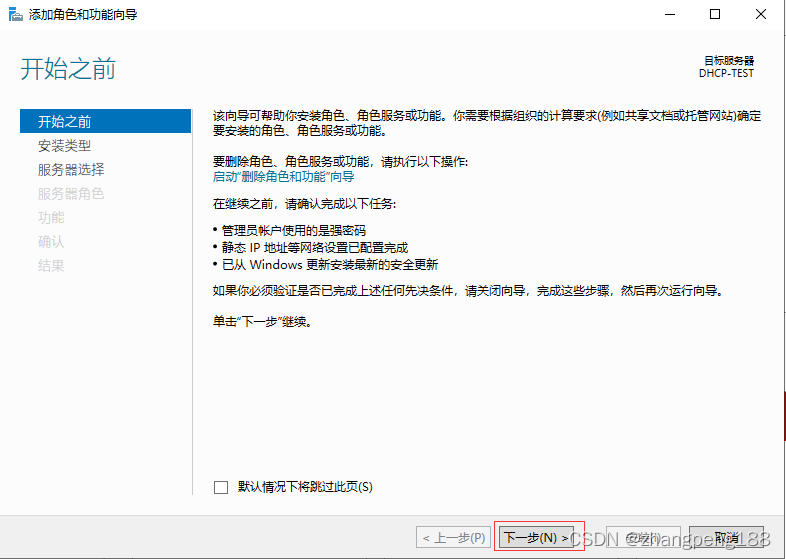
C、点击下一步。
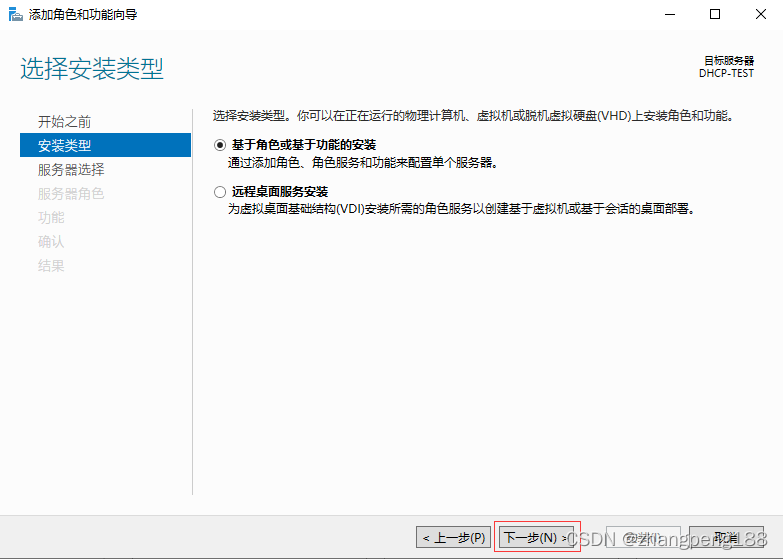
D、点击下一步。
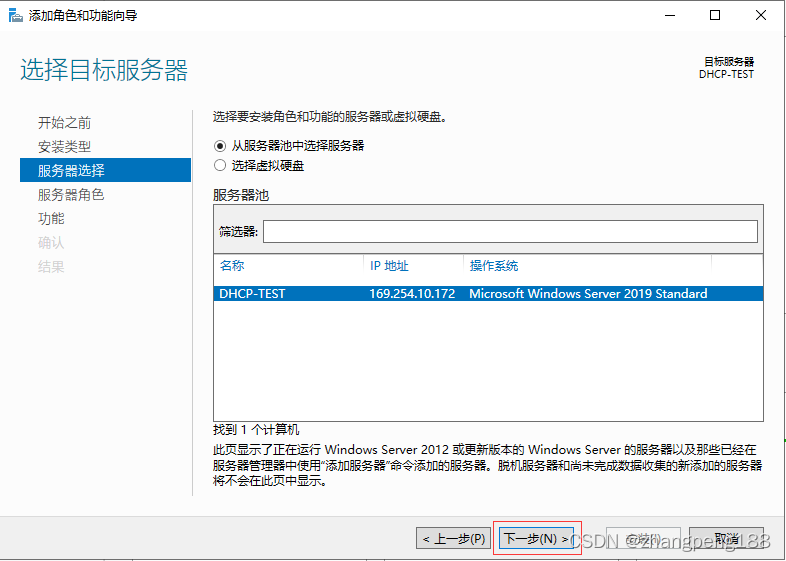
E、点击DHCP服务器。点击添加功能。

F、点击下一步。

G、点击下一步。
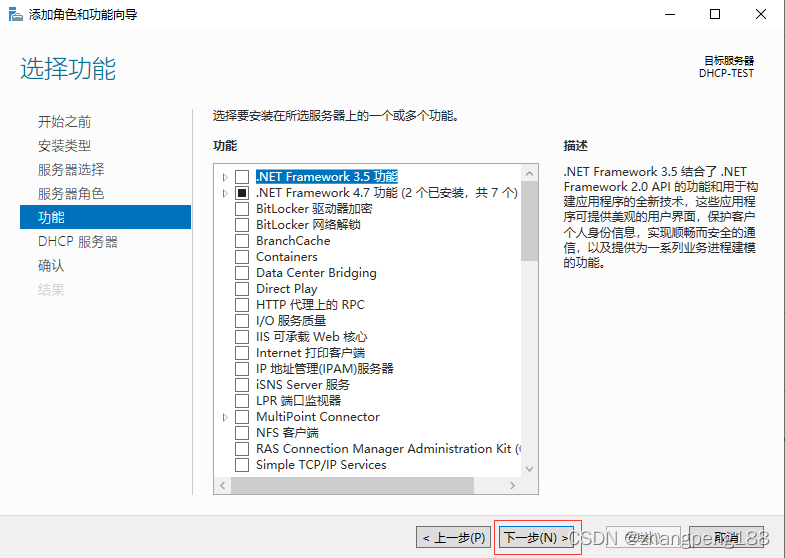
H、点击下一步。
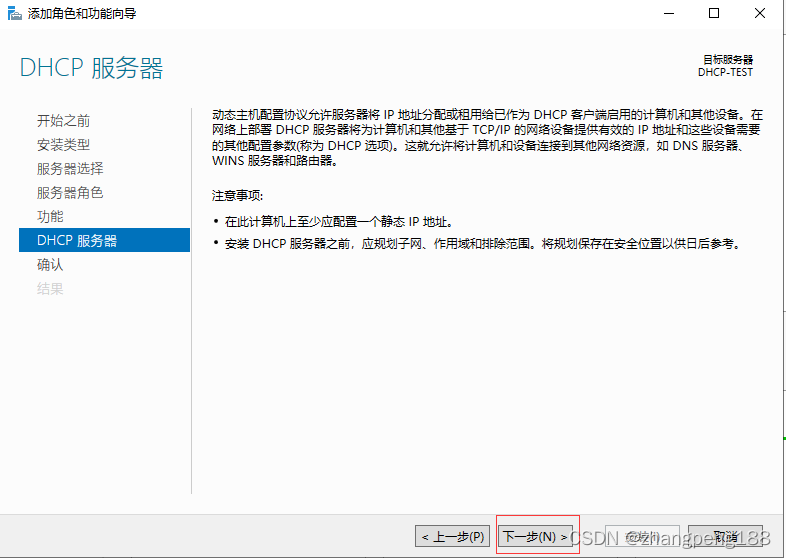
I、点击安装。

J、安装成功。
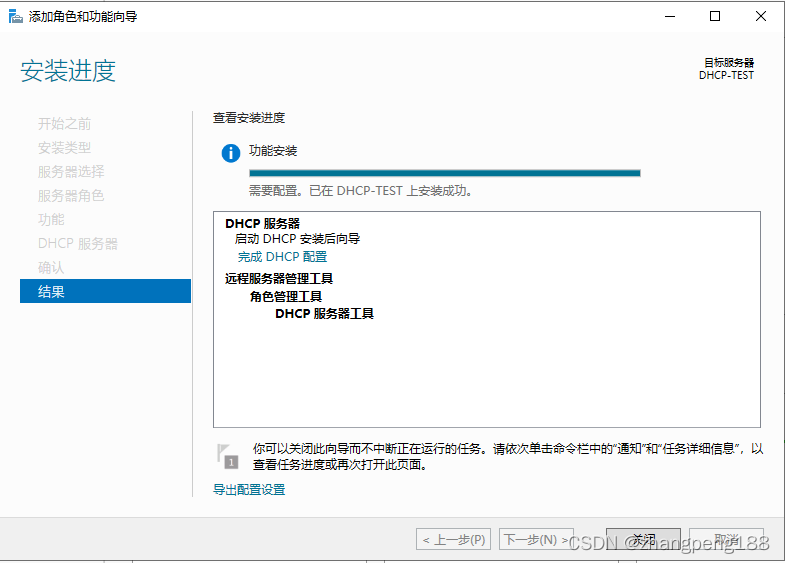
A、打开DHCP配置界面。
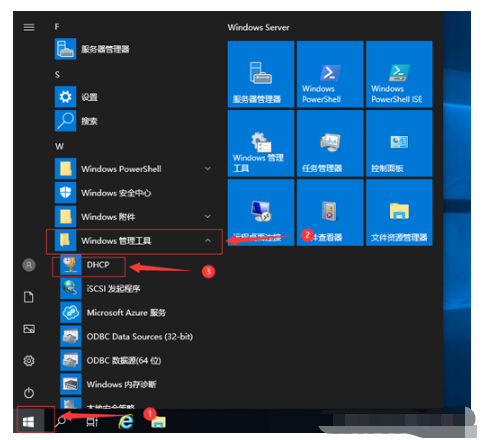
B、右击IP4,点击新建作用域。

C、 设置作用域的名称。
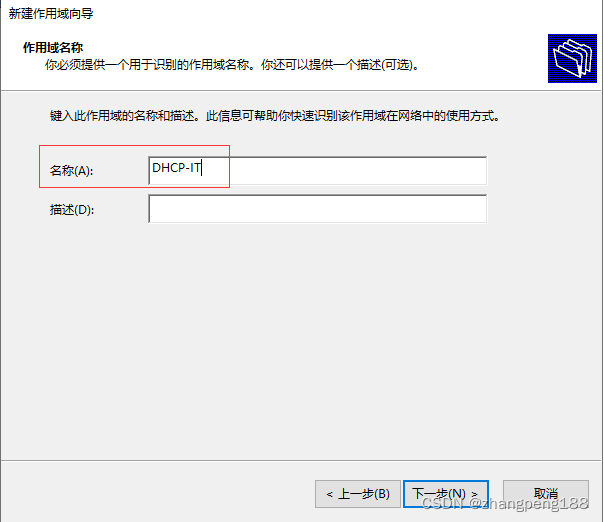
D、设置起始IP地址的范围。
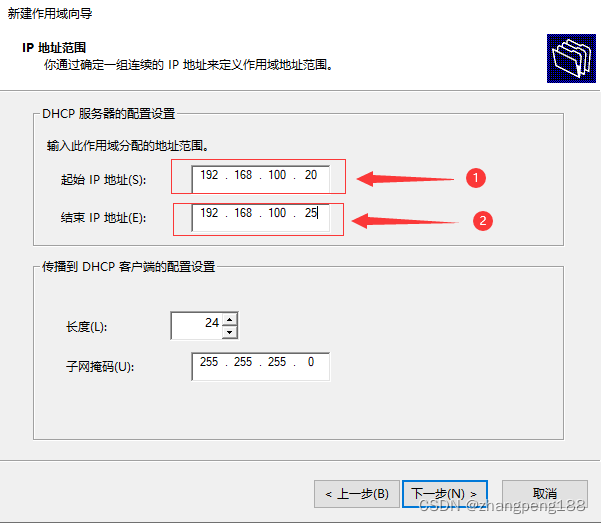
E、添加需要排除的IP地址范围,排除单个IP地址设起始地址相同就可以了。
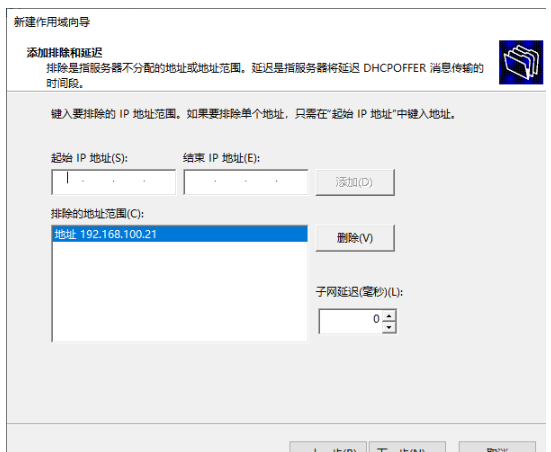
F、设置租用期限。
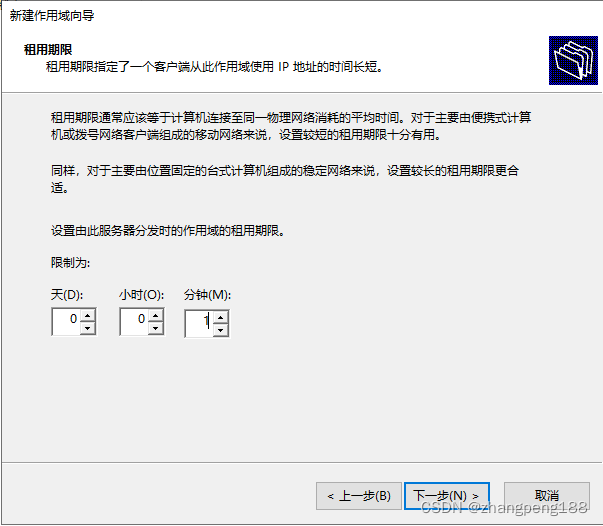
G、 点击下一步。

H、设置网关。

I、点击下一步。
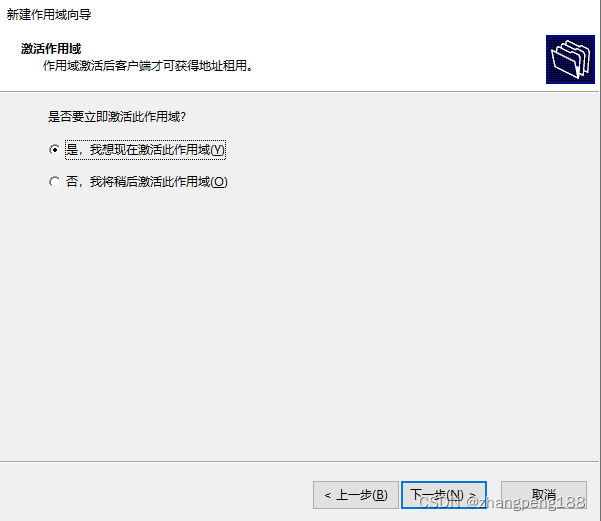
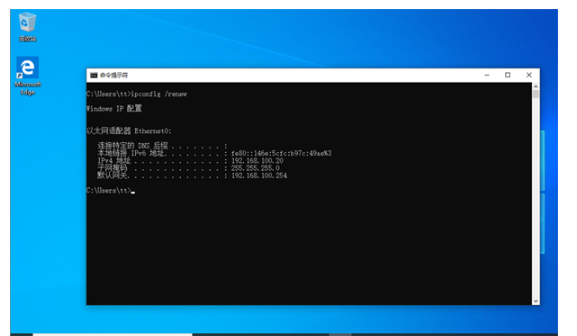
到此,关于“Windows Server 2019 standard安装配置DHCP服务的方法”的学习就结束了,希望能够解决大家的疑惑。理论与实践的搭配能更好的帮助大家学习,快去试试吧!若想继续学习更多相关知识,请继续关注亿速云网站,小编会继续努力为大家带来更多实用的文章!
免责声明:本站发布的内容(图片、视频和文字)以原创、转载和分享为主,文章观点不代表本网站立场,如果涉及侵权请联系站长邮箱:is@yisu.com进行举报,并提供相关证据,一经查实,将立刻删除涉嫌侵权内容。