这篇文章主要讲解了“win10黑屏后无法唤醒屏幕如何解决”,文中的讲解内容简单清晰,易于学习与理解,下面请大家跟着小编的思路慢慢深入,一起来研究和学习“win10黑屏后无法唤醒屏幕如何解决”吧!
1、如果一直无法唤醒,就长按电源键关机再重启。
2、开机进入系统之后,右击桌面的“此电脑”点击属性。
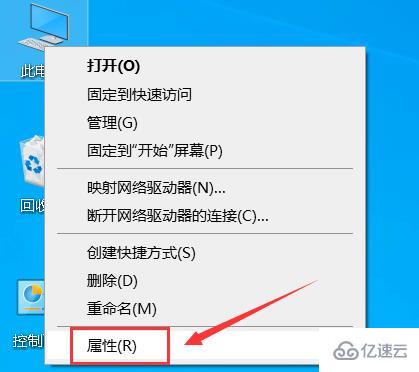
3、然后点击左侧的“设备管理器”。

4、点击下面的“系统设备”。
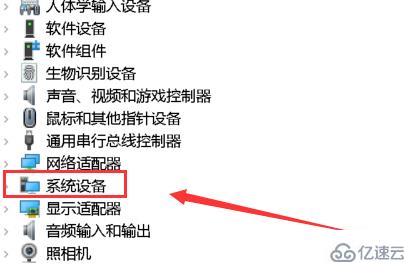
5、再右击“Intel(R) Management Engine Interface”选择属性。

6、在弹出的菜单任务选项栏中,点击“电源管理”。
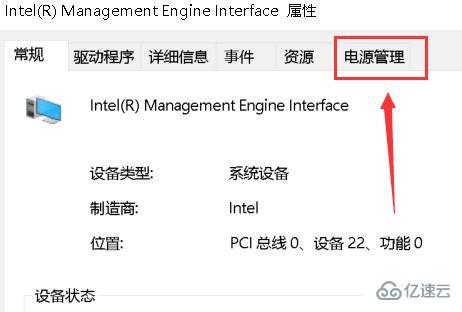
7、然后勾选“允许计算机关闭此设备以节约电源”,点击确定。

8、返回桌面之后,点击左下角开始,选择“设置”。
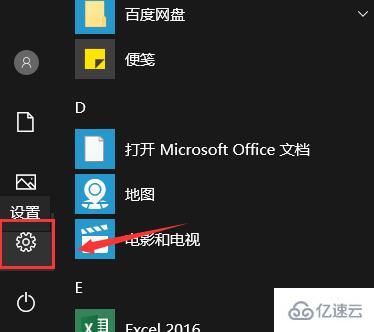
9、然后点击“系统”。
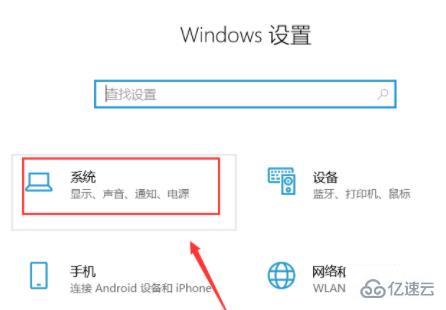
10、然后在系统左侧的任务栏中点击“电源和睡眠”。
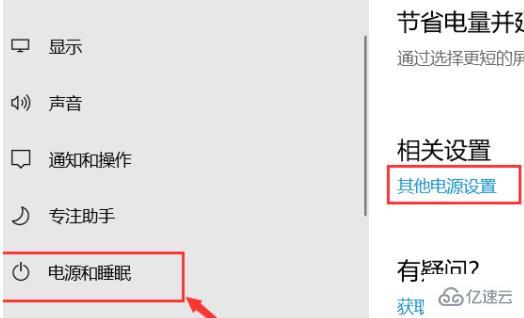
11、进入之后点击右侧的“更改计划设置”。
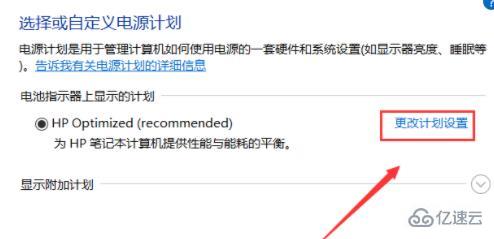
12、最后点击“还原此计划的默认设置”点击“是”即可。

感谢各位的阅读,以上就是“win10黑屏后无法唤醒屏幕如何解决”的内容了,经过本文的学习后,相信大家对win10黑屏后无法唤醒屏幕如何解决这一问题有了更深刻的体会,具体使用情况还需要大家实践验证。这里是亿速云,小编将为大家推送更多相关知识点的文章,欢迎关注!
免责声明:本站发布的内容(图片、视频和文字)以原创、转载和分享为主,文章观点不代表本网站立场,如果涉及侵权请联系站长邮箱:is@yisu.com进行举报,并提供相关证据,一经查实,将立刻删除涉嫌侵权内容。