жӮЁеҘҪпјҢзҷ»еҪ•еҗҺжүҚиғҪдёӢи®ўеҚ•е“ҰпјҒ
жӮЁеҘҪпјҢзҷ»еҪ•еҗҺжүҚиғҪдёӢи®ўеҚ•е“ҰпјҒ
иҝҷзҜҮж–Үз« дё»иҰҒд»Ӣз»ҚвҖңwin11д»»еҠЎж ҸеҰӮдҪ•еҸҳе°ҸвҖқпјҢеңЁж—Ҙеёёж“ҚдҪңдёӯпјҢзӣёдҝЎеҫҲеӨҡдәәеңЁwin11д»»еҠЎж ҸеҰӮдҪ•еҸҳе°Ҹй—®йўҳдёҠеӯҳеңЁз–‘жғ‘пјҢе°Ҹзј–жҹҘйҳ…дәҶеҗ„ејҸиө„ж–ҷпјҢж•ҙзҗҶеҮәз®ҖеҚ•еҘҪз”Ёзҡ„ж“ҚдҪңж–№жі•пјҢеёҢжңӣеҜ№еӨ§е®¶и§Јзӯ”вҖқwin11д»»еҠЎж ҸеҰӮдҪ•еҸҳе°ҸвҖқзҡ„з–‘жғ‘жңүжүҖеё®еҠ©пјҒжҺҘдёӢжқҘпјҢиҜ·и·ҹзқҖе°Ҹзј–дёҖиө·жқҘеӯҰд№ еҗ§пјҒ
1гҖҒйҰ–е…ҲжҢүдёӢй”®зӣҳвҖңwin+rвҖқеҝ«жҚ·й”®жү“ејҖиҝҗиЎҢпјҢиҫ“е…ҘвҖңregeditвҖқеӣһиҪҰзЎ®е®ҡгҖӮ

2гҖҒе®ҡдҪҚеҲ°еҰӮдёӢдҪҚзҪ®вҖңHKEY_CURRENT_USER\Software\Microsoft\Windows\CurrentVersion\Explorer\Advanced\вҖқ
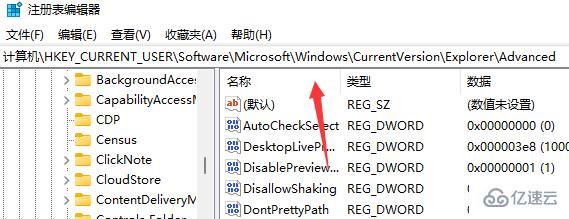
3гҖҒ然еҗҺеңЁеҸідҫ§ж–°е»әдёҖдёӘвҖңDWORDпјҲ32дҪҚпјүеҖјвҖқ
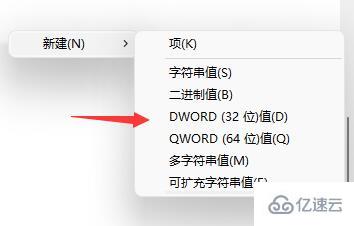
4гҖҒе°Ҷе®ғйҮҚе‘ҪеҗҚдёәвҖңTaskbarSiвҖқпјҢеҸҢеҮ»жү“ејҖжҠҠж•°еҖјж”№дёәвҖң0вҖқеҚіеҸҜгҖӮ
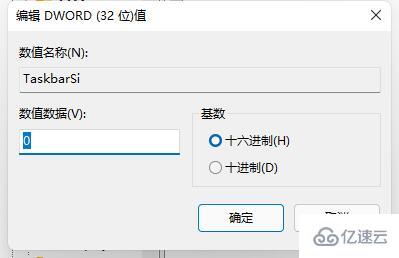
| еёёи§Ғй—®йўҳжұҮжҖ» | ||
| д»»еҠЎж ҸдёҚеҗҲ并 | ж–°ж¶ҲжҒҜжҸҗйҶ’ | ж·»еҠ еӣҫж Ү |
| д»»еҠЎж Ҹй—ӘеұҸ | иҝҳжҳҜиҖҒз•Ңйқў | жҖҺд№Ҳиҝ”еӣһжЎҢйқў |
| д»»еҠЎж ҸжҳҫзӨә | жҖҺд№Ҳи®ҫзҪ®йқ е·Ұ | жҷәиғҪйҖӮй…Қ |
| еӣҫж ҮжҳҜй»‘зҡ„ | й”Ғе®ҡд»»еҠЎж Ҹ | йўңиүІжҖҺд№Ҳж”№ |
| ж— жі•еӣәе®ҡ | еҸ–ж¶ҲеҗҲ并жҢүй’® | жҖҺд№Ҳе·Ұ移 |
| д»»еҠЎж Ҹйқ еҸі | д»»еҠЎж ҸеҸҳжҡ— | зӮ№дёҚејҖжҗңзҙўжЎҶ |
| жҖҺд№ҲеҸҳзӘ„ | зҺ»з’ғзү№ж•Ҳ | д»»еҠЎж ҸеҠЁз”» |
| еӣҫж Үйҡҗи—Ҹ | ||
1гҖҒйҰ–е…ҲзӮ№еҮ»дёӢж–№зҡ„ејҖе§ӢиҸңеҚ•гҖӮ
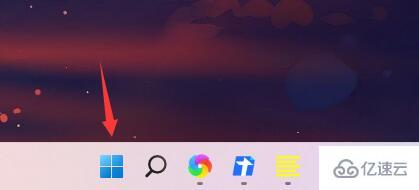
2гҖҒ然еҗҺеңЁе…¶дёӯжүҫеҲ°вҖңMicrosoft StoreвҖқ
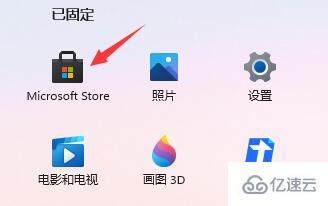
3гҖҒеңЁеҸідёҠи§’жҗңзҙўжЎҶдёӯжҗңзҙўвҖңtranslucentTBвҖқ
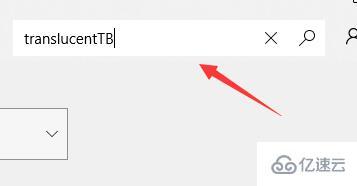
4гҖҒеңЁжҗңзҙўз»“жһңдёӯжү“ејҖиҝҷж¬ҫиҪҜ件гҖӮ
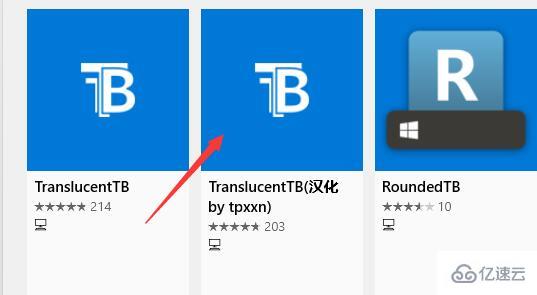
5гҖҒзӮ№еҮ»е…¶дёӯзҡ„вҖңиҺ·еҸ–вҖқ
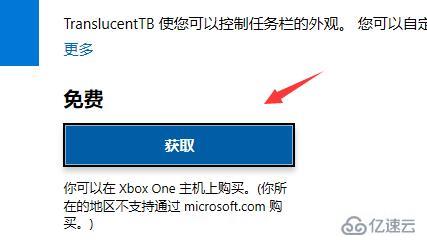
6гҖҒиҺ·еҸ–е®ҢжҲҗеҗҺзӮ№еҮ»еҸідёҠи§’вҖңе®үиЈ…вҖқ

7гҖҒе®үиЈ…е®ҢжҲҗд№ӢеҗҺеҗҜеҠЁиҝҷж¬ҫиҪҜ件е°ұеҸҜд»Ҙе°Ҷд»»еҠЎж ҸеҸҳйҖҸжҳҺдәҶгҖӮ
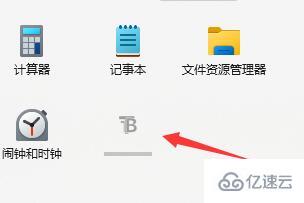
1гҖҒйҰ–е…ҲеҸій”®д»»еҠЎж Ҹз©әзҷҪеӨ„жү“ејҖвҖңд»»еҠЎж Ҹи®ҫзҪ®вҖқ
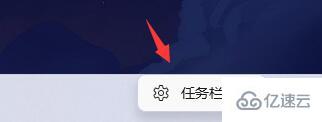
2гҖҒ然еҗҺзӮ№еҮ»еҸідҫ§зҡ„вҖңд»»еҠЎж ҸиЎҢдёәвҖқ
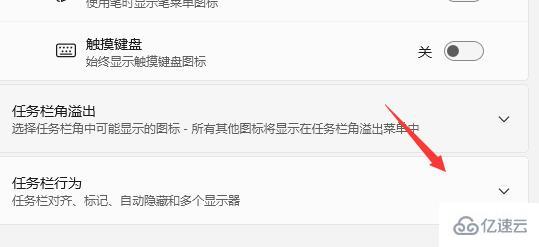
3гҖҒеңЁе…¶дёӯжүҫеҲ°вҖңд»»еҠЎж ҸеҜ№е…¶ж–№ејҸвҖқпјҢе°Ҷе®ғжӣҙж”№дёәвҖңе·ҰвҖқеҚіеҸҜгҖӮ
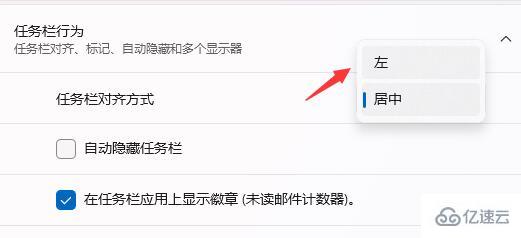
еҲ°жӯӨпјҢе…ідәҺвҖңwin11д»»еҠЎж ҸеҰӮдҪ•еҸҳе°ҸвҖқзҡ„еӯҰд№ е°ұз»“жқҹдәҶпјҢеёҢжңӣиғҪеӨҹи§ЈеҶіеӨ§е®¶зҡ„з–‘жғ‘гҖӮзҗҶи®әдёҺе®һи·өзҡ„жҗӯй…ҚиғҪжӣҙеҘҪзҡ„её®еҠ©еӨ§е®¶еӯҰд№ пјҢеҝ«еҺ»иҜ•иҜ•еҗ§пјҒиӢҘжғіз»§з»ӯеӯҰд№ жӣҙеӨҡзӣёе…ізҹҘиҜҶпјҢиҜ·з»§з»ӯе…іжіЁдәҝйҖҹдә‘зҪ‘з«ҷпјҢе°Ҹзј–дјҡ继з»ӯеҠӘеҠӣдёәеӨ§е®¶еёҰжқҘжӣҙеӨҡе®һз”Ёзҡ„ж–Үз« пјҒ
е…ҚиҙЈеЈ°жҳҺпјҡжң¬з«ҷеҸ‘еёғзҡ„еҶ…е®№пјҲеӣҫзүҮгҖҒи§Ҷйў‘е’Ңж–Үеӯ—пјүд»ҘеҺҹеҲӣгҖҒиҪ¬иҪҪе’ҢеҲҶдә«дёәдё»пјҢж–Үз« и§ӮзӮ№дёҚд»ЈиЎЁжң¬зҪ‘з«ҷз«ӢеңәпјҢеҰӮжһңж¶үеҸҠдҫөжқғиҜ·иҒ”зі»з«ҷй•ҝйӮ®з®ұпјҡis@yisu.comиҝӣиЎҢдёҫжҠҘпјҢ并жҸҗдҫӣзӣёе…іиҜҒжҚ®пјҢдёҖз»ҸжҹҘе®һпјҢе°Ҷз«ӢеҲ»еҲ йҷӨж¶үе«ҢдҫөжқғеҶ…е®№гҖӮ