本文小编为大家详细介绍“win11如何查看wifi密码”,内容详细,步骤清晰,细节处理妥当,希望这篇“win11如何查看wifi密码”文章能帮助大家解决疑惑,下面跟着小编的思路慢慢深入,一起来学习新知识吧。
1、首先右击任务栏上的“网络”。

2、然后点击“网络和internet设置”选项。
3、之后会进入“network & internet”界面,点击“高级网络设置”。
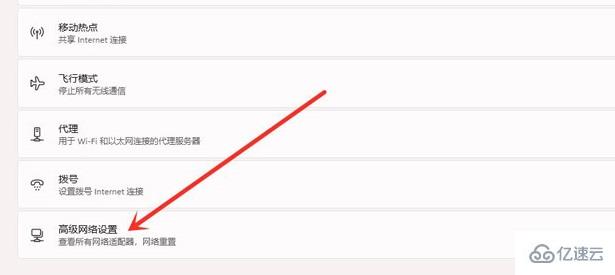
4、接下来再点击“更多网络适配器选项”。
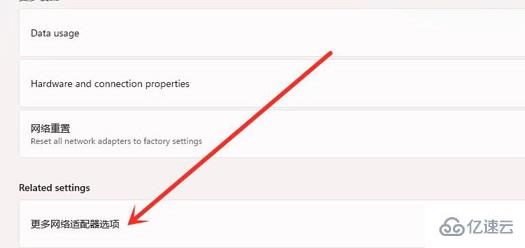
5、进入网络连接界面,右击“WLAN”,在弹出的菜单点击“状态”。
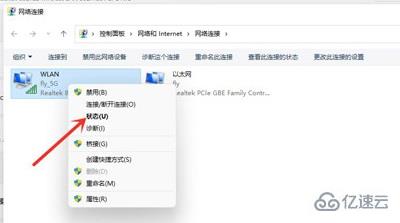
6、随后进入“WLAN状态”,点击选择“无线属性”。

7、最后进入安全界面,勾选“显示字符”,即可看到wifi密码。
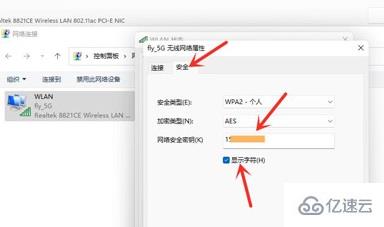
读到这里,这篇“win11如何查看wifi密码”文章已经介绍完毕,想要掌握这篇文章的知识点还需要大家自己动手实践使用过才能领会,如果想了解更多相关内容的文章,欢迎关注亿速云行业资讯频道。
免责声明:本站发布的内容(图片、视频和文字)以原创、转载和分享为主,文章观点不代表本网站立场,如果涉及侵权请联系站长邮箱:is@yisu.com进行举报,并提供相关证据,一经查实,将立刻删除涉嫌侵权内容。