жӮЁеҘҪпјҢзҷ»еҪ•еҗҺжүҚиғҪдёӢи®ўеҚ•е“ҰпјҒ
жӮЁеҘҪпјҢзҷ»еҪ•еҗҺжүҚиғҪдёӢи®ўеҚ•е“ҰпјҒ
жң¬зҜҮеҶ…е®№д»Ӣз»ҚдәҶвҖңwin101909ж–Ү件еӨ№й—ӘйҖҖеҰӮдҪ•и§ЈеҶівҖқзҡ„жңүе…ізҹҘиҜҶпјҢеңЁе®һйҷ…жЎҲдҫӢзҡ„ж“ҚдҪңиҝҮзЁӢдёӯпјҢдёҚе°‘дәәйғҪдјҡйҒҮеҲ°иҝҷж ·зҡ„еӣ°еўғпјҢжҺҘдёӢжқҘе°ұи®©е°Ҹзј–еёҰйўҶеӨ§е®¶еӯҰд№ дёҖдёӢеҰӮдҪ•еӨ„зҗҶиҝҷдәӣжғ…еҶөеҗ§пјҒеёҢжңӣеӨ§е®¶д»”з»Ҷйҳ…иҜ»пјҢиғҪеӨҹеӯҰжңүжүҖжҲҗпјҒ
еҰӮжһңжҹҗдәӣ Windows еҠҹиғҪдёҚе·ҘдҪңжҲ– Windows еҙ©жәғпјҢеҸҜд»ҘдҪҝз”Ёзі»з»ҹж–Ү件жЈҖжҹҘеҷЁжү«жҸҸ Windows 并иҝҳеҺҹж–Ү件гҖӮвҖҜ
1гҖҒдҪҝз”Ёеҝ«жҚ·ж–№ејҸзӣҳвҖңWinвҖқ+вҖңXвҖқжү“ејҖиҸңеҚ•пјҢйҖүжӢ©вҖңWindows PowerShellпјҲз®ЎзҗҶе‘ҳпјүвҖқиҝӣе…Ҙ

2гҖҒиҫ“е…Ҙе‘Ҫд»ӨвҖңDISM.exe /Online /Cleanup-image /RestorehealthвҖқпјҢеӣһиҪҰгҖӮе‘Ҫд»Өж“ҚдҪңеҸҜиғҪйңҖиҰҒеҮ еҲҶй’ҹжүҚиғҪе®ҢжҲҗгҖӮ
жіЁж„ҸпјҡиҝҗиЎҢжӯӨе‘Ҫд»Өж—¶пјҢDISM йҖҡиҝҮ Windows жӣҙж–°жҸҗдҫӣдҝ®еӨҚжҚҹеқҸжүҖйңҖзҡ„ж–Ү件гҖӮ
дҪҶеҰӮжһң Windows жӣҙж–°е®ўжҲ·з«Ҝе·Іж–ӯејҖпјҢеҲҷдјҡе°ҶжӯЈеңЁиҝҗиЎҢзҡ„ Windows е®үиЈ…з”ЁдҪңдҝ®еӨҚжқҘжәҗпјҢжҲ–иҖ…е°ҶжқҘиҮӘзҪ‘з»ңе…ұдә«жҲ–еҸҜ移еҠЁеӘ’дҪ“пјҲдҫӢеҰӮ Windows DVDпјүзҡ„ Windows 并иЎҢж–Ү件еӨ№з”ЁдҪңж–Ү件жқҘжәҗгҖӮ
жүҖд»ҘеңЁжӣҙж–°е®ўжҲ·з«Ҝж–ӯејҖзҡ„жғ…еҶөдёӢе°ұиҰҒиҝҗиЎҢд»ҘдёӢе‘Ҫд»ӨвҖңDISM.exe /Online /Cleanup-Image /RestoreHealth /Source:C:\RepairSource\Windows /LimitAccessвҖқ
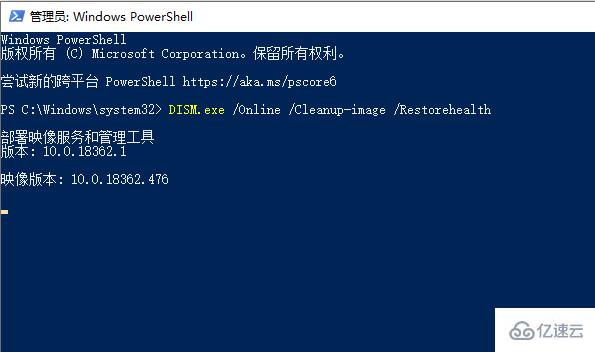
3.иҫ“е…Ҙе‘Ҫд»ӨвҖңsfc /scannowвҖқпјҢ然еҗҺеӣһиҪҰ
жіЁж„ҸпјҡвҖңsfc /scannowвҖқе‘Ҫд»Өе°Ҷжү«жҸҸжүҖжңүеҸ—дҝқжҠӨзҡ„зі»з»ҹж–Ү件пјҢ并用дҪҚдәҺвҖң%WinDir%\System32\dllcache вҖқзҡ„еҺӢзј©ж–Ү件еӨ№дёӯзҡ„зј“еӯҳеүҜжң¬жӣҝжҚўжҚҹеқҸзҡ„ж–Ү件гҖӮ
вҖң%WinDir%вҖқеҚ дҪҚз¬Ұд»ЈиЎЁ Windows ж“ҚдҪңзі»з»ҹж–Ү件еӨ№гҖӮдҫӢеҰӮпјҡC:\WindowsгҖӮ
еңЁйӘҢиҜҒ 100% е®ҢжҲҗд№ӢеүҚпјҢдёҚиҰҒе…ій—ӯе‘Ҫд»ӨжҸҗзӨәз¬ҰзӘ—еҸЈгҖӮзӯүеҲ°жөҒзЁӢе®ҢжҲҗеҗҺе°ҶжҳҫзӨәжү«жҸҸз»“жһңгҖӮ

4.зӯүеҫ…жөҒзЁӢз»“жқҹеҗҺпјҢеҸҜиғҪдјҡзңӢеҲ°д»ҘдёӢжҸҗзӨәд№ӢдёҖпјҡ
вҖЈ Windows иө„жәҗдҝқжҠӨжүҫдёҚеҲ°д»»дҪ•е®Ңж•ҙжҖ§еҶІзӘҒгҖӮ
иЎЁзӨәжІЎжңүд»»дҪ•дёўеӨұжҲ–жҚҹеқҸзҡ„зі»з»ҹж–Ү件гҖӮ
вҖЈ Windows иө„жәҗдҝқжҠӨж— жі•жү§иЎҢиҜ·жұӮзҡ„ж“ҚдҪңгҖӮ
иҰҒи§ЈеҶіиҝҷдёӘй—®йўҳпјҢеҸҜд»ҘеңЁе®үе…ЁжЁЎејҸдёӯжү§иЎҢзі»з»ҹж–Ү件жЈҖжҹҘеҷЁпјҢ并确дҝқвҖңPendingDeletesвҖқе’ҢвҖңPendingRenamesвҖқж–Ү件еӨ№еӯҳеңЁдәҺвҖң%WinDir%\WinSxS\TempвҖқдёӢгҖӮ
вҖЈ Windows иө„жәҗдҝқжҠӨжүҫеҲ°дәҶжҚҹеқҸзҡ„ж–Ү件并已жҲҗеҠҹе°Ҷе…¶дҝ®еӨҚгҖӮ иҜҰз»ҶдҝЎжҒҜеҢ…еҗ«еңЁ CBS.LogпјҲи·Ҝеҫ„дёә %WinDir%\Logs\CBS\CBS.logпјүдёӯгҖӮ
вҖЈ Windows иө„жәҗдҝқжҠӨжүҫеҲ°дәҶжҚҹеқҸзҡ„ж–Ү件дҪҶж— жі•дҝ®еӨҚе…¶дёӯзҡ„жҹҗдәӣж–Ү件гҖӮ иҜҰз»ҶдҝЎжҒҜеҢ…еҗ«еңЁ CBS.LogпјҲи·Ҝеҫ„дёә %WinDir%\Logs\CBS\CBS.logпјүдёӯгҖӮ
еҰӮжһңиҰҒжүӢеҠЁдҝ®еӨҚжҚҹеқҸзҡ„ж–Ү件пјҢ然еҗҺжүӢеҠЁе°ҶжҚҹеқҸзҡ„ж–Ү件жӣҝжҚўдёәе·ІзҹҘе®ҢеҘҪзҡ„ж–Ү件еүҜжң¬гҖӮ
гҖҗеҰӮдҪ•жүӢеҠЁе°ҶжҚҹеқҸзҡ„зі»з»ҹж–Ү件жӣҝжҚўдёәе®ҢеҘҪзҡ„ж–Ү件еүҜжң¬гҖ‘
вҖңwin101909ж–Ү件еӨ№й—ӘйҖҖеҰӮдҪ•и§ЈеҶівҖқзҡ„еҶ…е®№е°ұд»Ӣз»ҚеҲ°иҝҷйҮҢдәҶпјҢж„ҹи°ўеӨ§е®¶зҡ„йҳ…иҜ»гҖӮеҰӮжһңжғідәҶи§ЈжӣҙеӨҡиЎҢдёҡзӣёе…ізҡ„зҹҘиҜҶеҸҜд»Ҙе…іжіЁдәҝйҖҹдә‘зҪ‘з«ҷпјҢе°Ҹзј–е°ҶдёәеӨ§е®¶иҫ“еҮәжӣҙеӨҡй«ҳиҙЁйҮҸзҡ„е®һз”Ёж–Үз« пјҒ
е…ҚиҙЈеЈ°жҳҺпјҡжң¬з«ҷеҸ‘еёғзҡ„еҶ…е®№пјҲеӣҫзүҮгҖҒи§Ҷйў‘е’Ңж–Үеӯ—пјүд»ҘеҺҹеҲӣгҖҒиҪ¬иҪҪе’ҢеҲҶдә«дёәдё»пјҢж–Үз« и§ӮзӮ№дёҚд»ЈиЎЁжң¬зҪ‘з«ҷз«ӢеңәпјҢеҰӮжһңж¶үеҸҠдҫөжқғиҜ·иҒ”зі»з«ҷй•ҝйӮ®з®ұпјҡis@yisu.comиҝӣиЎҢдёҫжҠҘпјҢ并жҸҗдҫӣзӣёе…іиҜҒжҚ®пјҢдёҖз»ҸжҹҘе®һпјҢе°Ҷз«ӢеҲ»еҲ йҷӨж¶үе«ҢдҫөжқғеҶ…е®№гҖӮ