本篇内容主要讲解“win10空间音效无法使用怎么解决”,感兴趣的朋友不妨来看看。本文介绍的方法操作简单快捷,实用性强。下面就让小编来带大家学习“win10空间音效无法使用怎么解决”吧!
方法一:
1、首先第一步在Windows10桌面依次点击“开始——Windows系统——控制面板”菜单项即可。
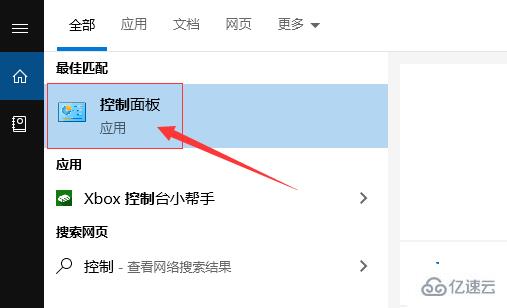
2、然后就是这时就会打开Windows10的控制面板窗口,注意的是点击窗口中的“声音”图标。
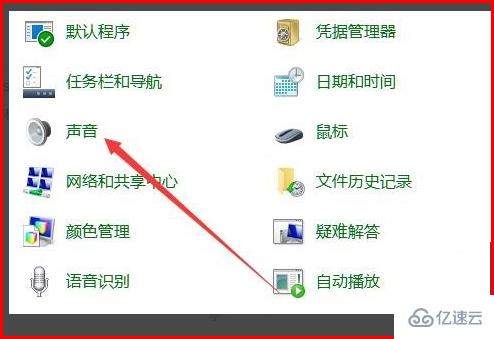
3、接着注意这时会打开Windows10的声音窗口,然后点击窗口的扬声器图标,这时候注意点击右下角的“属性”按钮。
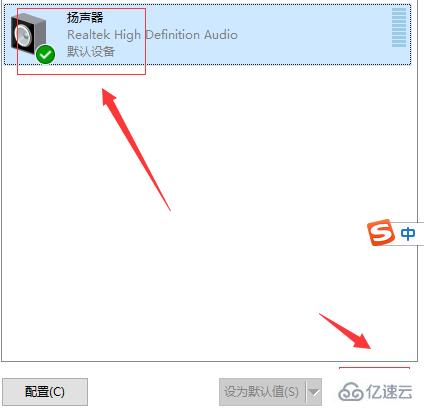
4、然后就是在打开的声音属性窗口中,这时候点击上面的“空间音效”选项卡。
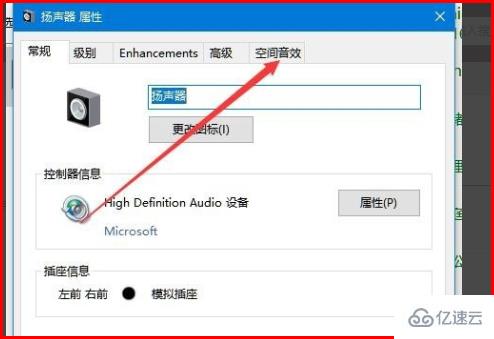
5、接着就是在打开的空间音效窗口中,注意这时候点击选择要应用的空间音效方式下拉菜单,然后在弹出菜单中选择“用于耳机的Windows Sonic菜单项即可。

6、最后就是这时同时会选中下面的“打开7.1虚拟环绕声”一项,然后再点击确定按钮就可以了。
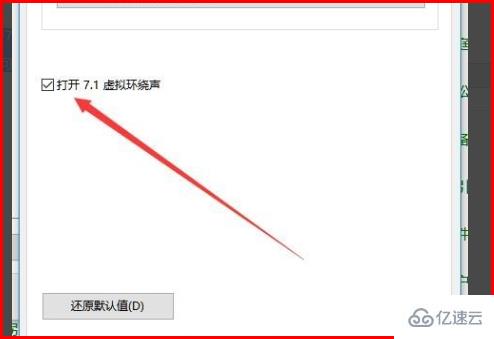
方法二:
1、右键点击任务栏上的Windows图标,选择【Microsoft Powershell(管理员)】
2、逐一输入以下指令:
Dism /Online /Cleanup-Image /CheckHealth,按回车(指令可以复制);
Dism /Online /Cleanup-Image /ScanHealth,按回车(指令可以复制);
Dism /Online /Cleanup-Image /RestoreHealth,按回车(指令可以复制);
sfc /scannow,按回车(指令可以复制);
3、重启电脑;
4、如果出现”有一些文件无法修复“的提示,就多重复步骤几次。
方法三:
1、停止非核心的程序运作(包括第三方杀毒、优化软体);
2、情况允许的话,卸载设备中的第三方杀毒、管家、优化软件;
3、同时按【Windows 徽标键+R】,输入 【msconfig】,按回车(Enter);
4、点击 【服务】>【隐藏所有 Microsoft 服务】>【全部禁用】(若您启用了指纹识别功能,请不要关闭相关服务);
5、启动【任务管理器】,点击 【启动】 选项卡,将所有启动项都禁用;
6、重启设备。
到此,相信大家对“win10空间音效无法使用怎么解决”有了更深的了解,不妨来实际操作一番吧!这里是亿速云网站,更多相关内容可以进入相关频道进行查询,关注我们,继续学习!
亿速云「云服务器」,即开即用、新一代英特尔至强铂金CPU、三副本存储NVMe SSD云盘,价格低至29元/月。点击查看>>
免责声明:本站发布的内容(图片、视频和文字)以原创、转载和分享为主,文章观点不代表本网站立场,如果涉及侵权请联系站长邮箱:is@yisu.com进行举报,并提供相关证据,一经查实,将立刻删除涉嫌侵权内容。