жӮЁеҘҪпјҢзҷ»еҪ•еҗҺжүҚиғҪдёӢи®ўеҚ•е“ҰпјҒ
жӮЁеҘҪпјҢзҷ»еҪ•еҗҺжүҚиғҪдёӢи®ўеҚ•е“ҰпјҒ
иҝҷзҜҮж–Үз« дё»иҰҒд»Ӣз»ҚвҖңWIN10家еәӯзүҲеҰӮдҪ•жҗӯе»әFTPж–Ү件жңҚеҠЎеҷЁвҖқзҡ„зӣёе…ізҹҘиҜҶпјҢе°Ҹзј–йҖҡиҝҮе®һйҷ…жЎҲдҫӢеҗ‘еӨ§е®¶еұ•зӨәж“ҚдҪңиҝҮзЁӢпјҢж“ҚдҪңж–№жі•з®ҖеҚ•еҝ«жҚ·пјҢе®һз”ЁжҖ§ејәпјҢеёҢжңӣиҝҷзҜҮвҖңWIN10家еәӯзүҲеҰӮдҪ•жҗӯе»әFTPж–Ү件жңҚеҠЎеҷЁвҖқж–Үз« иғҪеё®еҠ©еӨ§е®¶и§ЈеҶій—®йўҳгҖӮ
1гҖҒеҲӣе»әз”ЁжҲ·
е’Ңдё“дёҡзүҲжң¬дёҚдёҖж ·зҡ„жҳҜпјҢWIN10家еәӯзүҲдёӯжҳҜжІЎжңүз”ЁжҲ·е’Ңз»„зҡ„пјҢжүҖд»ҘжҳҜзӣҙжҺҘеңЁжҺ§еҲ¶йқўжқҝ-з”ЁжҲ·иҙҰеҸ·дёӯеҲӣе»әпјҢе…·дҪ“зҡ„еҲӣе»әж–№ејҸеҰӮдёӢпјҡ
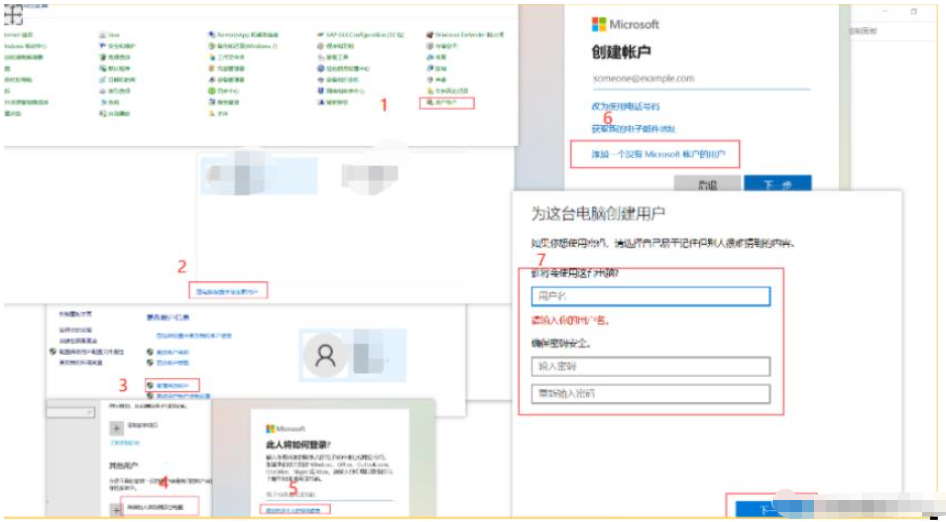
2гҖҒеҗҜеҠЁWINDOWSеҠҹиғҪ
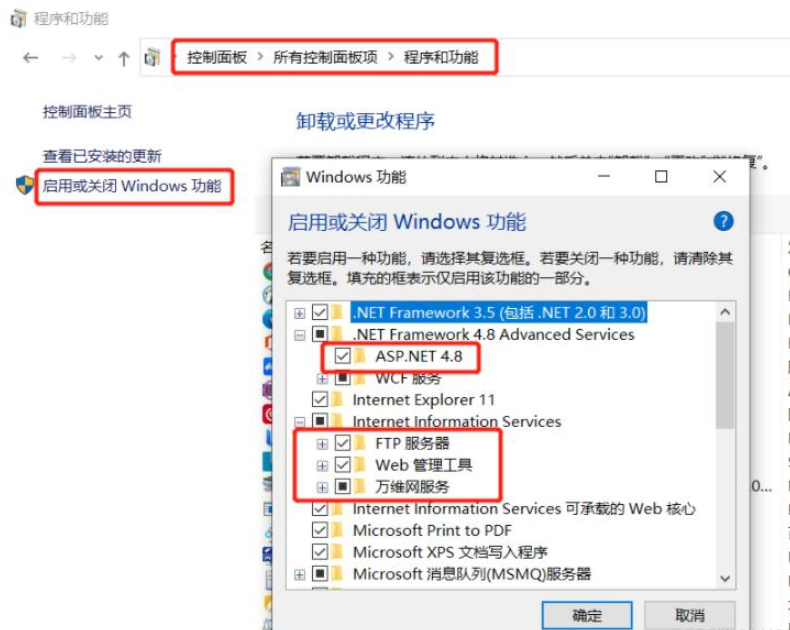
3гҖҒеңЁжң¬ең°з”өи„‘дёҠеҲӣе»әдёҖдёӘж–Ү件еӨ№пјҢз”ЁдәҺFTPж–Ү件жңҚеҠЎеҷЁзҡ„жҢҮеҗ‘пјӣ
4гҖҒеҲӣе»әFTPж–Ү件жңҚеҠЎеҷЁпјҲзҪ‘з«ҷHTTPиҜ·иҪ¬еҲ°з¬¬5зӮ№пјү

еҰӮжһңеҸӘжҳҜеҲӣе»әFTPзҡ„пјҢеҸҜд»ҘйҖүжӢ©ж·»еҠ FTPз«ҷзӮ№пјҢиӢҘйңҖиҰҒHTTPе’ҢFTPе…ұеҗҢеӯҳеңЁпјҢеҸҜд»ҘйҖүжӢ©ж·»еҠ зҪ‘з«ҷпјҢеүҚйқўдҪҝз”Ёзҡ„ж·»еҠ FTPз«ҷзӮ№пјҢиӢҘйңҖиҰҒзңӢзҪ‘з«ҷзҡ„пјҢиҜ·иҪ¬еҲ°з¬¬5зӮ№пјӣ


IPең°еқҖпјҢеҸҜд»ҘWIN+RпјҢиҫ“е…ҘCMDеҗҺеӣһиҪҰпјҢиҫ“е…ҘIPCONFIGд№ӢеҗҺеӣһиҪҰжҹҘиҜў
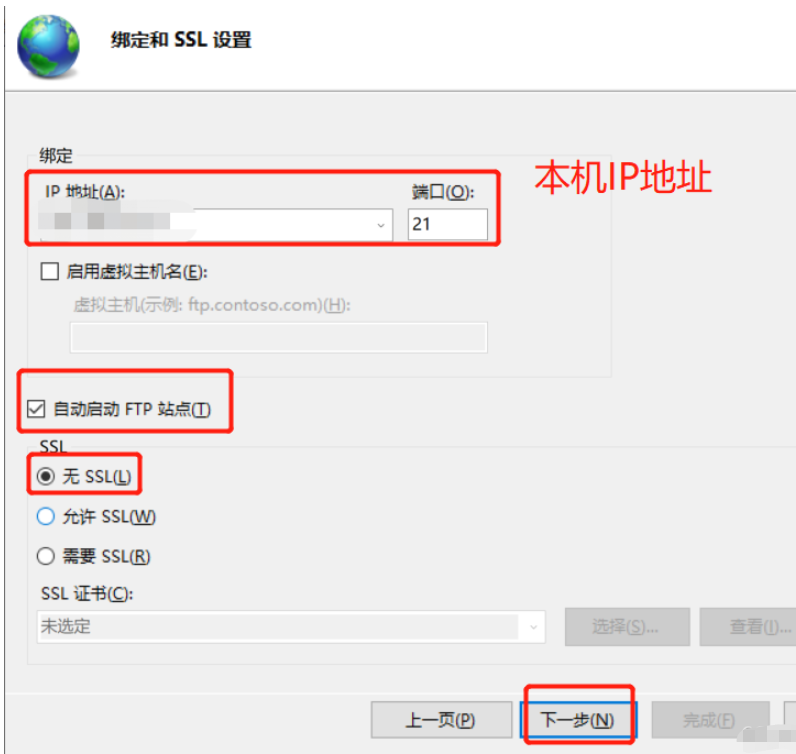
иӢҘиҰҒиҝӣиЎҢиҙҰеҸ·еҜҶз Ғзҷ»еҪ•и®ҝй—®пјҢе°ұйңҖиҰҒйҖүжӢ©жҢҮе®ҡз”ЁжҲ·пјҢз”ЁжҲ·йҖүжӢ©ејҖе§ӢеҲӣе»әзҡ„з”ЁжҲ·еҗҚпјҢиӢҘдёҚйңҖиҰҒжқғйҷҗжҺ§еҲ¶пјҢеҸҜд»ҘйҖүжӢ©жүҖжңүз”ЁжҲ·пјҢеҗҺйқўд№ҹеҸҜд»ҘеҶҚи®ҫзҪ®пјӣ

е®ҢжҲҗеҗҺпјҢзҪ‘з«ҷе°ұеҲӣе»әе®ҢжҲҗпјҢйңҖиҰҒе°Ҷж–Ү件еӨ№зҡ„жқғйҷҗејҖж”ҫз»ҷеҲӣе»әзҡ„иҙҰеҸ·
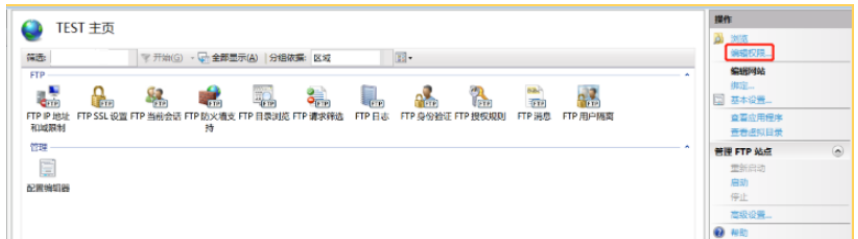
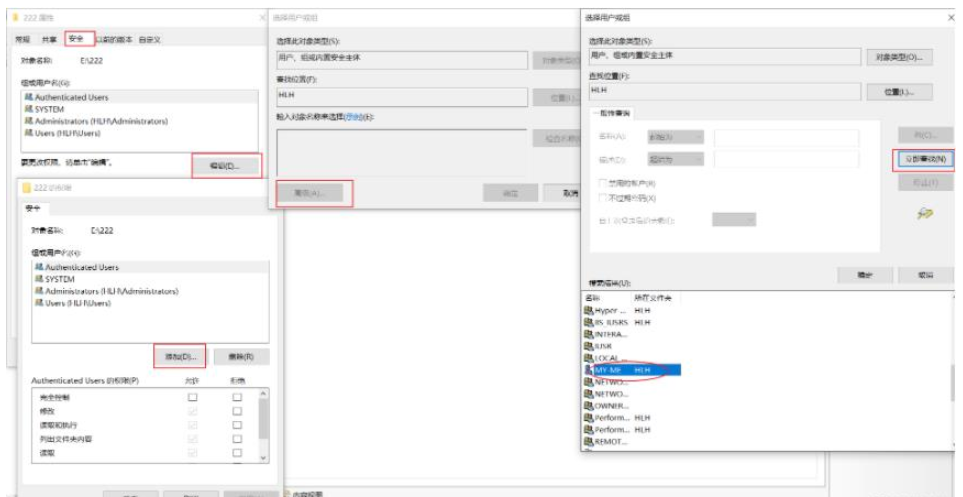
然еҗҺзӮ№еҮ»зЎ®е®ҡгҖҒзЎ®е®ҡпјҢеӣһеҲ° д»ҘдёӢз•ҢйқўпјҢеӢҫйҖүеҶҷе…ҘжқғйҷҗпјҢзӮ№еҮ»зЎ®е®ҡ
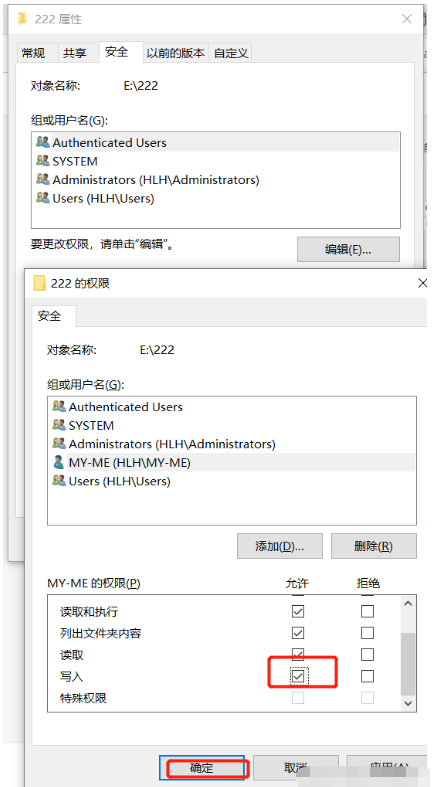
FTPи®ҫзҪ®дёӯпјҢиӢҘйңҖиҰҒиҝӣиЎҢиә«д»ҪйӘҢиҜҒпјҢйңҖиҰҒе°ҶеҢҝеҗҚиә«д»ҪйӘҢиҜҒе…ій—ӯпјҢиӢҘдёҚйңҖиҰҒи®ҫзҪ®жқғйҷҗпјҢеҸҜд»Ҙе°ҶжҺҲжқғ规еҲҷи®ҫзҪ®дёәжүҖжңүдәәпјҢ然еҗҺиҝҷйҮҢејҖж”ҫеҢҝеҗҚиә«д»ҪйӘҢиҜҒпјӣ
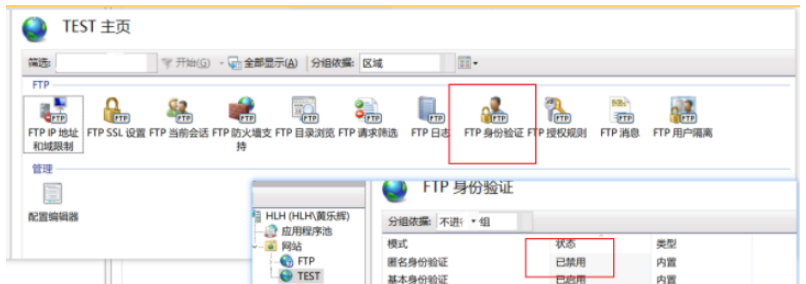
иӢҘйңҖи®ҫзҪ®иҙҰеҸ·еҜҶз Ғи®ҝй—®пјҢеүҚжңҹжңӘи®ҫзҪ®пјҢеҸҜд»ҘйҖҡиҝҮFTPжҺҲжқғ规еҲҷиҝӣиЎҢи®ҫзҪ®
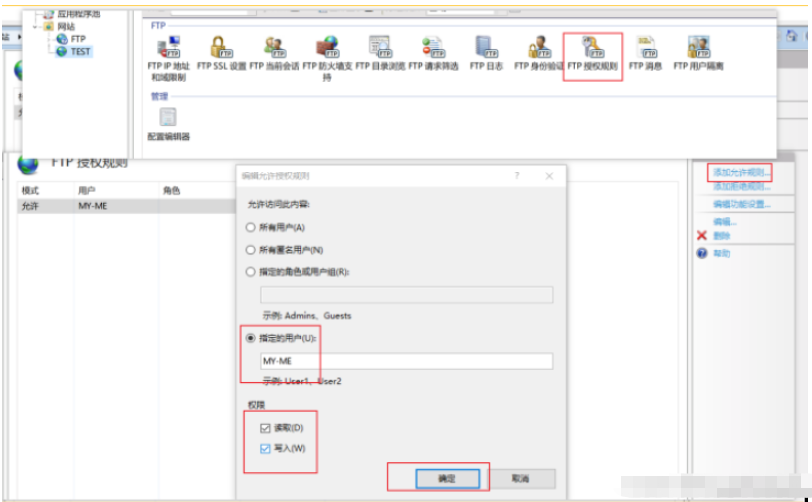
жңҖеҗҺдёҖжӯҘпјҢе°ҶFTPж–Ү件жңҚеҠЎеҷЁеҗҜеҠЁ
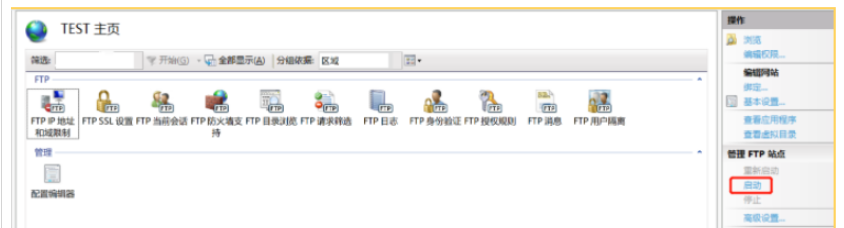
йӘҢиҜҒпјҡеңЁи®Ўз®—жңәдёӯпјҢиҫ“е…ҘFTP://IP:з«ҜеҸЈпјҢеӣһиҪҰпјҢиҫ“е…ҘиҙҰеҸ·еҜҶз Ғиҝӣе…ҘеҚіеҸҜгҖӮ
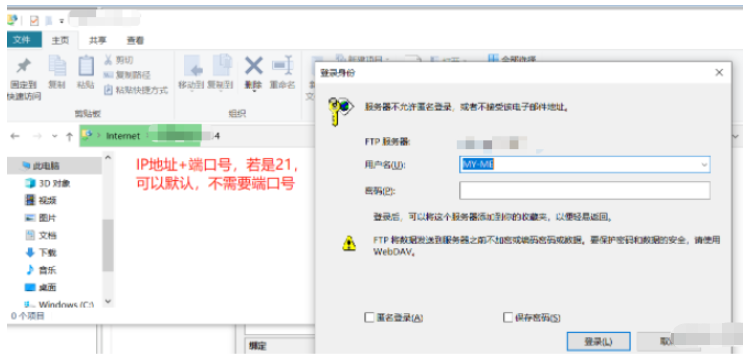
5гҖҒеҲӣе»әзҪ‘з«ҷ+FTPпјҢжӯӨеӨ„IPдёәеұ•зӨә
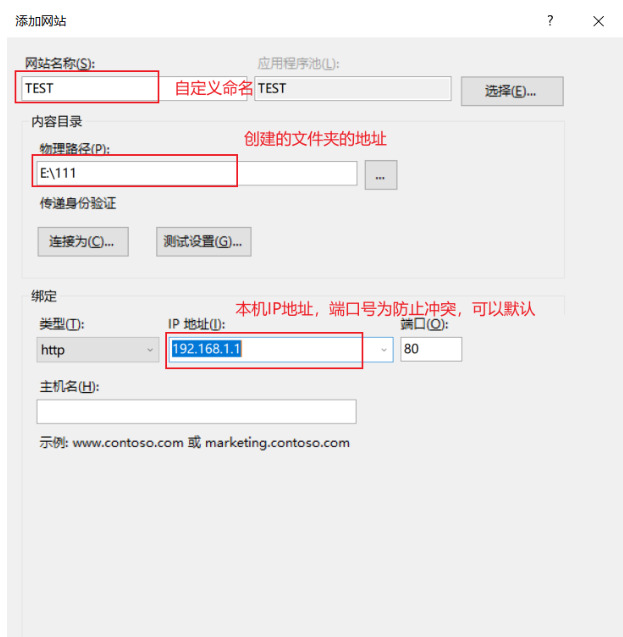
еҗҢж ·пјҢйңҖиҰҒи®ҫзҪ®ж–Ү件еӨ№зҡ„жқғйҷҗпјҢеҸӮз…§дёҠйқўпјӣ
и®ҫзҪ®иә«д»ҪйӘҢиҜҒпјӣ
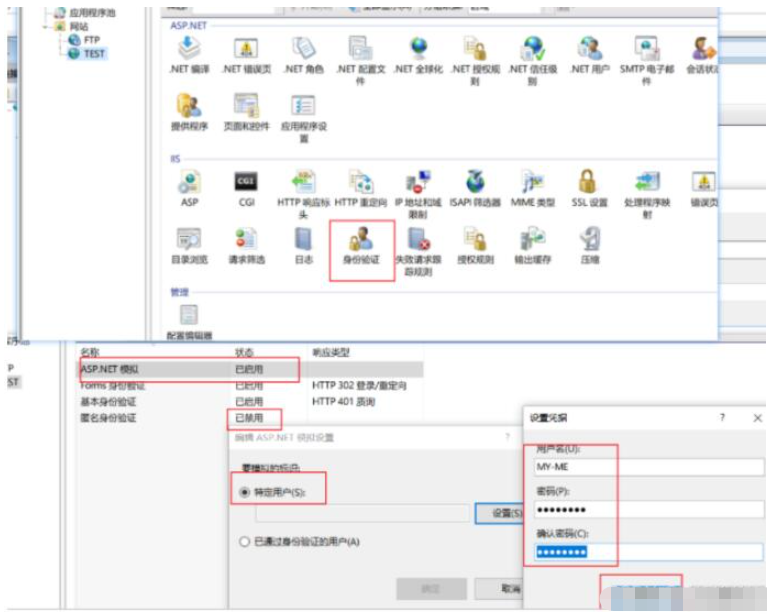
еә”з”Ёзӣ®еҪ•жөҸи§Ҳ
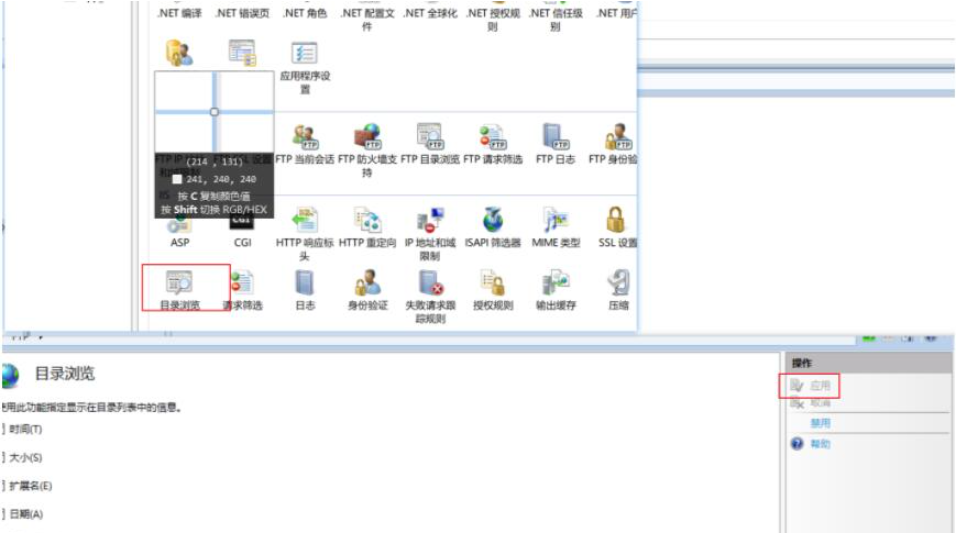
иӢҘеҮәзҺ°д»ҘдёӢжҠҘй”ҷпјҢйңҖиҰҒе°Ҷжүҳз®Ўз®ЎйҒ“жЁЎејҸж”№жҲҗз»Ҹе…ё
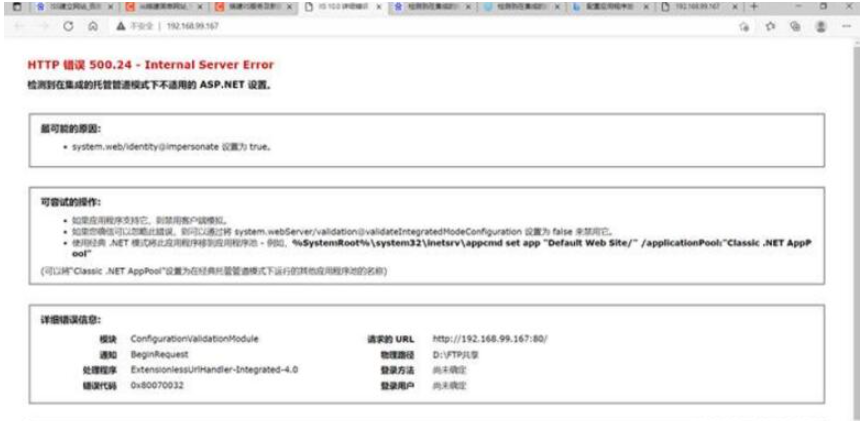
дҝ®ж”№ж–№ејҸеҰӮдёӢ

6гҖҒиӢҘе…¶д»–з”өи„‘ж— жі•и®ҝй—®пјҢеҸҜд»Ҙд»Һд»ҘдёӢеҮ зӮ№еӨ„зҗҶ
1пјүиӢҘжү“ејҖдәҶйҳІзҒ«еўҷпјҢйңҖиҰҒе°ҶеҮҶе…Ҙ规еҲҷдёӯе°Ҷз«ҜеҸЈеҸ·ејҖж”ҫпјӣ

2пјүйңҖиҰҒе°ҶйҳІзҒ«еўҷдёӯе…Ғи®ёи®ҝй—®зҡ„еә”з”Ёжү“ејҖ

3пјүиӢҘиҝҳжҳҜжІЎжі•иҝһжҺҘпјҢе°ҶFTPйҳІзҒ«еўҷж”ҜжҢҒдёӯзҡ„еӨ–йғЁIPең°еқҖи®ҫзҪ®дёәеҶ…йғЁдёҖиҮҙзҡ„

е…ідәҺвҖңWIN10家еәӯзүҲеҰӮдҪ•жҗӯе»әFTPж–Ү件жңҚеҠЎеҷЁвҖқзҡ„еҶ…е®№е°ұд»Ӣз»ҚеҲ°иҝҷйҮҢдәҶпјҢж„ҹи°ўеӨ§е®¶зҡ„йҳ…иҜ»гҖӮеҰӮжһңжғідәҶи§ЈжӣҙеӨҡиЎҢдёҡзӣёе…ізҡ„зҹҘиҜҶпјҢеҸҜд»Ҙе…іжіЁдәҝйҖҹдә‘иЎҢдёҡиө„и®Ҝйў‘йҒ“пјҢе°Ҹзј–жҜҸеӨ©йғҪдјҡдёәеӨ§е®¶жӣҙж–°дёҚеҗҢзҡ„зҹҘиҜҶзӮ№гҖӮ
е…ҚиҙЈеЈ°жҳҺпјҡжң¬з«ҷеҸ‘еёғзҡ„еҶ…е®№пјҲеӣҫзүҮгҖҒи§Ҷйў‘е’Ңж–Үеӯ—пјүд»ҘеҺҹеҲӣгҖҒиҪ¬иҪҪе’ҢеҲҶдә«дёәдё»пјҢж–Үз« и§ӮзӮ№дёҚд»ЈиЎЁжң¬зҪ‘з«ҷз«ӢеңәпјҢеҰӮжһңж¶үеҸҠдҫөжқғиҜ·иҒ”зі»з«ҷй•ҝйӮ®з®ұпјҡis@yisu.comиҝӣиЎҢдёҫжҠҘпјҢ并жҸҗдҫӣзӣёе…іиҜҒжҚ®пјҢдёҖз»ҸжҹҘе®һпјҢе°Ҷз«ӢеҲ»еҲ йҷӨж¶үе«ҢдҫөжқғеҶ…е®№гҖӮ