这篇文章主要介绍了台式机u盘重装win10的方法是什么的相关知识,内容详细易懂,操作简单快捷,具有一定借鉴价值,相信大家阅读完这篇台式机u盘重装win10的方法是什么文章都会有所收获,下面我们一起来看看吧。
台式机U盘重装Win10系统准备工具:
1、系统之家一键重装系统软件
2、可以上网的电脑一台
3、U盘一个,最好大于16G
台式机U盘重装Win10系统具体步骤:
1、将U盘连接到可以上网的那台电脑,打开下载好的系统之家一键重装系统软件,点击U盘启动下的U盘模式

U盘图-1
2、勾选U盘盘符后点击一键制作启动U盘

U盘图-2
3、弹出PE版本窗口,选择高级版,点击确定,可点击查看说明进一步了解一下哦
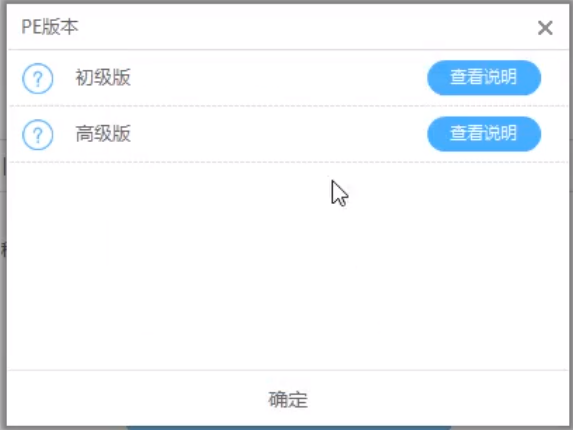
台式机u盘重装win10图-3
4、然后出现格式化窗口,建议提前备份好U盘数据,选择好格式化方式后点击确定

台式机图-4
5、然后选择需要下载的系统镜像,如果提前下载好了可以点击取消下载且制作U盘

台式机图-5
6、等待PE系统的下载和U盘启动盘的制作,制作完成后将U盘拔出,插入要重装系统的电脑上

U盘图-6
7、按下需要重装系统的电脑开机键,然后迅速不停的点击U盘启动快捷键,可从下图中寻找自己电脑对应的按键
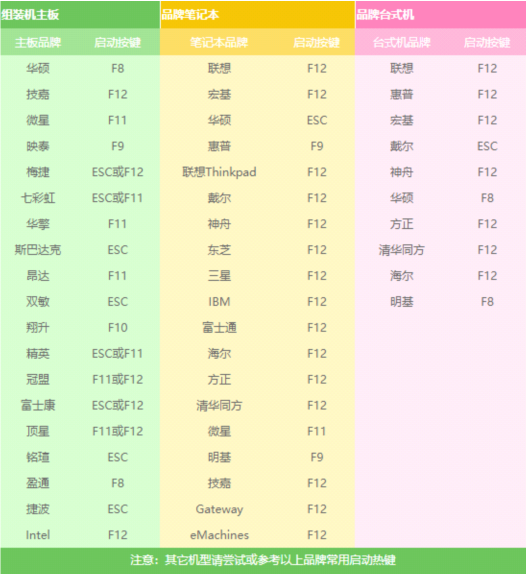
win10图-7
8、进行启动选择界面,用方向键选择U盘选项,回车进入PE系统选择界面
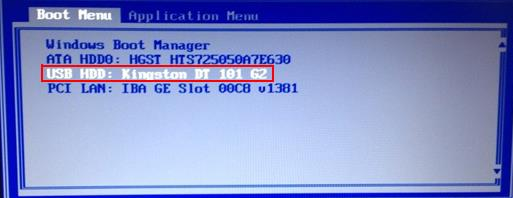
win10图-8
9、进入到PE选择界面选WindowsPE/RamOS(新机型)进入PE系统。

台式机u盘重装win10图-9
10、进入到PE系统桌面后等待一会儿,自动弹出PE装机工具,勾选需要安装的Win10系统,左下角目标分区确认一下是不是系统盘c盘,之后点击安装系统等待系统的安装

台式机图-10
11、上面的步骤完成后拔出U盘,重启电脑,系统部署完成后进入系统就可以正常使用啦

台式机u盘重装win10图-11
关于“台式机u盘重装win10的方法是什么”这篇文章的内容就介绍到这里,感谢各位的阅读!相信大家对“台式机u盘重装win10的方法是什么”知识都有一定的了解,大家如果还想学习更多知识,欢迎关注亿速云行业资讯频道。
免责声明:本站发布的内容(图片、视频和文字)以原创、转载和分享为主,文章观点不代表本网站立场,如果涉及侵权请联系站长邮箱:is@yisu.com进行举报,并提供相关证据,一经查实,将立刻删除涉嫌侵权内容。