| 安装 CentOS 主机之前,需要安装好 Cobbler 服务端。本文档使用的是 VMware Workstation Pro 14 来安装 CentOS 主机,网络模式需要和 Cobbler 服务端的网络模式相同。 |
环境:
CentOS Linux release 7.6.1810
VMware Workstation Pro 14
安装一台主机
当前为虚拟机操作,虚拟机默认为 PXE 引导,如果是生产环境请进入 BIOS 修改 PXE 引导。
新建虚拟机




注:硬盘给 100G,给大一些。如果给 20G 后期在重安装系统时,可能会提示空间太小。

自定义配置


注: Cobbler 服务端的网络就是桥接,所以这里修改新建的主机与 Cobbler 服务端在同一网络环境。

开机

选择 CentOS-7.6-x86_64


如果遇到 write error: No space left on device 报错,则需要把虚拟机的内存调大一点:


关机,把内存调大:

再开机:

选择 CentOS-7.6-x86_64

注:虚拟机默认就是 PXE 启动,所以不需要手动配置启动首选项为 PXE。
这里说明一下,该机制为 Cobbler 的防止误安装,20 秒无响应就会从本地硬盘启动。后续自动化安装我们可以让它不提示。
加载引导文件

已经在安装中了, 默认是最小化安装,大概 316个包:

安装完成:用户名 root 密码 123456


ping 192.168.1.7 可以 ping 通。
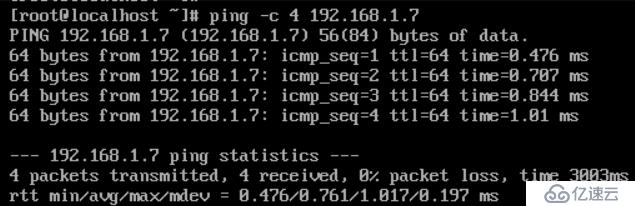
ping www.163.com 可以 ping 通。

本文原创地址:https://www.linuxprobe.com/cobbler-install-centos.html编辑:传棋,审核员:逄增宝
亿速云「云服务器」,即开即用、新一代英特尔至强铂金CPU、三副本存储NVMe SSD云盘,价格低至29元/月。点击查看>>
免责声明:本站发布的内容(图片、视频和文字)以原创、转载和分享为主,文章观点不代表本网站立场,如果涉及侵权请联系站长邮箱:is@yisu.com进行举报,并提供相关证据,一经查实,将立刻删除涉嫌侵权内容。